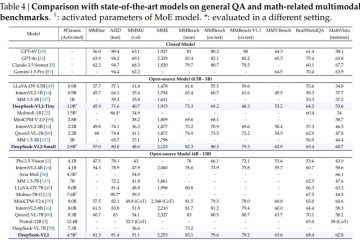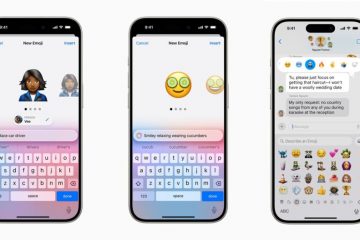Windows secara automatik log semua fail dan folder anda yang kerap diakses. Begini cara untuk mengosongkan senarai fail dan folder terbaharu dalam File Explorer.
Setiap kali anda membuka fail dalam Windows, ia menjejaki dan merekodkannya. Anda boleh menganggapnya sebagai’sejarah fail terbaharu’File Explorer. Windows menunjukkan fail yang kerap digunakan di pelbagai tempat, seperti menu Mula, File Explorer, dsb., untuk membantu anda mengaksesnya dengan cepat.
Sebagaimana walaupun berguna, mempunyai fail dan folder yang kerap digunakan menunjukkan bahagian depan dan tengah boleh menyusahkan. Jika anda tidak menyukai tingkah laku ini, anda boleh mengosongkan senarai fail dan folder terbaharu dalam File Explorer dan menghentikan File Explorer daripada menjejaki fail terbaharu.
Seperti banyak perkara dalam Windows, terdapat pelbagai cara untuk mengosongkan terbaharu. sejarah fail dalam File Explorer. Semua kaedah mencapai hasil yang sama. Saya akan tunjukkan dua kaedah. Yang pertama menggunakan pilihan Penjelajah Fail terbina dalam, dan yang kedua menggunakan apl Tetapan PC. Gunakan yang anda selesa.
Berkaitan: Cara mengalih keluar Akses Pantas daripada Penjelajah Fail.
Jadual kandungan:
Langkah di bawah berfungsi sama dalam Windows 10 dan 11.
Kosongkan sejarah fail terbaharu daripada pilihan File Explorer
Anda boleh menggunakan”Folder Options”Explorer untuk memadamkan sejarah fail terbaharu. Begini caranya.
Buka Penjelajah Fail.Klik ikon “Menu“. Pilih “Pilihan.”Tekan “ Butang >Kosongkan“.Nyahtanda pilihan”Tunjukkan fail yang digunakan baru-baru ini“.Nyahtanda pada”Tunjukkan folder yang kerap digunakan “pilihan.Nyahtanda pilihan”Tunjukkan fail daripada Office.com“. Tekan butang”Ok“. Tutup Penjelajah Fail. Dengan itu, sejarah fail terbaharu dikosongkan dalam Penjelajah Fail.
Langkah dengan butiran lanjut:
Pertama, buka Penjelajah Fail dengan mencari dalam menu mula atau menekan pintasan papan kekunci Win + E.
Dalam Penjelajah Fail, klik ikon”Menu”(tiga titik mendatar) pada bar atas dan pilih pilihan”Pilihan”.
Pengguna Windows 10 harus mengklik tab”Lihat”dan kemudian butang”Pilihan”.
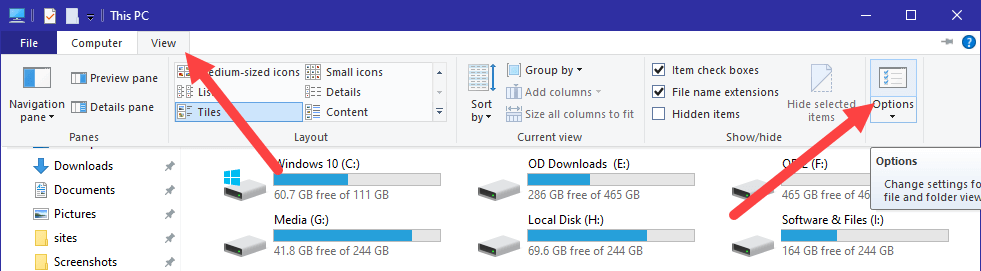
Tindakan di atas membuka tetingkap Folder Options, di mana anda boleh menyesuaikan cara File Explorer berfungsi dalam Windows. Pastikan anda berada dalam tab”Umum”dan klik pada butang”Kosongkan”di bawah bahagian Privasi untuk mengosongkan fail dan folder terbaharu dalam Penjelajah Fail.
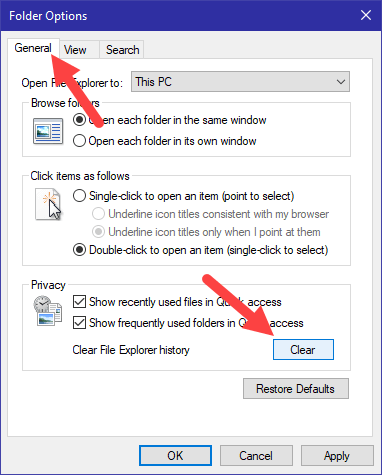
Untuk menghentikan Penjelajah Fail daripada menjejak dan mengelog fail terbaharu anda, nyahtanda kedua-dua”Tunjukkan fail yang digunakan baru-baru ini dalam Akses Pantas”dan”Tunjukkan dengan kerap folder yang digunakan dalam pilihan Akses Pantas.
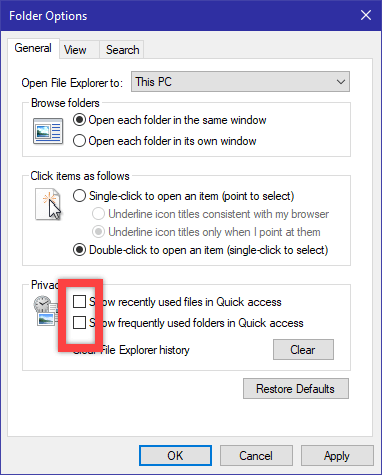
Klik butang”Guna”dan”Ok”untuk menyimpan perubahan.
Itu sahaja. Apabila anda mengklik butang Kosongkan, File Explorer akan memadamkan senarai fail dan folder terbaharu.
Seperti yang saya katakan, jika anda tidak mahu File Explorer menunjukkan fail dan folder terbaharu, nyahtanda dua/tiga kotak pilihan di bawah bahagian Privasi.
Berkaitan: Cara mengosongkan sejarah bar alamat Penjelajah Fail dalam Windows
Kosongkan fail terbaharu dalam Penjelajah Fail menggunakan apl Tetapan
Anda boleh gunakan juga apl Tetapan PC untuk mengosongkan sejarah fail terbaharu dalam File Explorer.
Tekan “Win + I“untuk buka Tetapan.Klik pada “Peribadikan .”Pergi ke halaman”Mula“.Matikan“Tunjukkan item yang baru dibuka dalam Mula, Lompat Senarai dan Penjelajah Fail pilihan kuat>”.Tutup apl Tetapan.But semula komputer. Dengan itu, anda telah melumpuhkan sejarah fail terbaharu File Explorer.
Langkah dengan butiran lanjut:
Buka apl Tetapan PC dengan menekan pintasan papan kekunci W dalam + I. Sebagai alternatif, anda juga boleh mengklik butang”Semua Tetapan”dalam Pusat Tindakan.
Dalam apl Tetapan, pergi ke halaman”Pemperibadian-> Mula”. Pada halaman kanan, matikan pilihan”Tunjukkan item yang baru dibuka dalam senarai Lompat pada Mula atau bar tugas dan dalam Akses Pantas Penjelajah Fail”.
Apabila anda mematikannya, Windows akan mengosongkan fail terbaharu dan folder dalam File Explorer dan lumpuhkan ciri. Untuk memastikan perubahan digunakan, but semula komputer.
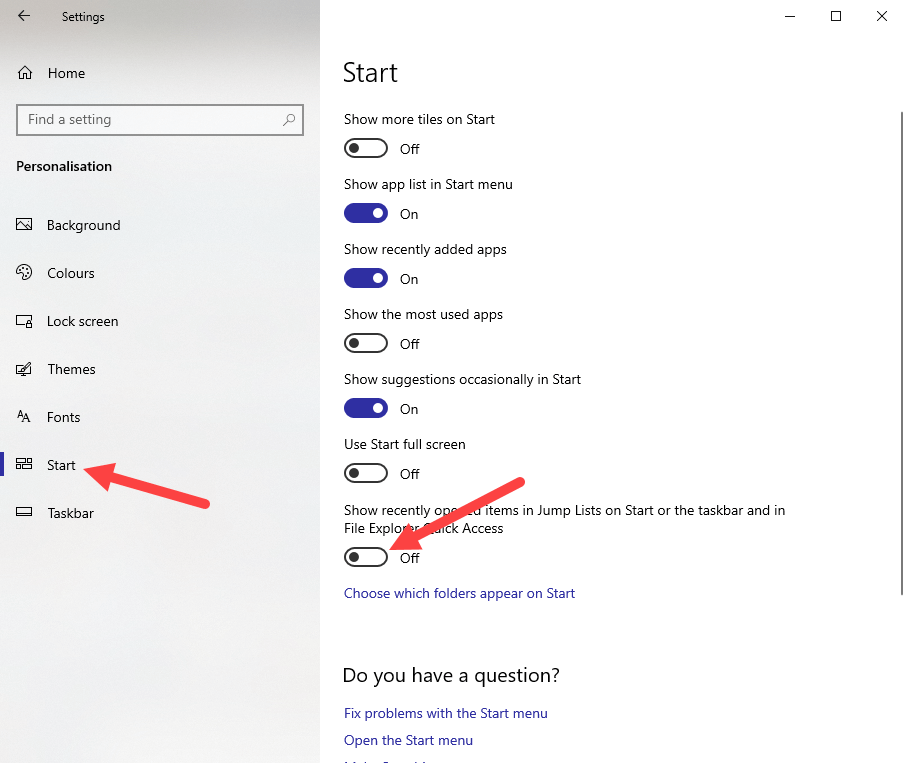
—
Itu sahaja. Semudah itu untuk mengosongkan sejarah fail terbaharu dalam File Explorer.
Saya harap panduan cara Windows yang ringkas dan mudah ini membantu anda.
Jika anda tersekat atau memerlukan bantuan, hantar e-mel dan saya akan cuba membantu sebanyak mungkin.
p>
Berkaitan: Cara membuka berbilang kejadian File Explorer dalam Windows.