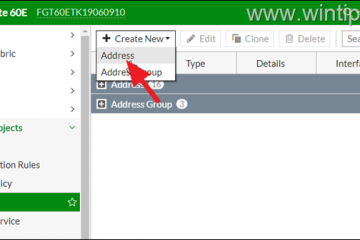Untuk menjalankan sistem anda dengan cekap dan cepat, Windows mencipta beberapa cache yang berbeza. Umumnya, pengguna tidak perlu bimbang tentang cache Windows. Tetapi, apabila satu atau lebih jenis cache rosak, tingkap kadang-kadang boleh berkelakuan aneh, perlahan, atau bahkan tidak stabil. Mungkin terdapat beberapa sebab untuk cache yang rosak, termasuk, tetapi tidak terhad kepada kegagalan kuasa secara tiba-tiba, program yang rosak, gagal dipasang, dan lain-lain
Perkara yang baik adalah, jika anda mengesyaki cache adalah cache Masalah anda, membersihkan cache di Windows adalah mudah. Walaupun anda tidak mempunyai satu butang untuk mendapatkan pekerjaan yang dilakukan, ia masih cukup mudah. Tutorial ini menunjukkan kepada anda bagaimana untuk membersihkan beberapa cache yang berbeza di Windows 11 dan Windows 10 . Mari bermula. Bina cache semasa anda menggunakan sistem anda. Saya telah menunjukkan langkah-langkah untuk membersihkan setiap jenis cache di bawah. Ikuti satu demi satu.
1. Kosongkan cache temp tempatan (% temp% folder)
Windows menyimpan banyak fail cache dalam folder temp tempatan. Anda boleh membersihkannya apabila diperlukan. Inilah caranya.. Pilih semua folder dan fail dalam folder temp dengan” ctrl + a “keybinding. Tekan kekunci” padam “Kosongkan cache.
NOTA: Jika anda melihat mesej amaran atau prompt admin, tekan” ya “atau” CONTED “.
Sebaik sahaja anda menekan butang Padam, Windows akan memadam semua fail di dalamnya dan membersihkan cache temp tempatan Baiklah. Folder dalam folder Windows utama.”dan klik” OK “. Pilih semua fail dan folder dan tekan” Padam “.
fif anda melihat mesej amaran, Klik” ya “atau” Teruskan “.
Sebaik sahaja anda mengesahkan tindakan itu, cache Windows Temp dibersihkan. Jika mana-mana fail sedang digunakan, Windows tidak boleh memadamkannya. Ia adalah perkara biasa. Cukup padamkan apa yang anda boleh dalam folder Temp Windows dan tutup File Explorer.
3. Clear Prefetch Cache
Prefetch adalah folder sistem yang cache fail yang berkaitan dengan aplikasi yang anda buka atau dijalankan setiap hari. Ia membantu aplikasi bermula lebih cepat. Secara lalai, folder prefetch adalah penyelenggaraan diri. iaitu, Windows menjaga fail cache apa yang akan dipadam dan kapan hendak memadam. Walau bagaimanapun, apabila diperlukan, anda boleh memadamkan fail cache prefetch secara manual.
Buka dialog Run dengan menekan”Windows Key + R”.Type” Prefetch “dan tekan”/strong>.Jika anda melihat mesej amaran, tekan” Teruskan “. Pilih semua fail dan folder dengan” ctrl + a “Pintasan”> Tekan kekunci” Padam “untuk memadam fail. Jika anda melihat tetingkap pengesahan, tekan” ya “.
cache prefetch. Jika sesetengah fail sedang digunakan, Windows mungkin tidak dapat memadamnya. Abaikan fail tersebut dan padamkan yang lain.
4. Padam Windows Update Cache
Kebanyakan tidak tahu ini tetapi Windows Caches memuat turun kemas kini dan fail yang berkaitan dalam folder khas yang disebut”pengedaran perisian”. Apabila cache dalam folder rosak, ia boleh menyebabkan masalah dengan Windows Kemas kini. Masukkan” c: \ windows \ softwaredistribusi “dan klik” ok “. Pergi ke folder” muat turun “
Klik” Butang “. Pilih semua fail dan folder. i0.wp.com/windowsloop.com/wp-content/uploads/2020/08/clear-windows-pdate-cache-150820.png?w=1100&ssl=1″>
5. Kosongkan Cache Store Windows
Seperti dengan banyak perkara, kedai Microsoft mempunyai cache sendiri di Windows. Jika cache rosak, anda akan menghadapi masalah memasang aplikasi dari kedai. Anda boleh membersihkan cache Windows Store menggunakan arahan WSRESET. Inilah caranya.
Buka start menu.type” command prompt “. klik kanan pada command prompt.Select” Jalankan sebagai Pentadbir “. Dalam tetingkap CMD, taipkan” wsreset “dan tekan” enter “.
Sebaik sahaja anda melaksanakan perintah itu , Windows akan membersihkan cache Store Microsoft dan menetapkan semula aplikasi kedai.
Berkaitan: Bagaimana untuk memasang semula Microsoft Store di Windows 11 & 10
6. Kosongkan cache DNS sepenuhnya
Oleh kerana kita mahu membersihkan semua cache di Windows 10, lebih baik untuk membuang DNS juga.”Untuk membuka tetingkap run.type” cmd “dan tekan” enter “. Laksanakan” ipconfig/flushdns “cmd dalam command prompt tetingkap.
Sebaik sahaja anda melaksanakan arahan, Windows akan membersihkan sepenuhnya cache DNS. Jika anda mahu, anda juga boleh, cache penyemak imbas dan krom yang jelas juga.
7. Padam ikon dan cache kecil
Setiap lakaran kecil dan ikon yang anda lihat di Windows di-cache dalam folder masing-masing. Ini dipanggil cache ikon dan folder cache kecil. Cache ini menjadikan ikon dan lakaran kecil memuat lebih cepat tanpa perlu menjana semula setiap kali anda membuka penjelajah fail.
Buka start menu.type” cmd “Bar carian. klik kanan pada”command prompt”dan pilih pilihan” Run sebagai Administrator “dalam tetingkap CMD, laksanakan perintah di bawah.
CD % % HomePath%\ AppData \ Local \ Microsoft \ Windows \ Explorernow, Tamatkan Proses Windows Explorer Menggunakan Perintah Di bawah. Perintah padam cache ikon.
del iconcache*Sekarang, laksanakan perintah ini untuk memadamkan cache kecil.
del thumbcache _*. EXE Tutup Window Prompt Command P> Inilah cara anda dapat membersihkan cache RAM di Windows.
Itu sahaja. Dengan mengikuti semua langkah di atas, anda telah berjaya membersihkan semua cache di Windows 11 dan Windows 10. Perlu diingat bahawa Windows secara automatik akan membina semula cache secara automatik semasa anda menggunakan sistem anda.
Saya berharap yang membantu. Jika anda mempunyai sebarang pertanyaan atau memerlukan bantuan, komen di bawah. Saya dengan senang hati akan membantu.