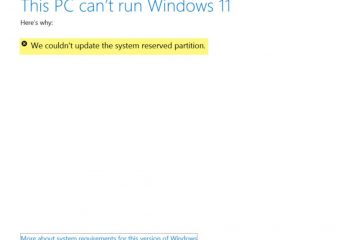.Single.Post-Author, Pengarang : Konstantinos Tsoukalas, Terakhir Dikemaskini : 5 Februari, 2025
strong>, 0x80070002-0xA001B or 0x80042405 – 0xA001A or 0x80042405-0xA001B in Windows Media Creation Tool (MCT), continue reading below to learn how untuk menyelesaikan masalah.
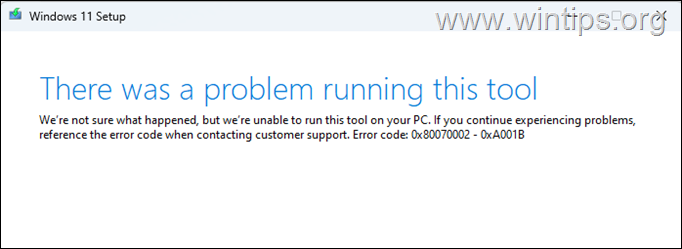
Butiran Masalah: Apabila cuba membuat media pemasangan USB Windows 10/11 menggunakan alat penciptaan media, proses itu gagal dengan kesilapan”ada masalah yang menjalankan alat ini. Kami tidak pasti apa yang berlaku, tetapi kami’Tidak dapat menjalankan alat ini di PC anda. R0LGODLHAQABAAAACH5BAELAALAAAAAAABAAAAAICTAEAOW=”width=”682″Height A-0xa001b 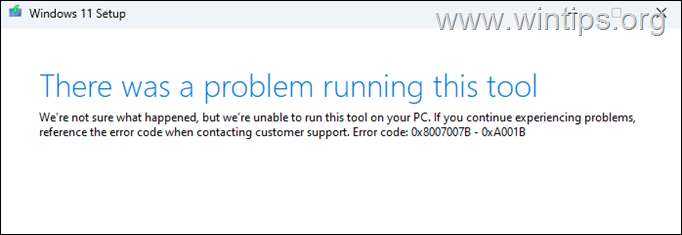
Bagaimana untuk memperbaiki kesilapan alat penciptaan media 0x80042405-0xa001a, 0x80042405-0xa001b 0x8004255a-0xa001b, 0x80070002. p> Oleh kerana kesilapan yang dilaporkan dalam alat penciptaan media (MCT) boleh berlaku untuk beberapa sebab, panduan ini mengandungi beberapa penyelesaian untuk menyelesaikan masalah, bermula dengan yang paling biasa.
Kaedah 1. Sambungkan Cakera USB ke USB 2.0 dan bukannya USB 3.x
Kaedah pertama dan paling mudah untuk menyelesaikan kesilapan yang dilaporkan dalam MCT, adalah untuk menyambungkan pemacu USB ke port USB 2.0 dan bukannya USB 3.2 atau USB 3.1 pelabuhan. Kemudian, cuba lagi untuk membuat media pemasangan Windows USB menggunakan MCT.
Kaedah 2. Format USB ke FAT32 menggunakan pengurusan cakera.
adalah untuk memadam semua partition pada cakera USB dan kemudian memformatnya ke FAT32.
1. Tekan Windows + r Kekunci untuk membuka kotak arahan’Run’./strong> 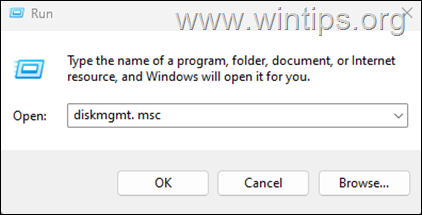 > 3. Dalam utiliti pengurusan cakera, klik kanan pada cakera usb dan pilih padamkan kelantangan . Kemudian klik ya untuk mengeluarkan kelantangan.
> 3. Dalam utiliti pengurusan cakera, klik kanan pada cakera usb dan pilih padamkan kelantangan . Kemudian klik ya untuk mengeluarkan kelantangan.
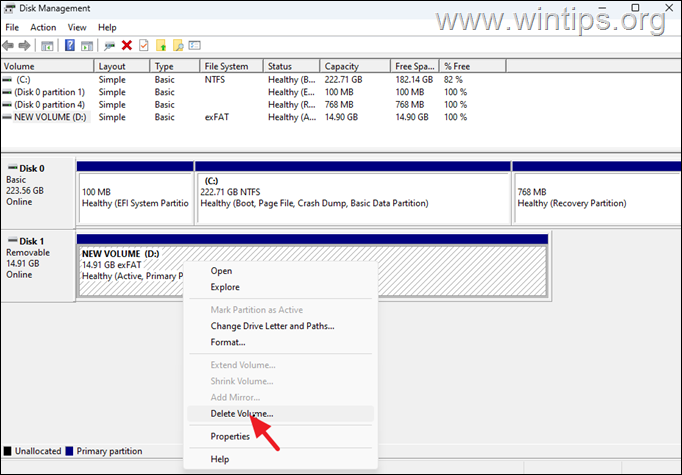
4. cakera dan pilih volume mudah baru.
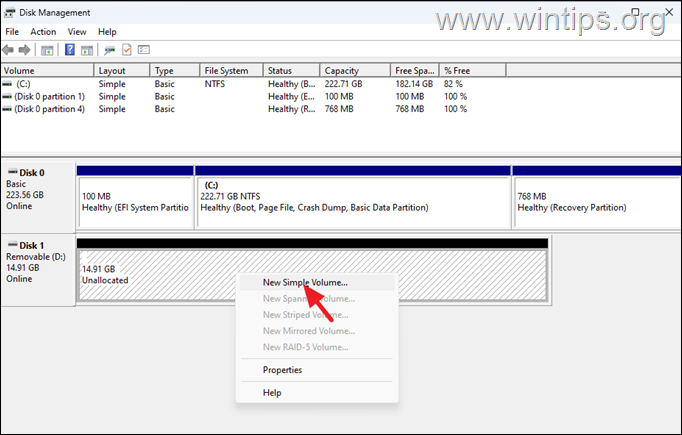
5. Klik Next di skrin pertama”Wizard Volume Mudah”dan pada pilihan partition format, Pilih sistem fail: FAT32 , kemudian Semak Pilihan Lakukan format cepat dan klik Seterusnya.
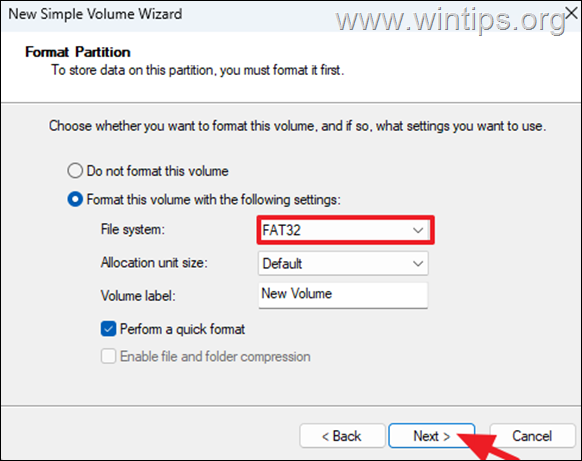
6. Apabila format selesai pilih selesai dan teruskan lagi untuk membuat cakera pemasangan Windows USB menggunakan mct.
Kaedah 3. Bersih & Format cakera USB menggunakan diskpart.
1. taip cmd dalam carian dan kemudian buka prompt sebagai pentadbir .

> 2. > Sekarang berdasarkan saiz dalam GB USB mendapati nombor cakera itu* (mis. P>* Nota: Dalam perintah di atas Gantikan nombor cakera jika diperlukan mengikut kes anda.
4.
5. Kemudian, taipkan perintah ini untuk membuat partition:
Buat partition primer
6. Akhirnya format partition yang dicipta ke FAT32, menggunakan ini Perintah:
format fs=fat32 cepat
7. Apabila selesai, taip keluar untuk menutup alat diskpart dan kemudian tutup Window Command Prompt.
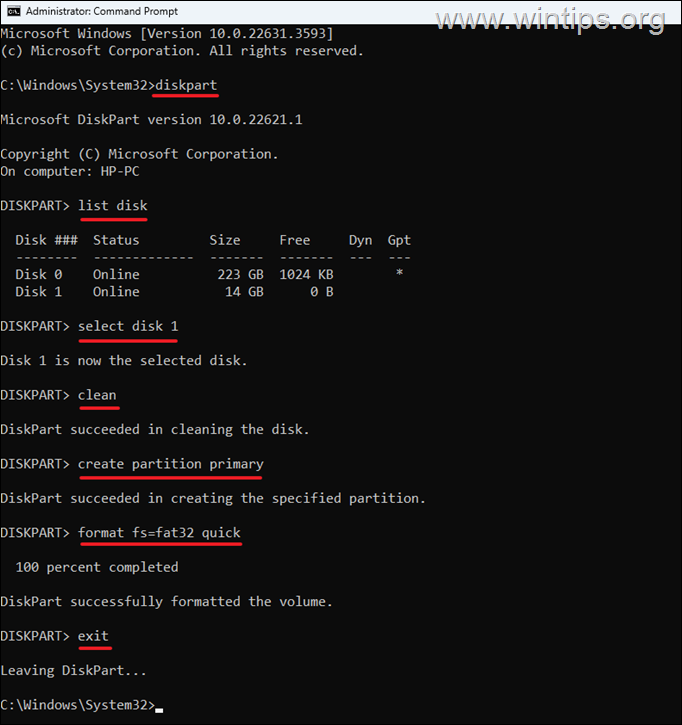
8. Cuba sekali lagi untuk membuat cakera pemasangan Windows menggunakan Alat Penciptaan Media (MCT).
Kaedah 4. Jalankan alat penciptaan media sebagai pentadbir.
Sesetengah pengguna telah melaporkan bahawa kesilapan yang dilaporkan dalam alat penciptaan media hilang selepas menjalankan utiliti MCT sebagai pentadbir. Untuk melakukan itu:
1. Ikuti arahan dalam kaedah-2 atau dalam kaedah-3 di atas untuk bersih dan format cakera USB ke fat32/fat .
2. Kemudian, klik kanan pada MediaCreationTool.exe fail dan pilih Run sebagai pentadbir . Kemudian klik ya pada prompt UAC dan ikuti arahan lain di skrin untuk membuat USB. 2024/06/image_thumb-8.png”width=”682″height=”489″>
USB Pencipta Utiliti adalah alternatif yang hebat untuk membuat cakera pemasangan Windows USB dengan mudah, terutamanya jika anda menghadapi masalah menggunakan alat penciptaan media Microsoft.
Langkah 1. Muat turun Windows dalam fail ISO. <
1. Jalankan alat penciptaan media dan di”Pilih media mana yang digunakan”, pilih ISO File dan klik Seterusnya.
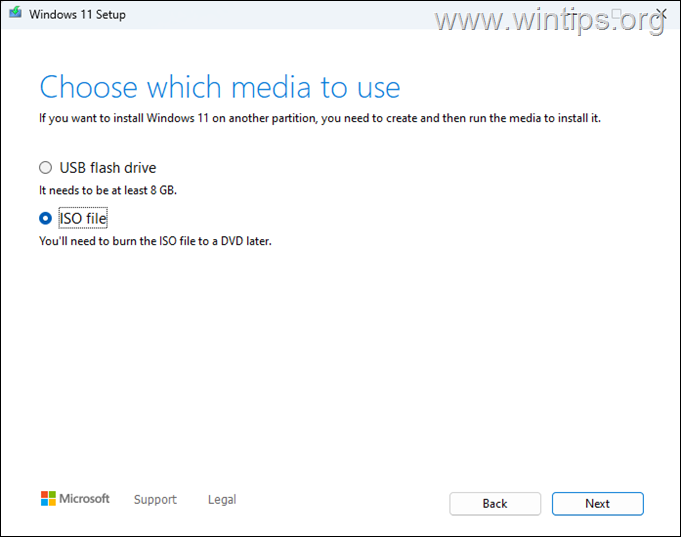
2. Kemudian pilih di mana untuk menyimpan fail windows.iso dan klik simpan.
3. fail ISO dan apabila muat turun klik lengkap selesai dan teruskan langkah seterusnya.
Langkah 2. Buat cakera pemasangan Windows USB dengan Rufus.
strong> 1. Muat turun dan jalankan Rufus usb creator Tool.
2a. Dalam pilihan Rufus, klik pilih .
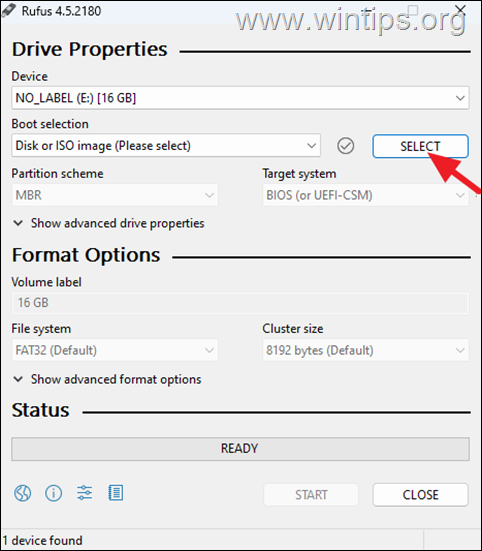
2b. Pilih fail Windows.iso yang anda muat turun dalam langkah sebelumnya dan klik terbuka. <"p> 3. Kemudian klik mula.
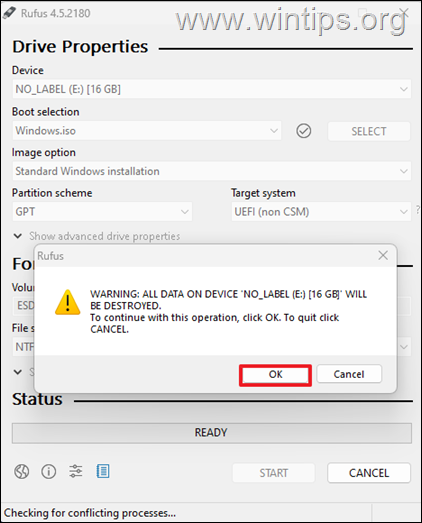 5. Apabila proses penciptaan USB selesai klik tutup.
5. Apabila proses penciptaan USB selesai klik tutup.
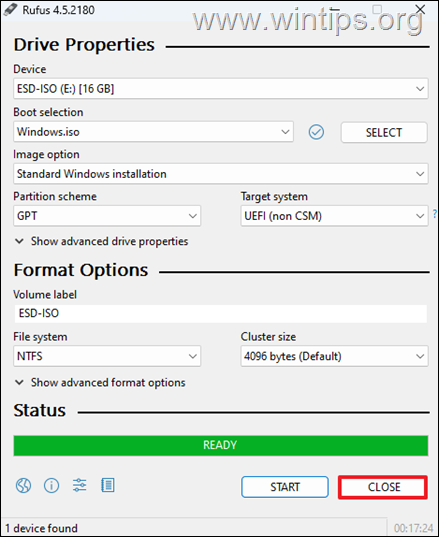
Itu sahaja! Kaedah mana yang bekerja untuk anda?
Beritahu saya jika panduan ini telah membantu anda dengan meninggalkan komen anda mengenai pengalaman anda. Sila suka dan kongsi panduan ini untuk membantu orang lain.
Jika artikel ini berguna untuk anda, sila pertimbangkan untuk menyokong kami dengan membuat sumbangan. Malah $ 1 boleh membuat perbezaan besar bagi kami dalam usaha kami untuk terus membantu orang lain sambil mengekalkan laman web ini secara percuma: Konstantinos adalah pengasas dan pentadbir WinTips.org. Sejak tahun 1995, beliau bekerja dan memberikan sokongan IT sebagai pakar komputer dan rangkaian kepada individu dan syarikat besar. Beliau pakar dalam menyelesaikan masalah yang berkaitan dengan Windows atau produk Microsoft yang lain (Windows Server, Office, Microsoft 365, dll.). Catatan terkini oleh Konstantinos Tsoukalas (lihat semua)