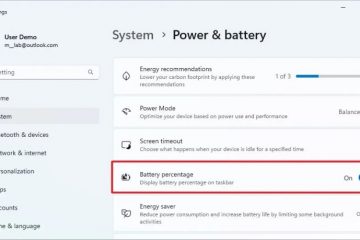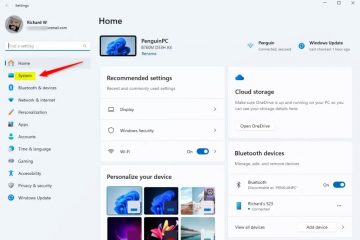Artikel ini menerangkan cara untuk mendayakan atau melumpuhkan tamat tempoh PIN dalam Windows 11.
Windows 11 membenarkan anda log masuk dengan PIN. PIN peribadi ini ialah cara yang disyorkan, pantas dan selamat untuk log masuk ke peranti Windows anda dan mengakses apl dan perkhidmatan lain.
PIN Windows ialah sebahagian daripada ciri keselamatan Windows Hello yang membolehkan pilihan log masuk lain. Seseorang boleh menggunakan kata laluan gambar, PIN, cap jari dan muka untuk log masuk ke Windows. Helo, PIN adalah selamat kerana ia terikat pada peranti khusus yang telah disediakan.
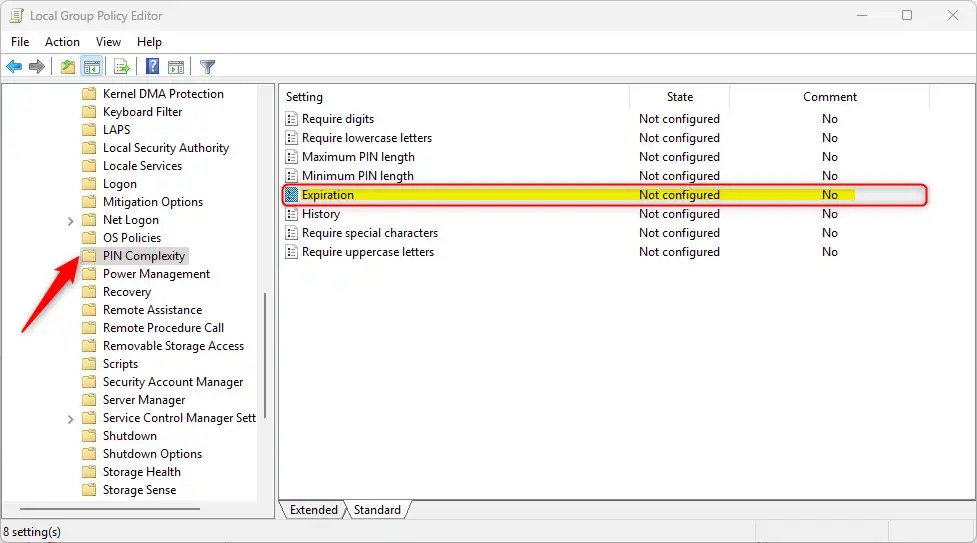
Windows Hello PIN tidak luput secara lalai.
Jika anda mahu, nyatakan tempoh (dalam hari) yang PIN boleh digunakan sebelum sistem memerlukan pengguna untuk mengubahnya. PIN boleh ditetapkan untuk tamat tempoh selepas beberapa hari antara 1 dan 730, atau PIN boleh ditetapkan untuk tidak tamat tempoh jika dasar ditetapkan kepada 0.
Dayakan atau lumpuhkan tamat tempoh PIN
Seperti yang dinyatakan, pentadbir boleh mengkonfigurasi Windows 11 untuk membenarkan PIN tamat tempoh selepas beberapa hari yang ditetapkan.
Ini bagaimana untuk melakukannya.
Mula-mula, buka Editor Dasar Kumpulan Tempatan (gpedit.msc). (Cari”Edit dasar kumpulan”) pada menu Mula.
Kemudian, navigasi folder di bawah:
Konfigurasi Komputer > Templat Pentadbiran > Sistem > Kerumitan PIN
Dalam anak tetingkap butiran Kerumitan PIN di sebelah kanan, cari dan klik dua kali tetapan”Tamat tempoh“.
Hidupkan tetingkap “Tamat tempoh“, tetapkan pilihan kepada Tidak Konfigurasikan, Didayakan, atau Dilumpuhkan.
Tidak Dikonfigurasikan (lalai) – Sama seperti Dilumpuhkan Didayakan: Tamat Tempoh PIN: Tetapkan PIN kepada tamat tempoh selepas beberapa hari antara 1 dan 730, atau PIN boleh ditetapkan untuk tidak tamat tempoh jika dasar ditetapkan kepada 0 >Dilumpuhkan 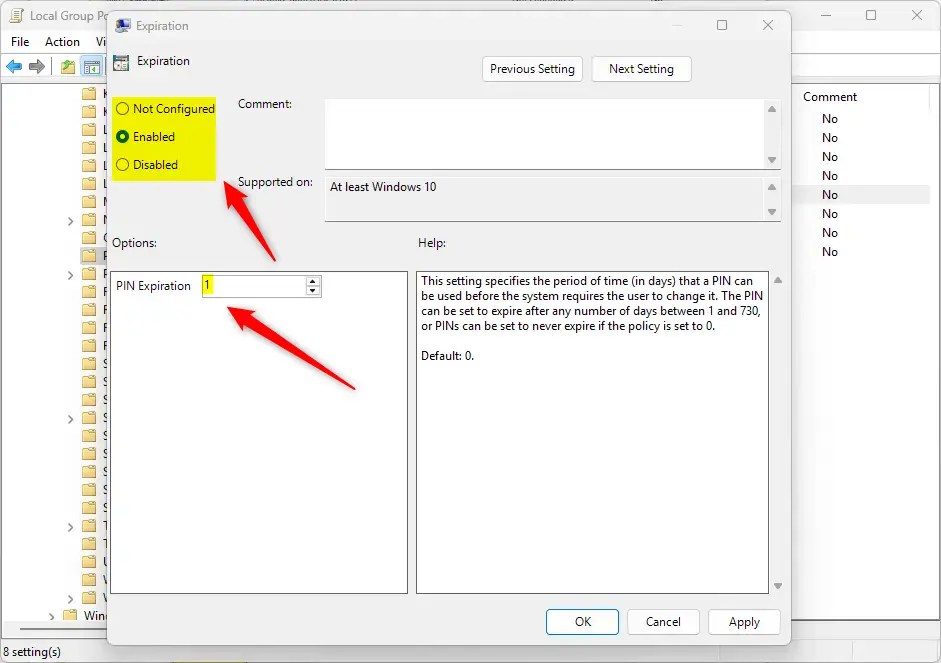
Klik OK untuk menyimpan perubahan anda.
Dayakan atau lumpuhkan tamat tempoh PIN menggunakan Registry
Cara lain untuk mendayakan atau melumpuhkan tamat tempoh PIN Windows Hello ialah menggunakan Windows Registry Editor.
Ingat untuk menyandarkan pendaftaran anda sebelum membuat sebarang perubahan atau buat titik Pemulihan Sistem sebagai langkah berjaga-jaga.
Mula-mula, buka Windows Registry dan navigasi ke folder laluan utama di bawah.
Computer\HKEY_LOCAL_MACHINE\SOFTWARE\Policies\Microsoft\PassportForWork\PINComplexity
Jika anda tidak mempunyai PassportForWork dan/atau PINComplexity kunci dalam laluan kunci pendaftaran, cipta kunci baharu untuk memadankan laluan di atas.
Klik kanan Kekompleksan PIN > Baharu > Nilai DWORD (32-bit) dan namakan DWORD baharu Tamat tempoh.
Klik dua kali Tamat tempoh dan pilih Perpuluhan di bawah Berdasarkan. Kemudian, taip nombor antara 1 dan 730 untuk hari PIN tamat tempoh.
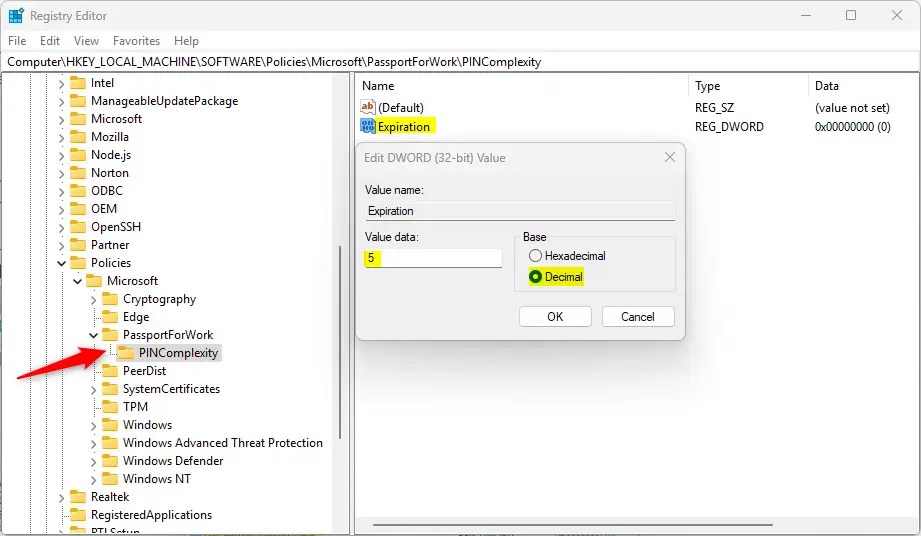
Kepada memulihkan tingkah laku lalai dan menghalang PIN daripada tamat tempoh, padamkan nama Tamat Tempoh yang dibuat di atas.
Tamat Tempoh
Anda mungkin mempunyai untuk but semula komputer anda untuk menggunakan perubahan.
Itu sepatutnya melakukannya!
Kesimpulan:
Ringkasnya, menguruskan tamat tempoh PIN dalam Windows 11 boleh meningkatkan keselamatan peranti anda dengan sangat baik sambil memberikan fleksibiliti. Berikut ialah perkara utama yang perlu diingat:
Windows 11 membolehkan anda menetapkan dasar untuk tamat tempoh PIN. Tetapan lalai adalah untuk PIN tidak luput. Anda boleh menentukan julat tempoh tamat tempoh dari 1 hingga 730 hari atau tetapkan PIN untuk tidak tamat tempoh. Dua kaedah untuk mengkonfigurasi tamat tempoh PIN termasuk menggunakan Editor Dasar Kumpulan Tempatan dan Editor Registry Windows. Sentiasa sandarkan pendaftaran anda dan pertimbangkan untuk membuat Titik Pemulihan Sistem sebelum membuat perubahan. Semak tetapan PIN anda dengan kerap untuk memastikan ia sejajar dengan keperluan keselamatan anda.
Dengan mengambil langkah ini, anda memastikan kaedah log masuk yang selamat dan boleh disesuaikan untuk peranti Windows 11 anda.