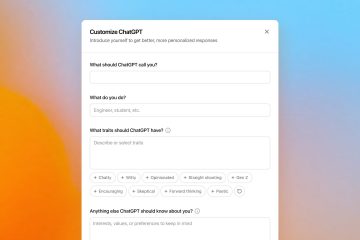Windows 11 menawarkan antara muka yang anggun dan pelbagai pilihan pemperibadian, namun beberapa ciri berguna, seperti keupayaan untuk memulakan tayangan slaid dengan pantas terus daripada menu konteks, tidak didayakan secara lalai. Pilihan menu konteks “Tayangan Slaid” membolehkan anda memainkan imej yang dipilih dalam folder sebagai tayangan slaid, menjadikannya alat yang mudah untuk pengguna kasual dan profesional.
Panduan ini membimbing anda melalui menambah atau mengalih keluar pilihan “Tayangan Slaid” dalam menu konteks, menggunakan dua kaedah mudah: fail.REG boleh dimuat turun untuk konfigurasi pantas atau pengeditan manual Windows Registry untuk lebih kawalan. Kedua-dua pendekatan memerlukan keistimewaan pentadbir tetapi cukup mudah untuk dilaksanakan oleh sesiapa yang mempunyai pengetahuan asas komputer.
Dengan mengikuti tutorial ini, anda akan dapat mendayakan ciri Tayangan Slaid dan menyesuaikan pengalaman melihat foto anda dalam Windows 11. Kami juga memberi anda kaedah tambahan untuk melihat foto dalam tayangan slaid (seperti menggunakan aplikasi Photos, PowerPoint, Clipchamp) atau menetapkan tayangan slaid sebagai latar belakang desktop anda.
Cara Menambah atau Mengalih Keluar Pilihan Penjelajah Paparan Slaid Windows 11 Menggunakan Fail.REG
Menggunakan fail.REG ialah cara terpantas dan termudah untuk tambah atau alih keluar pilihan Paparan Slaid dalam menu konteks dalam Penjelajah Fail. Fail ini mengandungi perintah pendaftaran prakonfigurasi yang melaksanakan perubahan secara automatik tanpa memerlukan pengeditan manual. Kaedah ini sesuai untuk pengguna yang lebih suka proses yang diperkemas dan bebas ralat.
Langkah untuk Menambah atau Mengalih Keluar Pilihan Tayangan Slaid dalam Penjelajah Fail
Muat turun fail.REG yang diperlukan
Lawati pautan yang disediakan untuk memuat turun fail termampat bernama Add_Remove_Slide_Show_Context_Menu_in_Windows11.zip. Ekstrak fail.REG
Cari fail ZIP yang dimuat turun pada komputer anda, klik kanan padanya dan pilih “Ekstrak Semua”. Pilih folder tempat anda ingin menyimpan fail yang diekstrak.
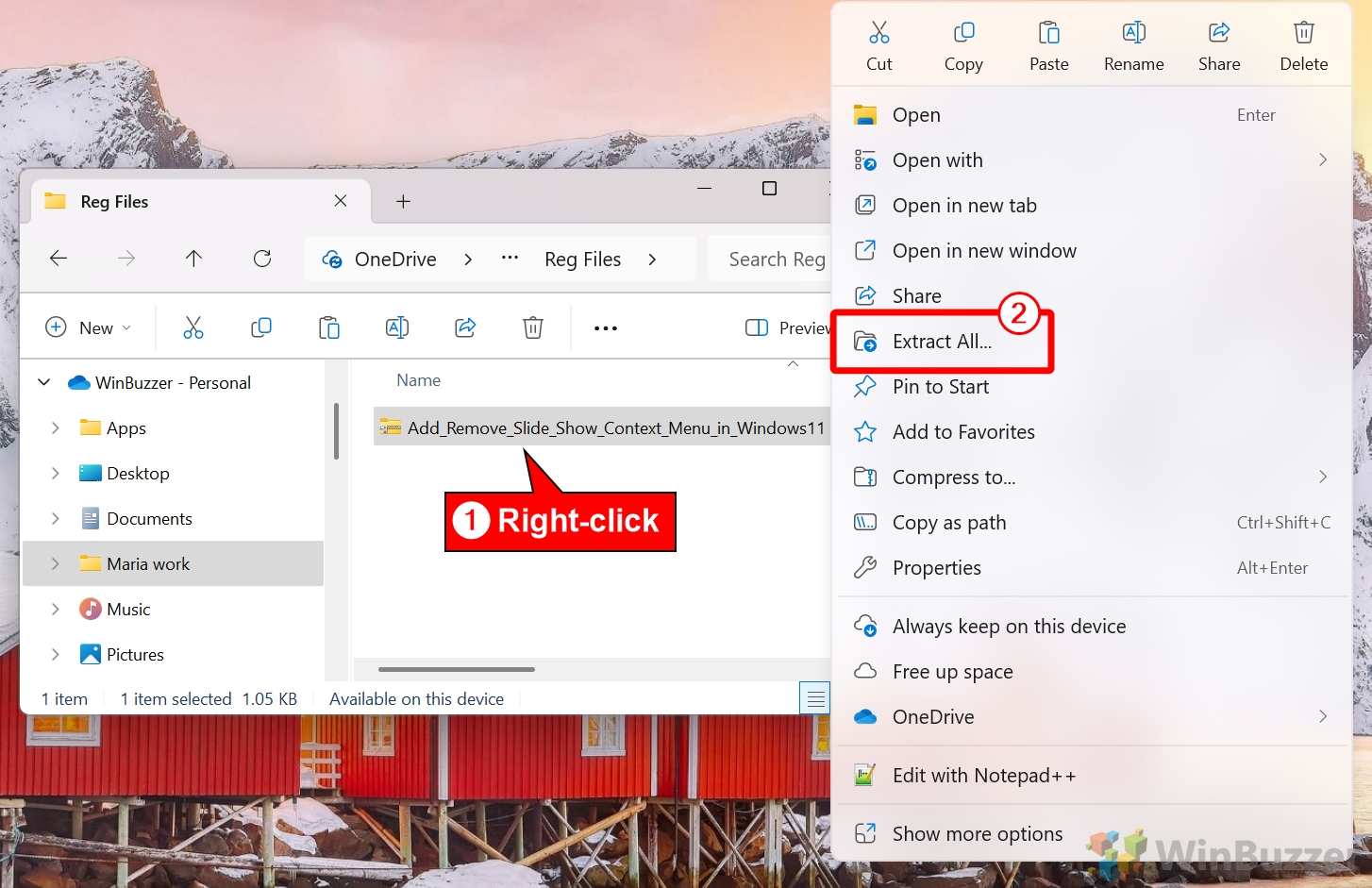
Semak imbas ke lokasi pengekstrakan yang anda inginkan dan klik”Ekstrak”
Pilih tempat anda ingin mengekstrak fail dan klik “Ekstrak“. Ini menyediakan fail untuk digunakan.
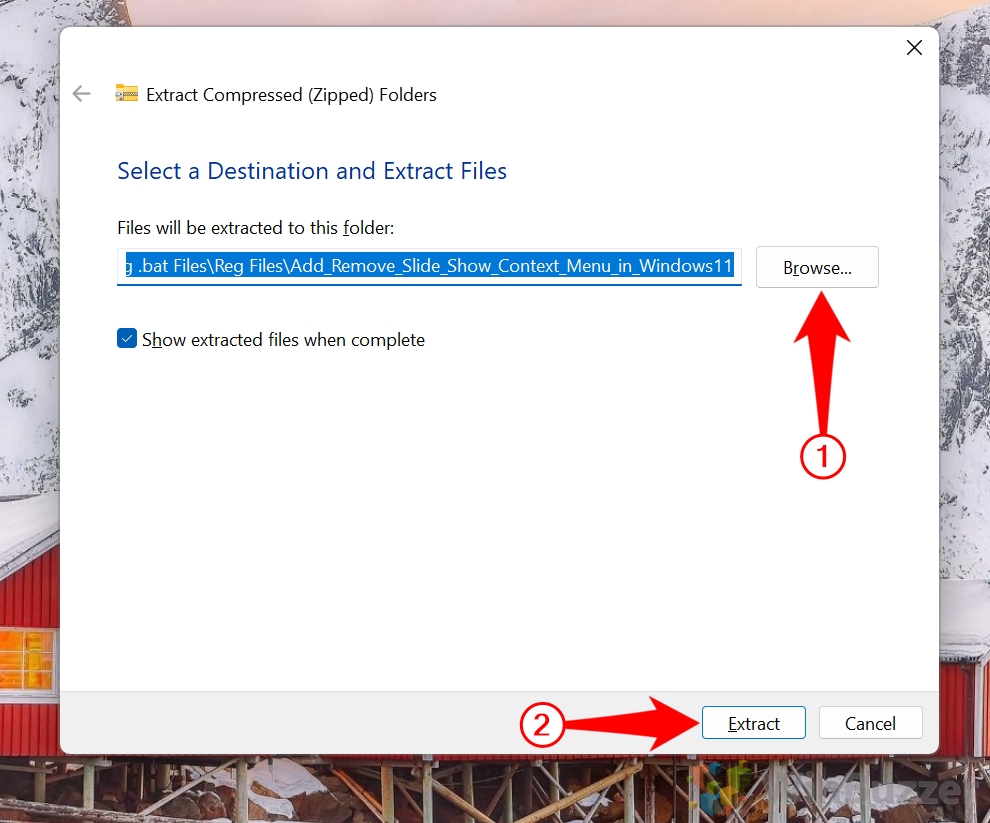
Tambah pilihan Tayangan Slaid (jika dikehendaki)
Klik dua kali fail “Add_Slide_Show_to_Context_Menu_in_Windows11.reg” untuk menambah pilihan Tayangan Slaid pada menu konteks.
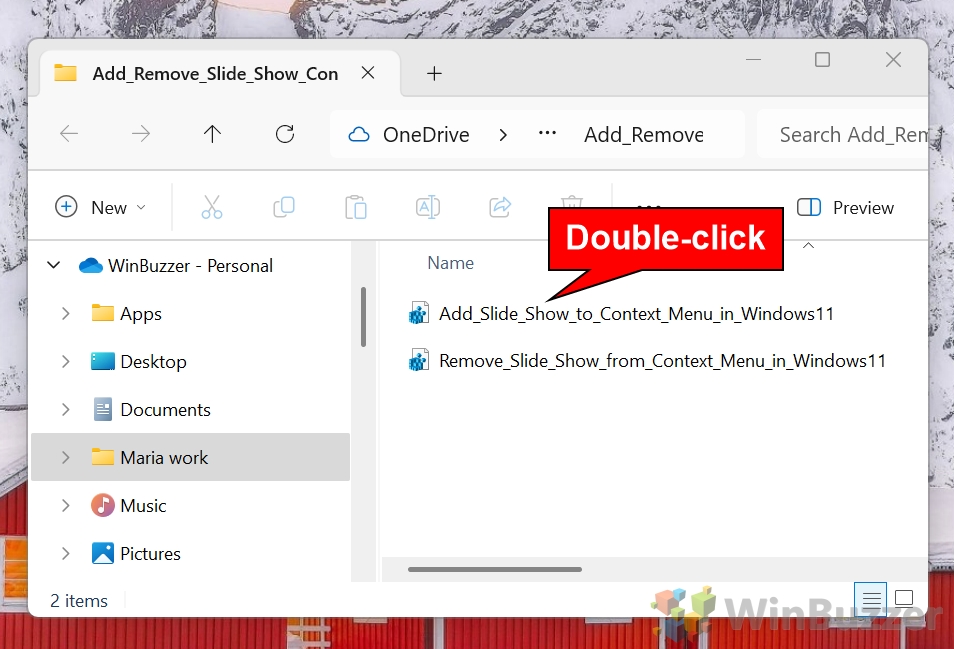 Tekan”Ya”ke pop timbul Registry Editor
Tekan”Ya”ke pop timbul Registry Editor
Sahkan tindakan dalam Registry Editor pop timbul dengan mengklik “Ya“. Ini akan menggunakan perubahan pendaftaran yang diperlukan untuk memulihkan Penjelajah Fail klasik.
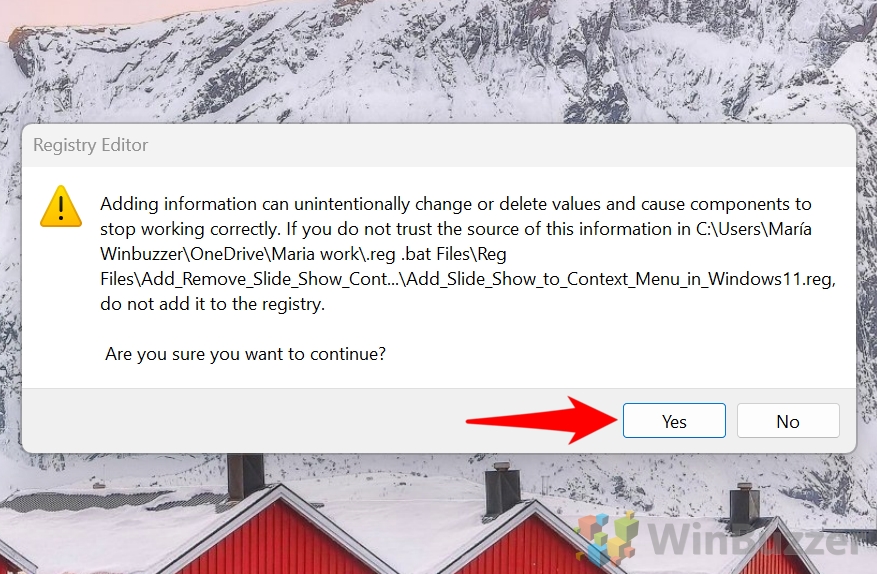
Tekan”OK”ke dialog kejayaan
Selepas mengesahkan, dialog kejayaan akan muncul. Mulakan semula PC anda atau log keluar dan masuk semula untuk menggunakan perubahan dan nikmati antara muka File Explorer klasik.
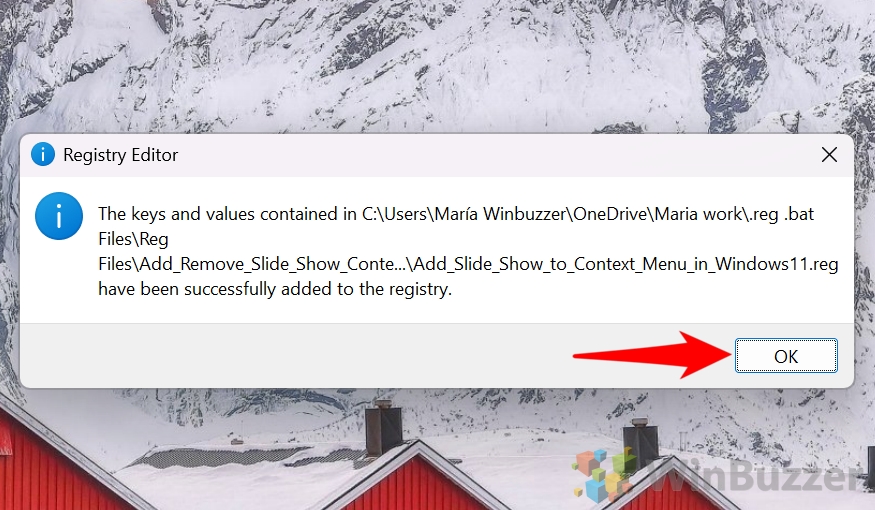
Uji menu konteks.
Klik kanan pada imej fail, klik “Tunjukkan lagi pilihan” dan pastikan pilihan “Tayangan Slaid” muncul dalam menu dikembangkan. Jika dialih keluar, sahkan bahawa ia tidak lagi muncul.
Padamkan fail yang dimuat turun (pilihan)
Setelah anda menggunakan perubahan, anda boleh memadamkan fail.REG yang dimuat turun untuk mengosongkan ruang.
Cara Menambah atau Mengalih Keluar Windows 11 Tayangan Slaid Penjelajah Pilihan dalam Windows Registry Secara Manual
Untuk pengguna yang lebih suka pendekatan hands-on, mengedit Windows Registry secara manual menawarkan lebih kawalan ke atas penyesuaian. Kaedah ini membolehkan anda melaraskan tetapan pendaftaran dengan tepat untuk mendayakan atau melumpuhkan pilihan”Tayangan Slaid”dalam menu konteks. Walau bagaimanapun, ia memerlukan pelaksanaan yang teliti, kerana pengeditan yang salah boleh menjejaskan fungsi sistem. Sentiasa sandarkan pendaftaran anda sebelum meneruskan.
Langkah untuk Menambah atau Mengalih Keluar Pilihan Tayangan Slaid dalam Penjelajah Fail menggunakan Regedit
Buka Editor Pendaftaran
Tekan “Win + R” pada papan kekunci anda untuk membuka dialog Run. Taip “regedit” dan tekan “Enter”. Jika digesa oleh Kawalan Akaun Pengguna (UAC), klik Ya untuk memberikan akses. Navigasi ke lokasi kunci pendaftaran
Dalam Editor Registry, gunakan anak tetingkap navigasi sebelah kiri untuk menyemak imbas ke laluan berikut:
HKEY_CLASSES_ROOT* \shell Buat subkunci baharu untuk pilihan Tayangan Slaid
Klik kanan kekunci “shell”, pilih “Baharu” dan kemudian pilih “Kunci” Namakan kunci baharu itu “Windows.slideshow”. Tambahkan nilai yang diperlukan pada kekunci baharu
Klik pada kekunci “Windows.slideshow” yang baru dibuat. Di sebelah kanan-sebelah tangan, klik kanan dalam ruang kosong dan pilih “Baharu > Nilai Rentetan”menggunakan nama berikut dan berikan mereka nilai yang ditentukan:
String Nilai
“CanonicalName”
Nilai: {73BCE053-3BBC-4AD7-9FE7-7A7C212C98E6}
Ini mengenal pasti tindakan dan memautkannya kepada kefungsian pratakrif sistem untuk tayangan slaid
“CommandStateHandler”
Nilai: {880ac964-2e34-4425-8cf2-86ada2c3a019}
Ini mengendalikan keadaan perintah, memastikan pilihan menu berfungsi seperti yang dimaksudkan.
“Perihalan”
Nilai: @shell32.dll,-31288
Menunjuk kepada sumber sistem yang menyediakan penerangan setempat untuk pilihan”Tayangan Slaid”.
“Ikon”
Nilai: imageres.dll,-5347
Menentukan ikon yang dipaparkan di sebelah pilihan”Tayangan Slaid”dalam menu konteks.
“MUIVerb”
Nilai: @shell32.dll,-31287
Menentukan teks setempat untuk pilihan menu, memastikan”Tayangan Slaid”muncul dalam sistem anda bahasa.
“VerbToInvoke”
Nilai: tayangan slaid
Menentukan perintah untuk dilaksanakan apabila pilihan”Slaid Show”dipilih.
Nilai DWORD
“MediaTypeFlags” Klik kanan dalam ruang kosong dan pilih Baharu > Nilai DWORD (32-bit). Namakannya MediaTypeFlags dan tetapkan nilainya kepada 5 (ini mentakrifkan jenis media yang berkenaan untuk tindakan itu, seperti fail imej Tambahkan subkunci untuk perintah itu). pengendali
Klik kanan pada kekunci “Windows.slideshow”, pilih “Baharu” dan kemudian pilih “Kunci”. Namakan kunci baharu itu “arahan”. Tambahkan nilai “DelegateExecute”pada kunci arahan
Klik pada “command” subkey. Di sebelah kanan, klik kanan dalam ruang kosong dan pilih “New > String Value”. Namakannya “DelegateExecute” dan tetapkan nilainya kepada:
{80c68d96-366b-11dc-9eaa-00161718cf63} Uji perubahan
Tutup Registry Editor dan klik kanan pada fail imej Klik “Tunjukkan lagi pilihan” untuk melihat sama ada pilihan “Tayangan Slaid” muncul. Alih keluar pilihan Tayangan Slaid (jika perlu)
Untuk mengalih keluar pilihan Tayangan Slaid, navigasi ke:
HKEY_CLASSES_ROOT*\shell\Windows.slideshow
Klik kanan pada kekunci “Windows.slideshow” dan pilih “Delete” yang pemadaman apabila digesa.
Cara Melihat Foto dalam Tayangan Slaid Menggunakan Penjelajah Fail
Fail Explorer menawarkan cara yang mudah untuk melihat imej dalam tayangan slaid tanpa membuka apl berasingan Kaedah ini sesuai untuk mempamerkan foto yang disimpan dengan cepat dalam folder dengan persediaan yang minimum. Ia menggunakan ciri tayangan slaid terbina dalam Windows, tersedia melalui menu konteks.
Langkah untuk Melihat Foto dalam Tayangan Slaid Menggunakan File Explorer
Buka File Explorer
Tekan “Win + E” untuk membuka File Explorer. Navigasi ke folder yang mengandungi imej yang anda ingin paparkan. Pilih imej untuk tayangan slaid
Jika anda ingin memasukkan semua imej dalam folder, teruskan ke langkah seterusnya. Untuk memilih imej tertentu, tahan “Ctrl” dan klik pada setiap imej yang anda mahu sertakan. Mulakan tayangan slaid
Klik kanan pada salah satu imej yang dipilih imej dan pilih “Tunjukkan lebih banyak pilihan” (jika menggunakan Windows 11). Daripada menu konteks dikembangkan, klik “Pertunjukan slaid”. Kawal main balik tayangan slaid
Setelah tayangan slaid bermula, gunakan kawalan berikut:
Klik kanan semasa tayangan slaid untuk mendedahkan pilihan seperti Jeda atau Main.
Gunakan kekunci anak panah untuk menavigasi ke hadapan atau ke belakang melalui imej Tamat yang tayangan slaid
Tekan “Esc” pada papan kekunci anda atau klik kanan semasa tayangan slaid dan pilih “
Soalan Lazim – Soalan Lazim Mengenai Pilihan Menu Konteks Rancangan Slaid dalam Windows 11
1. Mengapakah pilihan”Tayangan Slaid”tidak muncul dalam menu konteks?
Ketiadaan pilihan”Slaid Show”mungkin menunjukkan isu dengan konfigurasi pendaftaran atau aplikasi fail.REG yang tidak lengkap. Semak semula bahawa.REG fail telah berjaya dilaksanakan dan anda mempunyai keistimewaan pentadbir pada komputer. Jika menggunakan kaedah pendaftaran manual, pastikan semua kunci dan nilai, seperti “MUIVerb” dan “VerbToInvoke” , telah dimasukkan dengan betul. Mulakan semula komputer anda untuk memastikan perubahan digunakan. Selain itu, pastikan imej dalam folder berada dalam format yang disokong seperti JPEG, PNG atau BMP, kerana fail yang tidak serasi boleh menghalang pilihan daripada muncul.
2. Bagaimanakah cara saya membetulkan tayangan slaid tidak berfungsi pada Windows 11?
Jika ciri tayangan slaid tidak berfungsi, mulakan dengan mengesahkan bahawa folder itu mengandungi fail imej yang serasi (cth., JPEG, PNG, BMP). Untuk tayangan slaid desktop, pastikan tetapan “Biarkan tayangan slaid berjalan apabila menggunakan kuasa bateri” didayakan di bawah “Tetapan > Pemperibadian > Latar Belakang”. Jika anda menggunakan apl Foto, tetapkannya semula dengan pergi ke “Tetapan > Apl > Apl Dipasang”, memilih Foto dan mengklik pada “Pilihan lanjutan > Tetapkan Semula”. Akhir sekali, kemas kini versi Windows anda untuk memastikan keserasian dan menangani sebarang pepijat dalam sistem pengendalian yang boleh menjejaskan fungsi tayangan slaid.
3. Bolehkah saya menggunakan pilihan”Slaid Show”untuk fail OneDrive?
Ya, tetapi imej mesti dimuat turun ke peranti setempat anda. Fail OneDrive yang disimpan hanya dalam awan tidak akan berfungsi dengan ciri”Tayangan Slaid”. Untuk menjadikan imej tersedia di luar talian, klik kanan pada fail atau folder yang dikehendaki dalam Penjelajah Fail dan pilih “Sentiasa simpan pada peranti ini”. Ini akan memuat turun fail ke storan setempat anda, membenarkan mereka untuk disertakan dalam tayangan slaid.
4. Bagaimanakah cara menukar kelajuan peralihan dalam tayangan slaid?
Untuk tayangan slaid latar belakang desktop, kelajuan peralihan boleh dilaraskan dalam “Tetapan > Pemperibadian > Latar Belakang” dengan memilih selang waktu di bawah menu lungsur turun “Tukar gambar setiap” daripada 1 minit hingga 1 hari , bergantung pada pilihan anda Malangnya, untuk tayangan slaid yang dimulakan melalui File Explorer atau apl Foto, kelajuan peralihan adalah tetap dan tidak boleh diubah suai Jika anda memerlukan lebih kawalan, pertimbangkan untuk menggunakan alat tayangan slaid pihak ketiga dengan pilihan masa yang boleh disesuaikan.
5. Adakah terdapat pintasan untuk memulakan tayangan slaid dalam File Explorer?
Ya, anda boleh memulakan tayangan slaid dalam File Explorer dengan cepat dengan memilih imej yang anda ingin sertakan dan menekan “Alt + Enter” pada papan kekunci anda. Ini akan segera melancarkan ciri tayangan slaid. Pastikan anda telah memilih fail imej yang serasi dan tiada jenis fail yang tidak berkaitan disertakan, kerana ini boleh menyebabkan pintasan gagal.
6. Bolehkah saya memainkan tayangan slaid merentas berbilang monitor?
Untuk tayangan slaid latar belakang desktop, Windows 11 secara automatik merentangi imej merentas semua monitor yang disambungkan. Setiap monitor akan memaparkan imej yang berbeza daripada tayangan slaid jika berbilang monitor dikonfigurasikan. Walau bagaimanapun, tayangan slaid yang dimulakan melalui menu konteks atau apl Foto adalah terhad kepada monitor utama.
7. Apakah format fail yang serasi dengan ciri”Slaid Show”?
Ciri”Slide Show”menyokong format imej standard seperti JPEG, PNG, BMP dan GIF. Jenis fail lain yang kurang biasa mungkin tidak serasi, jadi disyorkan untuk menukarnya kepada format yang disokong. Fail imej RAW memerlukan perisian tambahan atau “Sambungan Imej Mentah” percuma yang tersedia di Gedung Microsoft agar serasi dengan tayangan slaid Windows 11.
8. Bolehkah saya memulihkan lalai tetapan jika saya menghadapi masalah dengan pendaftaran?
Ya, memulihkan tetapan lalai adalah mudah Anda boleh memohon semula fail `.REG` untuk mengalih keluar pilihan”Slaid Show”atau secara manual padamkan kunci pendaftaran “Windows.slideshow” di bawah “HKEY_CLASSES_ROOT\*\shell”. Jika anda mengesyaki rasuah pendaftaran yang lebih luas, gunakan “Fail > Import” dalam Registry Editor untuk memulihkan sandaran yang disimpan sebelum ini. Sebagai pilihan terakhir, pertimbangkan untuk menggunakan Windows System Restore untuk kembali komputer anda kepada keadaan sebelum perubahan dibuat.
9 Adakah terdapat cara untuk mencipta tayangan slaid dengan muzik atau peralihan lanjutan?
Windows 11’s. ciri tayangan slaid terbina dalam terhad kepada fungsi asas dan tidak termasuk muzik atau peralihan lanjutan Untuk pengalaman yang lebih kaya, gunakan alat pihak ketiga seperti PhotoStage, Canva atau Google Photos, yang membolehkan anda menambah muzik latar belakang , peralihan tersuai dan tindanan teks Jika anda mempunyai Microsoft PowerPoint, anda juga boleh menggunakannya untuk membuat tayangan slaid profesional dengan ciri-ciri ini.
10 Bolehkah saya mengalih keluar pilihan “Slaid Show” jika saya tidak memerlukannya lagi?
Ya, mengalih keluar pilihan”Slaid Show”adalah mudah. Jalankan fail “Remove_Slide_Show_from_Context_Menu_in_Windows11.reg” yang disediakan untuk memadamkan entri pendaftaran yang berkaitan secara automatik. Sebagai alternatif, navigasi ke “HKEY_CLASSES_ROOT\*\ shell\Windows.slideshow” dalam Registry Editor dan padamkan kunci secara manual. Mulakan semula komputer anda selepas membuat perubahan ini untuk memastikan ia berkuat kuasa.