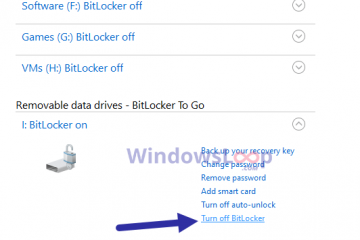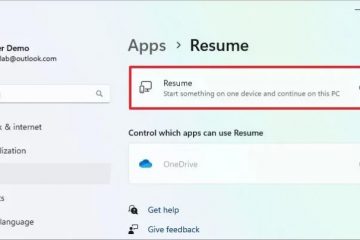Menu konteks baharu dalam Windows 11 menawarkan akses pantas untuk mencipta item seperti folder, pintasan, folder mampat (zip) dan perpustakaan. Walaupun mudah, ia boleh menjadi berselerak dengan pilihan yang mungkin tidak anda perlukan. Menyesuaikan menu ini boleh membantu memperkemas aliran kerja anda dan meningkatkan kecekapan.
Panduan ini akan membimbing anda melalui proses menambah atau mengalih keluar item lalai daripada menu konteks Baharu menggunakan kaedah universal dan mudah dengan.REG prakonfigurasi fail. Bagi mereka yang lebih suka kawalan, kami juga menyediakan arahan langkah demi langkah untuk penyesuaian manual melalui Editor Pendaftaran. Kaedah ini amat berguna untuk pentadbir dan pengguna kuasa yang ingin mengoptimumkan sistem mereka.
Sebelum meneruskan, pastikan anda mempunyai keistimewaan pentadbiran, kerana perubahan pada pendaftaran memerlukan kebenaran yang dinaikkan. Kami mengesyorkan anda membuat sandaran pendaftaran anda atau membuat titik pemulihan sistem untuk melindungi tetapan anda.
Cara Menambah atau Mengalih Keluar Item pada Menu Konteks”Baharu”menggunakan Fail REG
Kaedah universal ini melibatkan penggunaan fail.REG yang diprakonfigurasikan untuk menambah atau mengalih keluar item lalai dengan cepat daripada menu konteks Baharu cara terpantas untuk membuat perubahan, terutamanya bagi pengguna yang mahukan penyelesaian yang boleh dipercayai dan cekap tanpa mengedit pendaftaran secara manual.
Langkah-Langkah untuk Menyesuaikan Menu Konteks Baharu Menggunakan Fail.REG
Muat turun fail ZIP yang mengandungi fail.REG
Muat turun fail ZIP kami bernama “Add-Remove_Default_Items_on_New_Context_Menu_in_Windows11.zip“, yang mengandungi prakonfigurasi fail pendaftaran untuk menambah atau mengalih keluar setiap item.
Ekstrak ZIP fail
Klik kanan fail ZIP yang dimuat turun dan pilih “Ekstrak Semua”. Pilih folder destinasi dan klik “Ekstrak” untuk mengakses fail.REG.
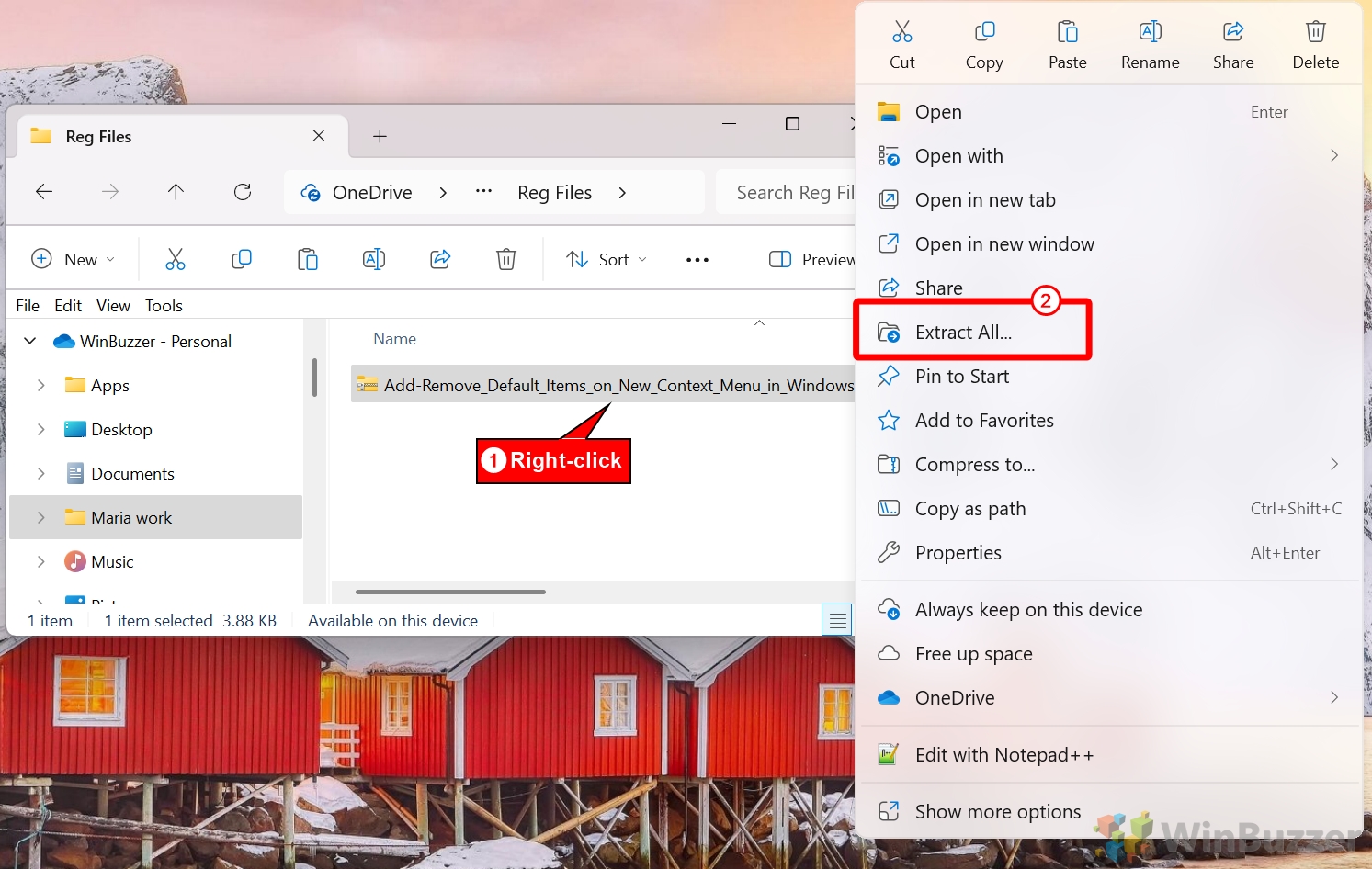
Jalankan fail.REG yang sesuai
Kenal pasti fail yang anda perlukan berdasarkan tindakan yang anda inginkan:
Untuk menambah item, gunakan:
Add_Folder_on_New_Context_Menu.reg,
Add_Shortcut_on_New_Context_Menu.reg,
Add_Compressed_Zipped_Folder_on_New_Context_Menu.reg, atau
Add_Library_on_New_Context_Menu.reg Untuk mengalih keluar item, gunakan:
Remove_Folder_on_New_Context_Menu.reg,
Remove_Shortcut_on_New_Context_Menu.reg,
Remove_Compressed_Zipped_Folder_on_New_Context_Menu.reg atau
Remove_Library_on_New_Context_Menu.reg.
Klik dua kali pada fail.REG yang dipilih Mesej amaran akan muncul, memberitahu anda tentang perubahan pada pendaftaran. Klik “Jalankan”.
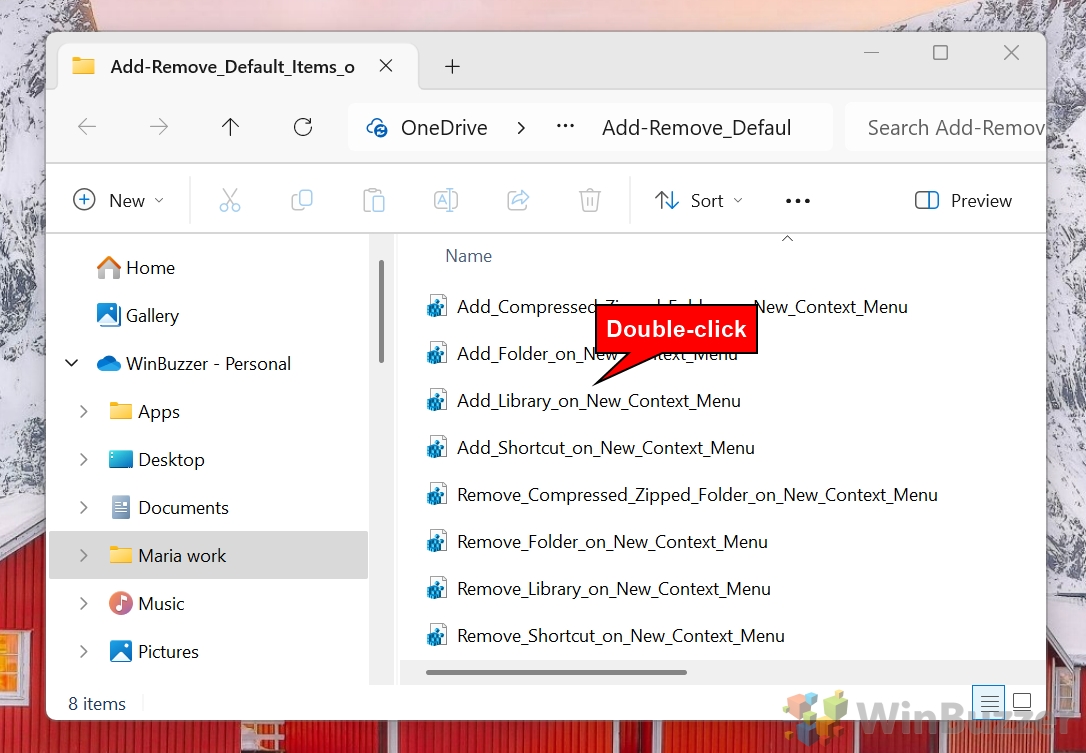 Klik “Ya”
Klik “Ya”
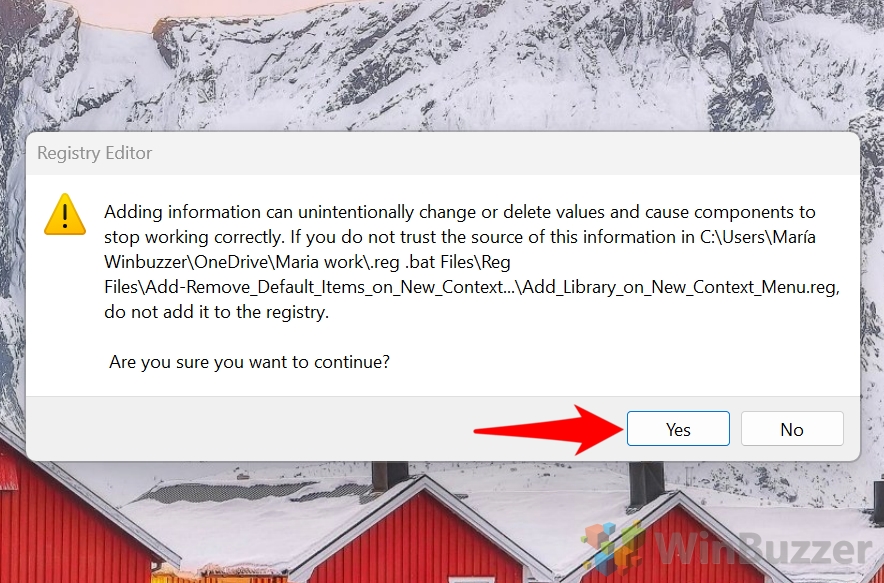
Klik “OK”
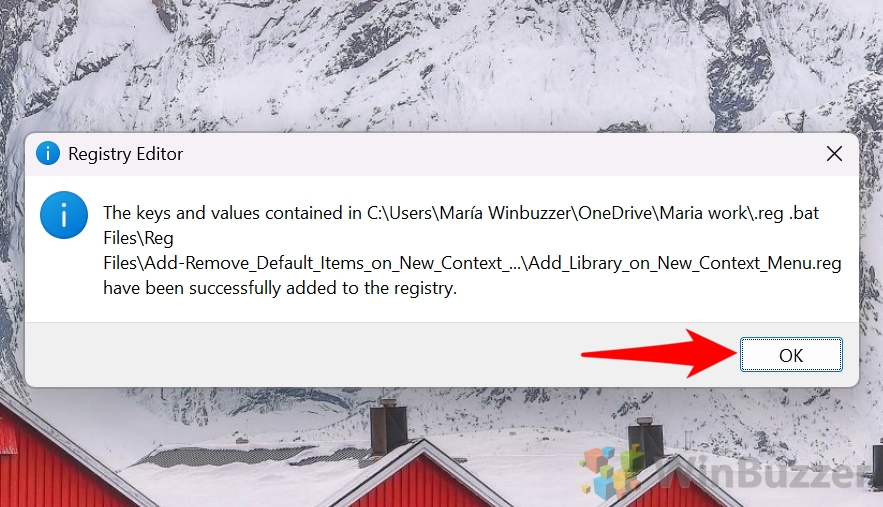
Mulakan semula Windows Explorer
Buka Pengurus Tugas dengan menekan Ctrl + Shift + Esc, cari Windows Explorer, klik kanan padanya dan pilih “Mulakan semula” untuk menggunakan perubahan.
Sahkan penyesuaian
Klik kanan pada desktop anda atau dalam folder, navigasi ke “Baharu” dan sahkan sama ada item yang dipilih ditambahkan atau dialih keluar seperti yang dimaksudkan.
Cara Menambah atau Alih keluar”Folder”daripada Menu Konteks”Baharu”dalam Windows 11
Untuk pengguna yang lebih suka pendekatan hands-on, kaedah ini menyediakan langkah terperinci untuk mengedit pendaftaran secara manual dan menambah atau mengalih keluar Pilihan “Folder” daripada menu konteks Baharu. Kaedah ini menawarkan kawalan yang tepat tetapi memerlukan berhati-hati.
Langkah untuk Menambah atau Mengalih Keluar “Folder”melalui Editor Pendaftaran
Buka Editor Pendaftaran
Tekan “Windows + R”, taip “regedit” dan tekan Enter Jika digesa oleh Kawalan Akaun Pengguna, klik Ya untuk meneruskan
Navigasi ke kunci pendaftaran Folder
Pergi ke:
HKEY_CLASSES_ROOT\Folder\ShellNew
Sandarkan kunci pendaftaran
Klik kanan ShellNew, pilih “Eksport” dan simpan sandaran di lokasi yang selamat.
Alih keluar pilihan”Folder”
Klik kanan kekunci ShellNew dan pilih “Padam”. Sahkan pemadaman apabila digesa.
Tambahkan pilihan”Folder”(jika dialih keluar)
Jika pilihan “Folder” ialah tiada, cipta semula dengan mengklik kanan Folder, memilih “Baharu > Kunci” dan menamakannya ShellNew. Tambahkan nilai rentetan berikut:
Mulakan semula Windows Explorer dan sahkan perubahan
Gunakan Pengurus Tugas untuk memulakan semula Windows Explorer, kemudian semak menu konteks Baharu untuk mengesahkan perubahan anda.
Cara Menambah atau Alih Keluar”Pintasan”daripada Menu Konteks”Baharu”dalam Windows 11
Kaedah ini membolehkan anda menambah atau mengalih keluar “Pintasan”secara manual pilihan daripada menu konteks Baharu melalui Editor Pendaftaran. Ciri “Pintasan” berguna untuk membuat pautan ke aplikasi, fail atau folder. Walau bagaimanapun, ia boleh dialih keluar jika tidak perlu atau dipulihkan jika tiada.
Langkah untuk Tambah atau Alih Keluar”Pintasan”melalui Editor Pendaftaran
Buka Editor Pendaftaran
Tekan “Windows + R”, taip “regedit” dan tekan Enter. Apabila digesa oleh Kawalan Akaun Pengguna, pilih Ya untuk membenarkan akses.
Navigasi ke kekunci pendaftaran Pintasan
Dalam Editor Pendaftaran, pergi ke:
HKEY_CLASSES_ROOT\Folder\ShellNew
Sandarkan kunci pendaftaran
Klik kanan ShellNew, pilih “Eksport” dan simpan sandaran ke lokasi yang selamat untuk pemulihan masa hadapan jika perlu.
Alih keluar pilihan”Pintasan”
Klik kanan kekunci ShellNew, pilih “Padam” dan sahkan tindakan itu apabila digesa.
Tambahkan pilihan”Pintasan”(jika dialih keluar)
Jika anda ingin memulihkan pilihan”Pintasan”, buat semula kekunci ShellNew di bawah HKEY_CLASSES_ROOT.lnk.
Klik kanan .lnk, pilih “Baharu > Kunci” dan namakannya ShellNew. Tambahkan nilai rentetan berikut dalam kunci:
Pengendali:
{ceefea1b-3e29-4ef1-b34c-fec79c4f70af} IconPath:
%SystemRoot%\system32\shell32.dll,-16769 Nama Item:
@shell32.dll,-30397 NullFile: Biarkan kosong.
Mulakan semula Windows Explorer
Buka Pengurus Tugas menggunakan “Ctrl + Shift + Esc”, cari “Windows Explorer” , klik kanan padanya dan pilih “Mulakan semula”.
Sahkan perubahan
Semak menu konteks Baharu dengan kanan-mengklik pada desktop anda atau di dalam folder untuk mengesahkan sama ada pilihan”Pintasan”muncul atau dialih keluar seperti yang dijangkakan.
Cara Menambah atau Alih Keluar”Folder Mampat (zip)”daripada Menu Konteks”Baharu”dalam Windows 11
Kaedah ini membolehkan anda menambah atau mengalih keluar pilihan”Folder Mampat (zip)”secara manual, ciri berguna untuk mencipta fail zip terus daripada menu konteks Baharu. Jika anda tidak lagi memerlukan pilihan ini atau ingin memulihkannya , ikut langkah di bawah.
Langkah untuk Menambah atau Mengalih Keluar “Folder Mampat (zip)”melalui Editor Pendaftaran
Buka Editor Pendaftaran
Gunakan “Windows + R”, taip “regedit” dan tekan Enter. Luluskan gesaan Kawalan Akaun Pengguna.
Navigasi ke kunci pendaftaran folder zip
Pergi ke:
HKEY_CLASSES_ROOT\.zip\CompressedFolder\ShellNew
Sandarkan kunci pendaftaran
Klik kanan ShellNew, pilih “Eksport” dan simpan fail sebagai sandaran.
Alih keluar pilihan”Folder Mampat (zip)”
Padam kekunci ShellNew dengan mengklik kanan padanya dan memilih “Padam”. Sahkan tindakan itu.
Tambahkan “Folder Mampat (zip)”pilihan (jika dialih keluar)
Untuk memulihkan pilihan, cipta semula kekunci ShellNew di bawah
HKEY_CLASSES_ROOT\.zip\CompressedFolder Tambahkan nilai berikut di dalam kekunci:
Data: Nilai heksadesimal:
50,4b,05,06,00,00,00,00,00,00,00,00,00,00,00,00,00,00,00,00,00,00 Nama Item:
%SystemRoot%\system32\zipfldr.dll,-10194
Mulakan semula Windows Explorer
Mulakan semula Windows Explorer melalui Pengurus Tugas untuk menggunakan perubahan.
Sahkan perubahan
Semak menu konteks Baharu untuk memastikan pilihan “Folder Mampat (zip)” telah ditambah atau dialih keluar.
Bagaimana untuk Tambah atau Alih Keluar”Perpustakaan”daripada”Baharu”Menu Konteks dalam Windows 11
Pilihan “Perpustakaan” dalam menu konteks Baharu membolehkan anda membuat perpustakaan untuk menyusun fail merentas berbilang lokasi. Jika anda jarang menggunakan ciri ini, mengalih keluar ciri ini boleh mengecilkan menu anda. Jika tiada, ia boleh dipulihkan dengan mengikuti langkah-langkah ini.
Langkah untuk Menambah atau Mengalih Keluar “Perpustakaan” melalui Editor Pendaftaran
Buka Pendaftaran Editor
Tekan “Windows + R”, taip “regedit” dan tekan Enter Klik Ya untuk meluluskan gesaan. p>
Navigasi ke kunci pendaftaran perpustakaan.
Pergi ke:
HKEY_CLASSES_ROOT\.library-ms\ShellNew
Sandarkan kunci pendaftaran
Eksport kekunci ShellNew untuk menyandarkannya Klik kanan kekunci itu, pilih “Eksport” dan simpan ke tempat yang selamat lokasi.
Alih keluar pilihan”Perpustakaan”
Klik kanan kekunci ShellNew, pilih “Padam” dan sahkan.
Tambahkan pilihan”Perpustakaan”(jika dialih keluar)
Buat semula kekunci ShellNew di bawah HKEY_CLASSES_ROOT.library-ms.
Tambahkan nilai berikut:
Pengendali:
{c7ca6167-2f46-4c4c-98b2-c92591368971} IconPath:
%SystemRoot%\system32\imageres.dll,-1001 NullFile: Biarkan kosong.
Mulakan semula Windows Explorer
Mulakan semula Windows Explorer untuk melaksanakan perubahan.
Sahkan perubahan
Klik kanan dan buka menu konteks Baharu untuk mengesahkan pilihan”Perpustakaan”ditambah atau dialih keluar.
Cara Alih Keluar Menu Konteks”Baharu”yang Lengkap dalam Windows 11 Menggunakan Polisi Kumpulan Editor
Untuk pengguna yang menjalankan edisi Windows 11 Pro atau Perusahaan, Editor Dasar Kumpulan menyediakan alat yang berkuasa untuk mengurus dan menyesuaikan gelagat sistem, termasuk menu konteks Baharu. Kaedah ini membenarkan pentadbir mendayakan atau melumpuhkan item tertentu dalam menu konteks Baharu tanpa mengedit pendaftaran secara langsung.
Langkah-langkah untuk Mengurus Item Menu Konteks Baharu Menggunakan Editor Dasar Kumpulan
Buka Editor Dasar Kumpulan
Tekan “Windows + R” untuk membuka kotak dialog Run. Taipkan “gpedit.msc” dan tekan Enter. Ini membuka Editor Dasar Kumpulan Tempatan.
Navigasi ke dasar Penjelajah Fail
Dalam Editor Dasar Kumpulan, gunakan anak tetingkap kiri untuk menavigasi ke:
Konfigurasi Pengguna > Templat Pentadbiran > Komponen Windows > Penjelajah Fail
Cari dasar untuk melumpuhkan item menu baharu
Tatal melalui Tetapan File Explorer dan cari dasar yang dinamakan “Alih keluar item menu baharu daripada menu konteks”.
Edit dasar
Klik dua kali pada “Alih keluar Item menu baharu daripada menu konteks” dasar untuk membuka tetingkap konfigurasinya.
Dayakan atau lumpuhkan dasar
Untuk lumpuhkan menu konteks Baharu sepenuhnya, pilih “Didayakan” dan klik “Gunakan” diikuti dengan “OK”. Untuk mengekalkan menu konteks Baharu, pilih “Dilumpuhkan” atau “Tidak Dikonfigurasikan”, kemudian klik “Gunakan” diikuti dengan “OK”.
Gunakan perubahan
Tutup Editor Dasar Kumpulan. Untuk menggunakan perubahan serta-merta, mulakan semula Windows Explorer menggunakan Pengurus Tugas. Tekan Ctrl + Shift + Esc, cari Windows Explorer, klik kanan dan pilih “Mulakan Semula”.
Sahkan perubahan
Klik kanan pada desktop anda atau dalam folder untuk menyemak menu konteks Baharu Sahkan sama ada perubahan telah digunakan berdasarkan dasar yang dikonfigurasikan.
Cara Menambah atau Alih Keluar Item pada Menu Konteks”Baharu”Menggunakan Alat Pihak Ketiga
Menyesuaikan menu konteks Baharu dalam Windows 11 boleh dicapai dengan cekap menggunakan pelbagai alatan pihak ketiga. Aplikasi ini menawarkan antara muka mesra pengguna untuk menambah, mengalih keluar atau mengubah suai item menu konteks tanpa suntingan pendaftaran manual. Berikut ialah beberapa alatan yang ketara:
Menu Konteks Mudah: Utiliti perisian percuma ini membolehkan pengguna menambah atau mengalih keluar masukan menu konteks dengan mudah. Ia menyokong pelbagai penyesuaian, membolehkan penambahan aplikasi atau arahan yang kerap digunakan terus ke menu klik kanan.
ShellExView: Dibangunkan oleh NirSoft, ShellExView menyediakan maklumat terperinci tentang sambungan shell yang dipasang pada sistem anda. Ia membolehkan pengguna melumpuhkan atau mendayakan entri menu konteks, membantu mengecilkan dan mengoptimumkan pilihan klik kanan.
Penambah Klik Kanan: Alat ini menawarkan ciri komprehensif untuk menyesuaikan menu konteks klik kanan. Pengguna boleh mencipta item menu baharu, submenu dan juga menambah arahan pada menu konteks desktop, meningkatkan kebolehcapaian kepada aplikasi dan fungsi pilihan.
Soalan Lazim – Soalan Lazim Mengenai Menyesuaikan Menu Konteks dalam Windows 11
Bagaimanakah saya boleh mendapatkan kembali menu konteks klasik dalam Windows 11?
Untuk mengakses menu konteks klasik buat sementara waktu, klik kanan di mana-mana sahaja dan tahan butang Kekunci”Shift”semasa memilih”Tunjukkan lebih banyak pilihan”. Untuk penyelesaian kekal, anda boleh menggunakan tweak pendaftaran dengan mencipta kunci baharu di bawah HKEY_CURRENT_USER\Software\Classes\CLSID\{86ca1aa0-34aa-4e8b-a509-50c905bae2a2} dan menambah subkunci bernama InprocServer32. Biarkan nilai lalainya kosong. Sebagai alternatif, gunakan alatan seperti ExplorerPatcher, yang memudahkan memulihkan menu klasik.
Apakah beberapa kesilapan biasa untuk dielakkan apabila menggunakan fail.REG?
Elakkan menjalankan fail.REG daripada sumber yang tidak dipercayai, kerana ia boleh menyebabkan ketidakstabilan sistem. Sentiasa sahkan kandungan fail dengan membukanya dalam editor teks untuk memahami tujuannya. Sandarkan pendaftaran anda dengan mencipta titik pemulihan atau mengeksport kunci yang anda bercadang untuk mengubah suai. Selain itu, elakkan menggunakan berbilang perubahan pendaftaran serentak untuk memastikan anda boleh menjejak dan mengembalikan pelarasan tertentu.
Bagaimanakah saya boleh menyesuaikan menu konteks dalam Windows 11 di luar menu Baharu?
Gunakan alatan seperti ShellExView atau Menu Konteks Mudah untuk mengurus dan mengatur bahagian lain menu konteks, termasuk pilihan untuk fail, folder dan desktop. Alat ini membolehkan anda menambah atau mengalih keluar item, melumpuhkan entri yang tidak diperlukan atau menyusun semula pilihan untuk kebolehgunaan yang lebih baik. Untuk pelarasan manual, navigasi ke HKEY_CLASSES_ROOT dalam registri dan edit kekunci yang berkaitan dengan jenis fail atau folder tertentu.
Apakah perbezaan antara menu konteks Windows 10 dan Windows 11?
The Menu konteks Windows 11 diperkemas, memaparkan tindakan yang biasa digunakan seperti”Potong”,”Salin”,”Namakan semula”dan”Padam”di hadapan, sambil mengumpulkan yang kurang digunakan pilihan di bawah”Tunjukkan lebih banyak pilihan”. Windows 10, sebaliknya, menampilkan menu konteks tunggal yang komprehensif tanpa pengelompokan, yang banyak pengguna dapati lebih cepat untuk tugas lanjutan. Perubahan dalam Windows 11 bertujuan untuk mengurangkan kekacauan visual tetapi mungkin memerlukan klik tambahan untuk sesetengah orang operasi.
Bagaimanakah saya boleh menambah pilihan”Hantar ke”dalam menu konteks Windows 11?
Untuk menyesuaikan menu”Hantar ke”, buka File Explorer dan navigasi ke”C:\Users\\AppData\Roaming\Microsoft\Windows\SendTo”. Tambahkan pintasan ke destinasi yang kerap digunakan dengan mengklik kanan dalam folder, memilih”Baharu > Pintasan”, dan menentukan laluan sasaran. Pintasan ini akan muncul dalam menu konteks”Hantar ke”untuk pemindahan fail pantas.
Adakah terdapat alatan untuk mengautomasikan penyesuaian menu konteks dalam Windows 11?
Ya, beberapa alatan memudahkan penyesuaian menu konteks tanpa memerlukan suntingan pendaftaran manual. ShellExView membolehkan anda mendayakan atau melumpuhkan sambungan shell yang mengawal entri menu konteks. Menu Konteks Mudah menawarkan antara muka intuitif untuk menambah atau mengalih keluar pilihan untuk fail, folder dan desktop. Alat ini sesuai untuk memperkemas menu dan mengurangkan kekusutan.
Bagaimanakah cara saya menambah perintah tersuai pada menu konteks dalam Windows 11?
Tambah perintah tersuai dengan mengedit pendaftaran. Navigasi ke”HKEY_CLASSES_ROOT\*\shell”untuk jenis fail umum atau kunci jenis fail tertentu (cth.,”HKEY_CLASSES_ROOT\.txt\shell”). Cipta kunci baharu untuk arahan dan tambahkan subkunci bernama”perintah”. Tetapkan nilai lalai subkunci”perintah”kepada laluan boleh laku program atau skrip yang anda mahu jalankan. Ini membolehkan anda melakukan tindakan yang disesuaikan terus dari menu konteks.
Bolehkah saya mencipta submenu dalam menu konteks untuk organisasi yang lebih baik?
Ya, anda boleh mencipta submenu dengan memasukkan kunci pendaftaran. Contohnya, di bawah”HKEY_CLASSES_ROOT\*\shell”, buat kunci untuk item menu utama dan tambahkan subkunci bernama”SubCommands”. Tentukan setiap item submenu dengan mencipta kunci tambahan di bawah”HKEY_CLASSES_ROOT\*\shell\\SubCommands”dan memautkannya kepada arahan tertentu. Sebagai alternatif, gunakan alatan seperti Easy Context Menu untuk memudahkan proses ini.
Apakah tujuan daripada”Tunjukkan lebih banyak pilihan”dalam Windows 11?
Butang”Tunjukkan lebih banyak pilihan”dalam Windows 11 mengembangkan menu konteks dipermudahkan ke dalam menu gaya klasik penuh Ciri ini menyediakan akses kepada pilihan yang tidak dipaparkan dalam menu diperkemas, mengekalkan fungsi warisan sambil mengurangkan kekacauan visual dalam paparan lalai. item menu konteks digunakan.
Bagaimanakah saya boleh melumpuhkan pilihan tertentu dalam menu konteks tanpa mengalih keluarnya?
Pilihan khusus boleh dilumpuhkan tanpa mengalih keluar mereka dengan menyahaktifkan sambungan shell yang berkaitan dengannya untuk mengenal pasti dan melumpuhkan sambungan yang bertanggungjawab untuk pilihan yang tidak diingini. Berkaitan: Cara Melumpuhkan”Tunjukkan Lagi Pilihan”dalam Windows 11 untuk Melihat Menu Konteks Penuh
Berkaitan: Cara Menambah Ambil Pemilikan Menu Konteks Klik Kanan dalam Windows
Kebenaran dalam Windows 10 adalah penting untuk keselamatan dan keselamatan, tetapi ia juga boleh mengecewakan. Pengguna sering mengalami ralat kebenaran fail yang menghalang mereka daripada mengubah suai fail, kadangkala kerana ia dicipta oleh pengguna yang berbeza, tetapi selalunya kerana mereka berada di lokasi yang Microsoft tidak suka anda edit. Dalam panduan kami yang lain, kami menunjukkan kepada anda cara menambahkan Ambil Pemilikan pada menu konteks dalam Windows untuk penukaran kebenaran pantas.