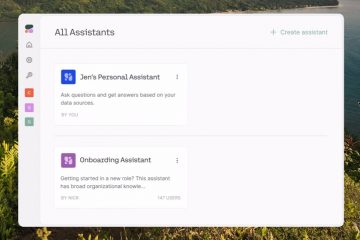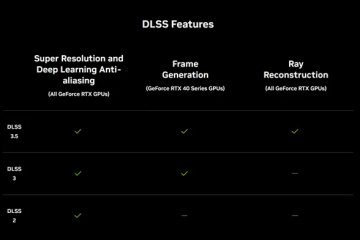Pada Windows, berkongsi folder ialah tugas yang agak mudah. Secara lalai, folder kongsi muncul pada halaman Rangkaian File Explorer, menjadikannya mudah diakses oleh pengguna dengan kebenaran yang betul. Tetapi bagaimana jika anda ingin berkongsi folder tanpa menjelaskannya kepada semua orang? Di situlah folder kongsi tersembunyi masuk. Tidak seperti folder kongsi biasa, folder kongsi tersembunyi tidak akan muncul dalam Penjelajah Fail. Sebaliknya, anda perlu menaip laluan rangkaian yang tepat untuk mengaksesnya.
Dalam tutorial Windows pantas ini, izinkan saya menunjukkan kepada anda langkah untuk membuat folder kongsi tersembunyi. Mari mulakan.
Sebelum Anda Bermula
Anda memerlukan hak pentadbir untuk membuat bahagian tersembunyi pada Windows. Semasa berkongsi folder melalui rangkaian, pastikan anda >rangkaian ditetapkan kepada peribadi.Proses dan langkahnya diuji untuk berfungsi pada Windows 11 dan Windows 10.
Langkah-langkah untuk Mencipta Tersembunyi Kongsi pada Windows
Tekan “Windows key + E”untuk membuka File Explorer.Cari dan klik kanan folder yang anda mahu kongsi.Pilih pilihan”Properties“. Pergi ke tab”Perkongsian“. Klik butang”Perkongsian Terperinci“.Pilih “Kongsi folder ini“kotak semak. Tambahkan “$“di hujung nama dalam medan “Kongsi nama”. Klik butang “OK“. Klik butang Butang”Kongsi“di bawah bahagian”Perkongsian Fail dan Folder Rangkaian”.Tambahkan pengguna dengan siapa anda ingin berkongsi folder.Tukar kebenaran > di bawah”Tahap kebenaran”, jika perlu.Klik butang “Kongsi“. Klik “Selesai“. Itu sahaja. Anda telah membuat folder kongsi tersembunyi.Untuk mengakses, taip “\\ComputerName\FolderName$“dalam bar alamat Penjelajah Fail.
Langkah Terperinci (Dengan Tangkapan Skrin )
Mula-mula, buka tetingkap File Explorer, cari folder yang ingin anda kongsikan secara diskret, klik kanan pada ia, dan pilih pilihan”Properties“.
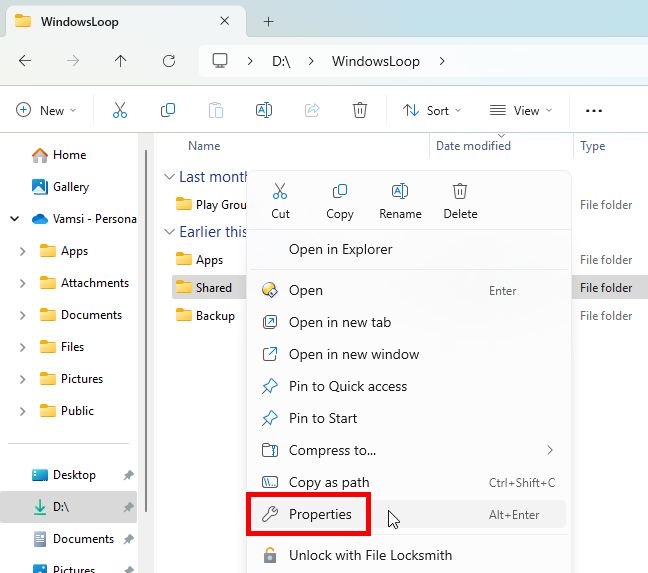
Pergi ke tab “Perkongsian“dalam tetingkap”Properties”dan klik butang”Perkongsian Terperinci“.
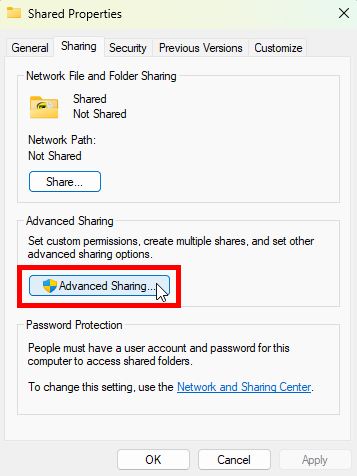
Pilih kotak pilihan “Kongsi folder ini“. Dalam medan “Kongsi nama“, pastikan nama folder tidak mempunyai ruang dan tambahkan “$“pada penghujungnya. Contohnya, jika nama folder ialah”MyShare”, ia sepatutnya menjadi”MyShare$”. Akhir sekali, klik butang “OK“untuk menyimpan perubahan.
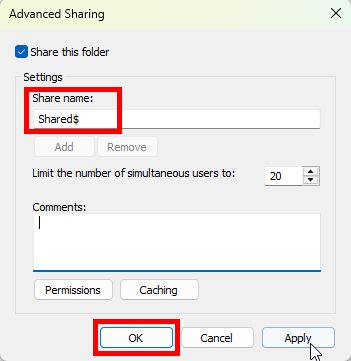
Klik butang”Kongsi“di bawah bahagian”Perkongsian Fail dan Folder Rangkaian”dalam”Properties”tetingkap.
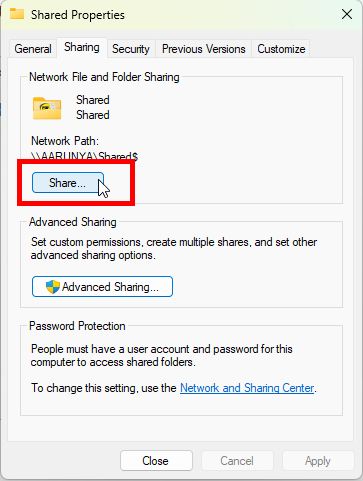
Dalam tetingkap ini, anda akan melihat senarai pengguna yang sedang dikongsi dengan folder itu. Jika pengguna tertentu tidak disenaraikan, taip nama pengguna mereka dalam medan di bahagian atas dan klik butang “Tambah“. Seterusnya, tetapkan kebenaran perkongsian menggunakan menu lungsur turun dalam lajur “Tahap kebenaran“. Contohnya, jika anda mahu pengguna mempunyai kedua-dua kebenaran membaca dan menulis, pilih “Baca/Tulis“.
Setelah selesai, klik butang “Kongsi >”butang di bahagian bawah.
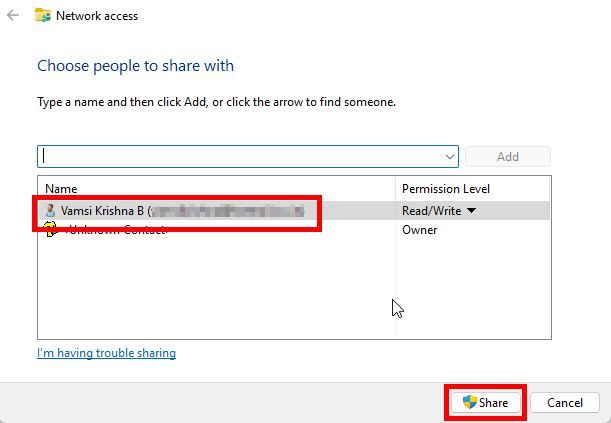
Klik butang”Selesai“dan anda telah berjaya membuat perkongsian tersembunyi folder.
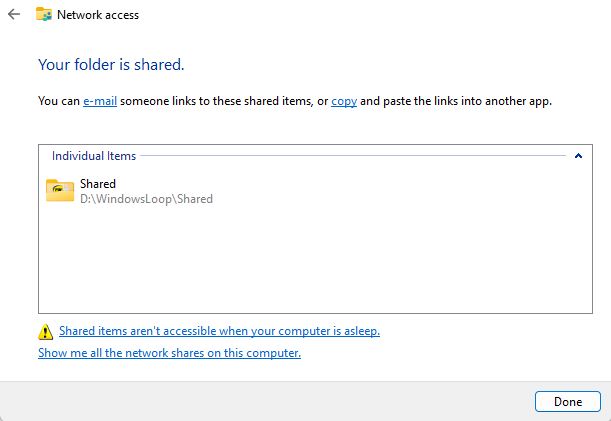
Untuk mengakses folder kongsi tersembunyi, buka File Explorer dan taip laluan penuh kongsi folder. Ingat untuk menambah “$“di hujung nama folder. Contohnya: \\Nama Komputer\Nama Folder$.
Nota: Anda boleh cari laluan folder kongsi dalam tab “Perkongsian“pada tetingkap sifat folder.
Itu sahaja. Semudah itu untuk mencipta folder kongsi tersembunyi pada Windows. Jika anda mempunyai sebarang pertanyaan atau memerlukan bantuan, komen di bawah. Saya berbesar hati untuk membantu.