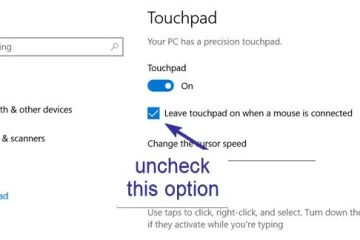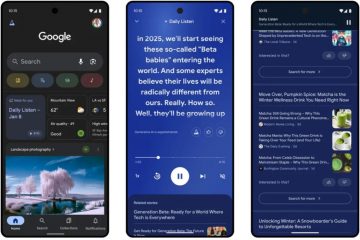.single.post-author, Author: Konstantinos Tsoukalas , Terakhir dikemas kini: 7 Januari 2025
Jika anda tidak boleh log masuk ke PC Windows 10/11 anda kerana ralat”Kata Laluan tidak betul”atau jika anda terlupa kata laluan anda, teruskan membaca di bawah untuk mengetahui cara mendapatkan semula akses kepada PC dan fail anda.
Tidak dapat melog masuk ke akaun Windows 11/10 anda kerana ralat”Kata Laluan tidak betul”adalah isu biasa dan menjengkelkan kerana ia menghalang anda daripada mengakses fail dan aplikasi anda pada komputer anda. Ralat”kata laluan tidak betul”biasanya berlaku kerana ralat menaip, tetapi ia juga boleh berlaku jika anda kehilangan atau terlupa kata laluan akaun anda, disebabkan oleh ralat profil atau sistem yang rosak menyebabkan masalah dengan proses log masuk.
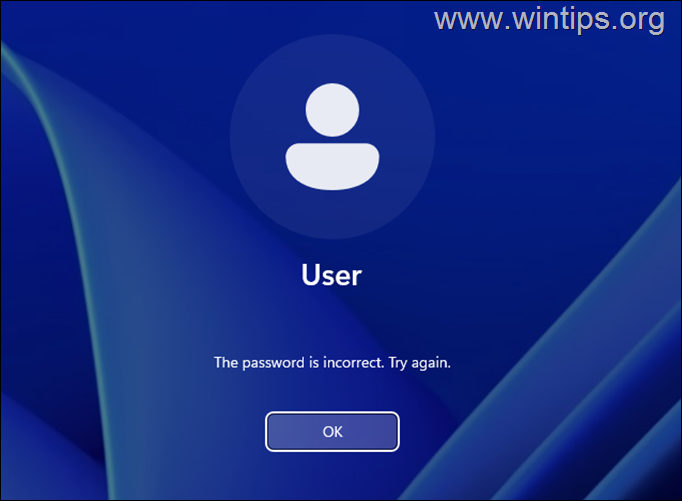
Dalam tutorial ini anda akan menemui arahan langkah demi langkah tentang cara untuk log masuk ke komputer Windows 10/11 anda apabila anda terlupa kata laluan anda atau apabila anda tidak boleh log masuk ke akaun anda walaupun anda ingat dan taip kata laluan yang betul.
Cara Menetapkan Semula Kata Laluan Windows 10/11 jika anda terlupa (BETULKAN”Kata Laluan tidak betul”).
Satu-satunya cara untuk log masuk ke komputer Windows jika anda terlupa kata laluan, adalah untuk menetapkan semula kata laluan semasa menggunakan akaun’Pentadbir’tersembunyi seperti yang diarahkan di bawah.
Langkah 1. Dayakan Perintah Gesa pada Skrin’Log masuk’.
Untuk dapat log masuk ke Windows 10/11 jika anda terlupa kata laluan anda, anda perlu melakukan sedikit helah terlebih dahulu: untuk menetapkan”Kebolehaksesan”ikon pada skrin’Log masuk’untuk membuka Prompt Perintah. Untuk berbuat demikian:
1. Pada skrin’Log Masuk’, klik butang Kuasa, kemudian tahan SHIFT
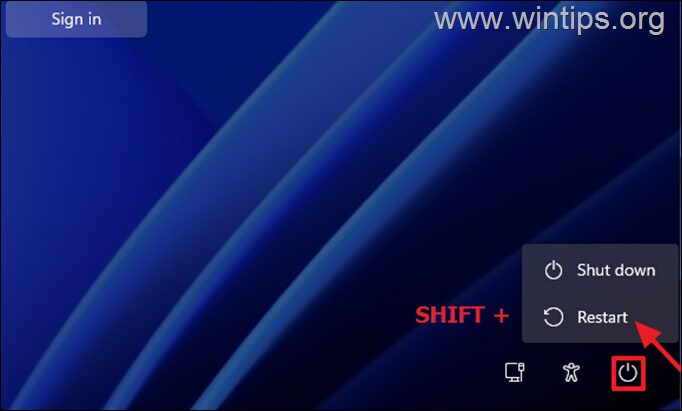
2. Selepas memulakan semula,* klik Selesaikan masalah –> Pilihan lanjutan-> Prompt Perintah.
* Notis Penting: Jika komputer dilindungi dengan BitLocker, maka selepas dimulakan semula anda akan digesa untuk menaip Kunci Pemulihan BitLocker untuk meneruskan. Jika anda tidak mengetahui kunci pemulihan dan anda menggunakan akaun Microsoft pada peranti (cth untuk log masuk ke Windows, muat turun Apl daripada Microsoft Store, dapatkan e-mel anda atau aktifkan Microsoft Office), kemudian daripada peranti lain dengan akses internet ( cth telefon pintar anda), navigasi ke salah satu lokasi berikut untuk mencarinya:
Kunci pemulihan Microsoft BitLocker halaman web dan log masuk menggunakan akaun Microsoft yang anda gunakan pada peranti untuk mengetahui kunci pemulihan. Akaun Azure jika anda log masuk ke peranti dengan Akaun Azure Active Directory (Microsoft/Office 365). 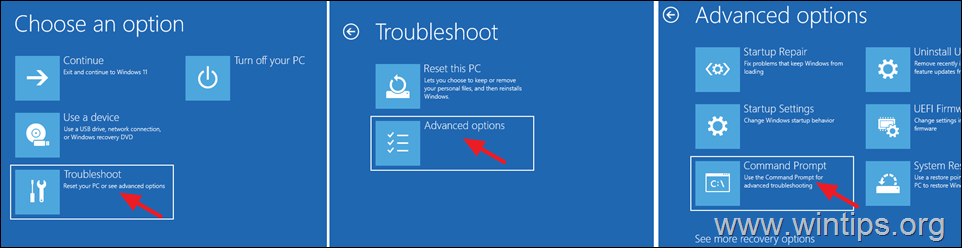
3. Dalam tetingkap Command Prompt, taipkan perintah berikut mengikut urutan (tekan Enter selepas menaip setiap arahan):
move c:\windows\system32\utilman.exe c:\ salin c:\windows\system32\cmd.exe c:\windows\system32\utilman.exe keluar 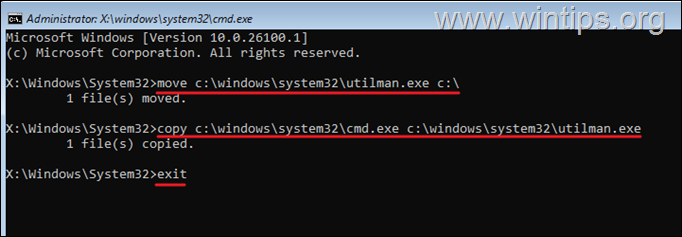
4. Sekarang tutup tetingkap Arahan Arahan dan kemudian klik Teruskan (Keluar dan Teruskan ke Windows)
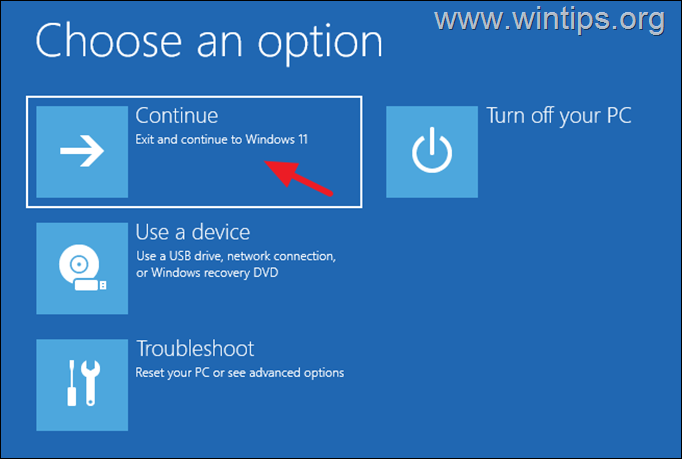
5. Kemudian, pada skrin’Log masuk’, klik Kebolehaksesan ikon di sebelah kiri butang Kuasa.
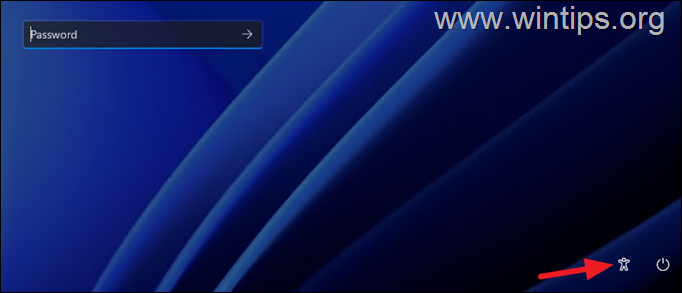
6. Jika anda telah mengikut arahan di atas dengan betul, tetingkap Prompt Perintah akan dibuka. Sekarang, bergantung pada jenis akaun yang anda miliki (Tempatan atau Microsoft), teruskan ke bahagian yang sepadan di bawah:
A. Akaun Setempat
B. Akaun Microsoft
A. AKAUN TEMPATAN.
Jika anda menggunakan Windows 10/11 dengan akaun Setempat, ikut langkah di bawah untuk menetapkan semula kata laluan akaun anda:
1. Dalam tetingkap gesaan arahan, taip perintah di bawah dan tekan Enter.
kawal kata laluan pengguna2 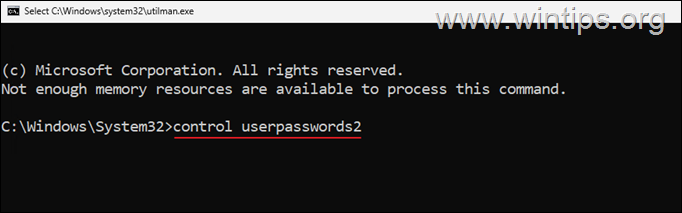
2. Pada tetingkap’Akaun Pengguna’, klik butang Tetapkan Semula Kata Laluan untuk menetapkan semula kata laluan Akaun anda.
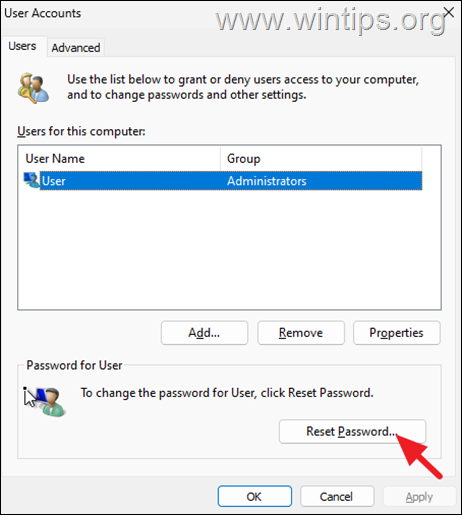
3. Pada tetingkap’Tetapkan Semula Kata Laluan’, klik OK untuk mengosongkan kata laluan semasa atau, taip kata laluan baharu (dan tekan OK). Kemudian klik OK sekali lagi untuk menggunakan perubahan.
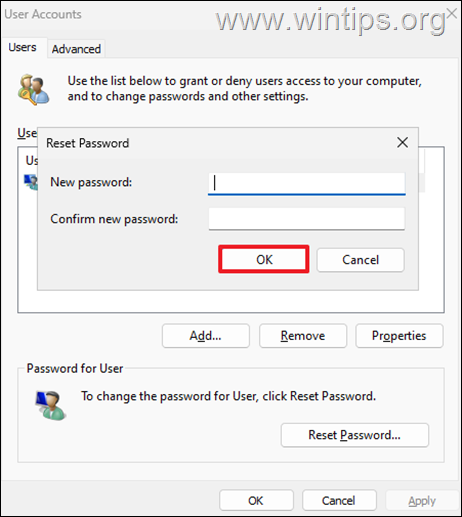
4. Tutup tetingkap Command Prompt dan kemudian tekan Enter pada skrin’Log Masuk’jika anda belum menetapkan kata laluan baharu pada langkah sebelumnya atau taip kata laluan baharu dan tekan Enter untuk log masuk ke Windows.
5. Selepas memasuki Windows, teruskan ke langkah-2 di bawah untuk mendapatkan semula perkara itu.
Jika anda menggunakan Windows 10/11 dengan akaun Microsoft dan anda terlupa kata laluan untuknya, teruskan untuk membolehkan akaun’Pentadbir’yang tersembunyi untuk mendapatkan akses pada komputer dan kemudian tetapkan semula kata laluan Akaun Microsoft anda seperti yang diarahkan di bawah:
1. Dalam tetingkap gesaan arahan, taip”regedit“dan tekan Enter.
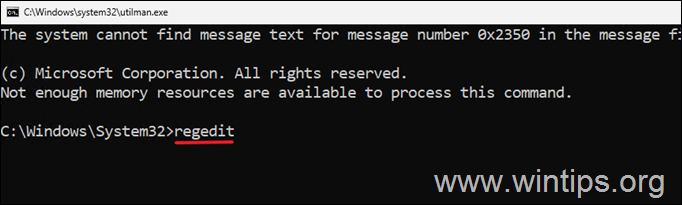
2. Dalam Registry Editor navigasi ke lokasi berikut:
HKEY_LOCAL_MACHINE\SAM\Domains\Account\Users\000001F4
3. Di anak tetingkap kanan, klik dua kali untuk membuka F nilai REG_BINARY.
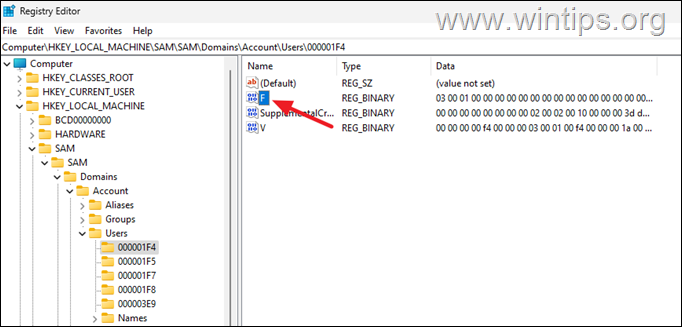
4. Menggunakan kekunci anak panah ke bawah atau tetikus anda letakkan kursor pada baris 0038 sebelum nombor”11“seperti yang ditunjukkan pada tangkapan skrin di bawah.
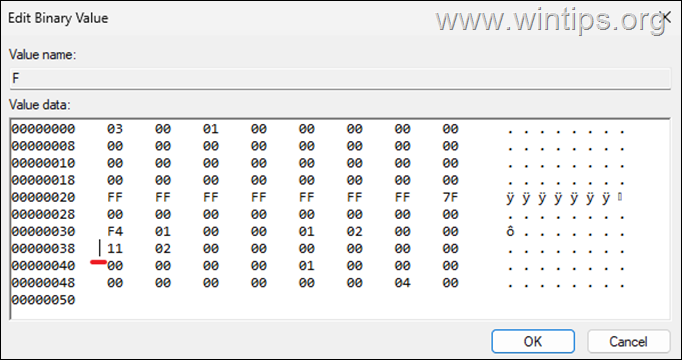
5. Sekarang tekan sekali kekunci padam untuk memadamkan nombor”11″ dan kemudian hanya taip 1 kepada masukkan nombor’10′. Kemudian klik OK.
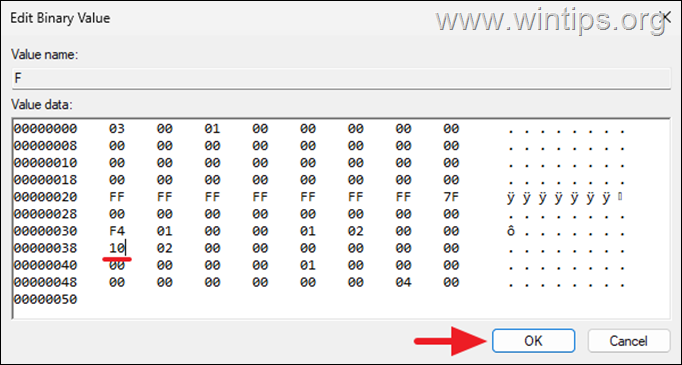
6. Sekarang tutup Editor Pendaftaran dan Arahan Gesa tetingkap dan kemudian klik Matikan PC anda.
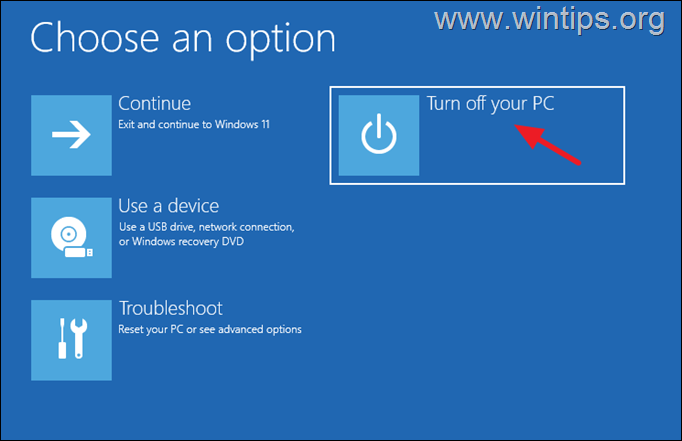
7. Hidupkan PC anda sekali lagi dan dalam skrin’Log masuk’klik pada akaun Pentadbir di bahagian bawah sebelah kiri. Kemudian biarkan Windows membuat profil baharu dan menetapkan tetapan pilihan anda dalam soalan’Privasi’.
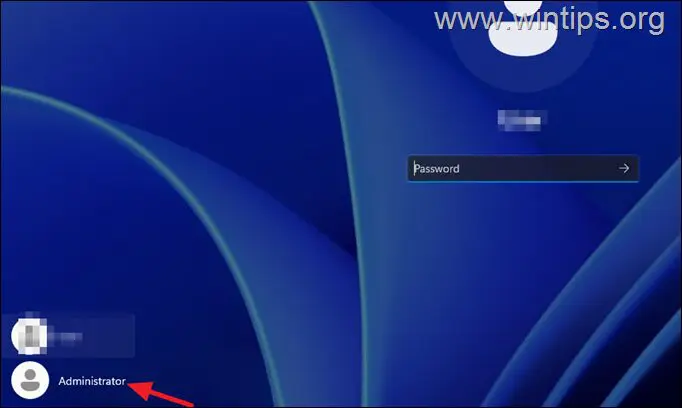
8. Selepas memasuki Windows, navigasi ke Tetapkan Semula Akaun Microsoft Kata laluan halaman web dan ikut arahan pada skrin untuk menetapkan semula kata laluan semasa dan menetapkan kata laluan baharu untuk akaun MS anda. Kemudian mulakan semula komputer, klik pada Akaun Microsoft anda dalam skrin’Log masuk’dan log masuk ke Windows menggunakan kata laluan baharu.*
9. Akhir sekali, teruskan ke langkah-2 di bawah untuk mendapatkan kembali perkara dan anda telah selesai!
* Nota: Jika anda tidak dapat menetapkan semula kata laluan akaun Microsoft anda atau jika anda tidak dapat log masuk ke Windows dengan akaun Microsoft anda selepas menukar kata laluan, maka anda boleh melakukan perkara berikut:
Buat akaun tempatan baharu dan tetapkan ia sebagai Pentadbir (Baca arahan pada bahagian Bantuan Tambahan pada penghujung artikel untuk mengetahui cara membuat akaun baharu). Mulakan semula PC anda, log masuk ke Windows dengan akaun baharu dan pindahkan semua fail anda daripada folder profil Akaun Microsoft anda ke profil akaun baharu. Apabila selesai, buka Prompt Perintah sebagai Pentadbir dan berikan arahan berikut untuk melumpuhkan akaun’Pentadbir’. pentadbir pengguna bersih/active:no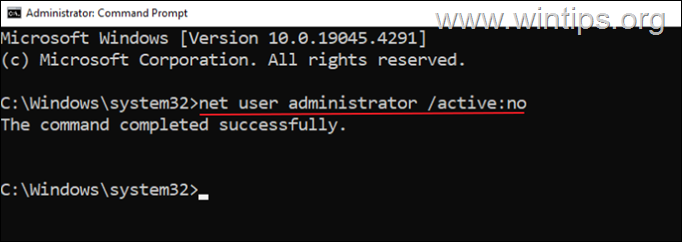
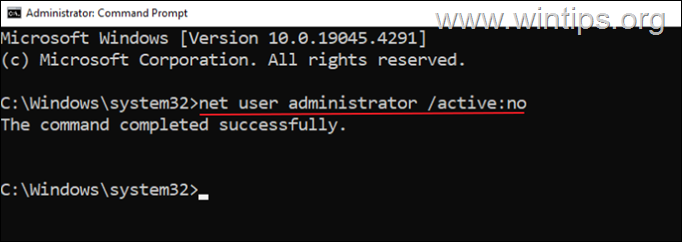 Akhir sekali, ikut arahan pada Langkah-2 di bawah untuk memulihkan fungsi ikon’Kebolehaksesan‘.
Akhir sekali, ikut arahan pada Langkah-2 di bawah untuk memulihkan fungsi ikon’Kebolehaksesan‘.
Langkah 2. Lumpuhkan Prompt Perintah pada’Log masuk’skrin.
Selepas membetulkan masalah anda, teruskan untuk melumpuhkan’Command Prompt’dan memulihkan fungsi”Accessibility“dalam skrin Log Masuk. Untuk melakukan ini:
1. Navigasi ke pemacu C:\ anda dan terokai kandungannya.
2. Potong (atau salin) fail”utilman.exe“di dalam folder”C:\Windows\System32“. Kemudian pilih Ya apabila digesa untuk memberikan kebenaran dan anda telah selesai!
Bantuan Tambahan
Cara membuat akaun setempat dalam Windows 10/11.
Untuk menambah akaun tempatan baharu dengan hak pentadbiran dalam Windows 10/11:
![]() + kekunci R untuk membuka arahan run kotak.
+ kekunci R untuk membuka arahan run kotak.
1b. Taip perintah berikut dan tekan Enter. kawal kata laluan pengguna2 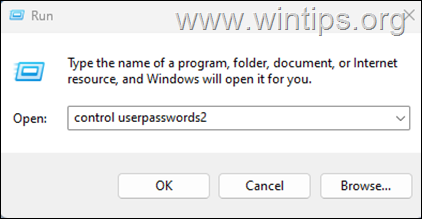
2. Klik butang Tambah.
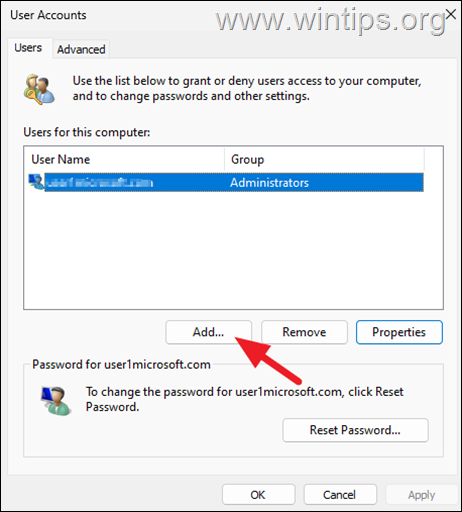
3. Pada skrin seterusnya klik pada Log masuk tanpa akaun Microsoft (tidak disyorkan)
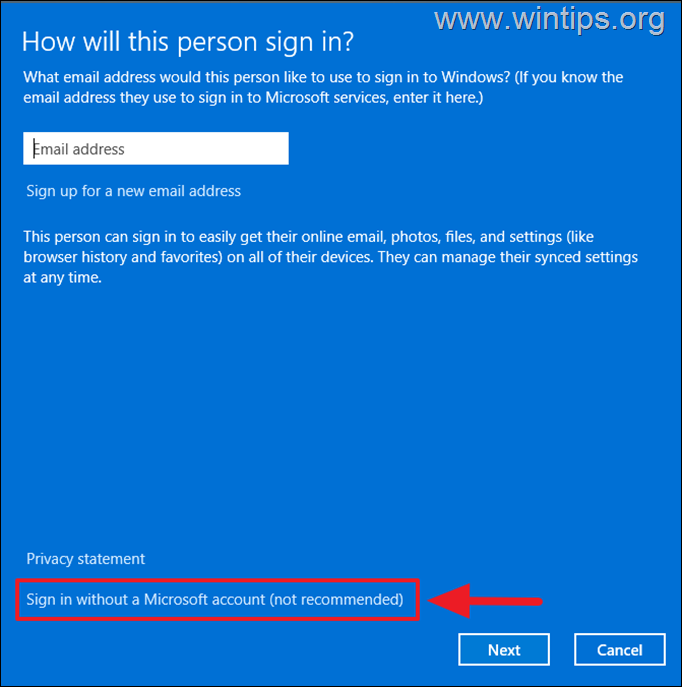
4. Kemudian klik Akaun Tempatan.
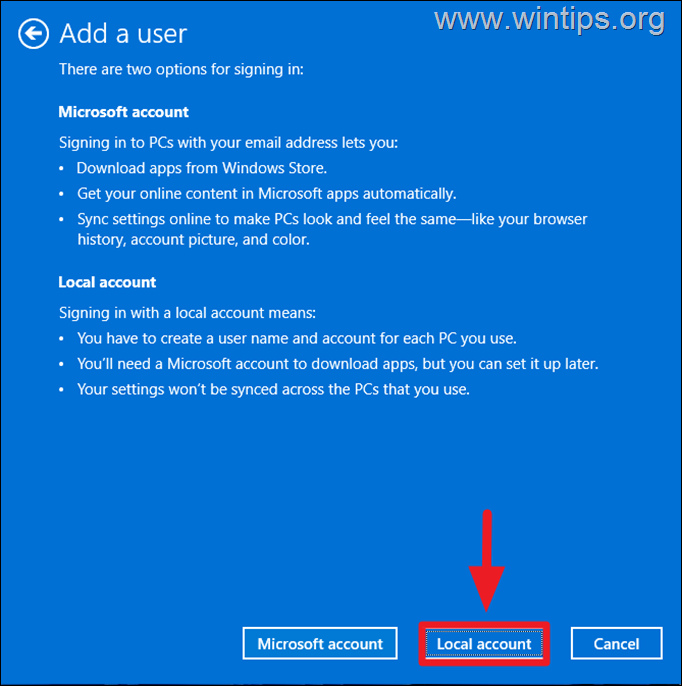
5. Sekarang taip nama pengguna untuk akaun baharu dan klik Seterusnya untuk menciptanya tanpa kata laluan. Kemudian klik Selesai untuk menutup wizard”Tambah Pengguna”.
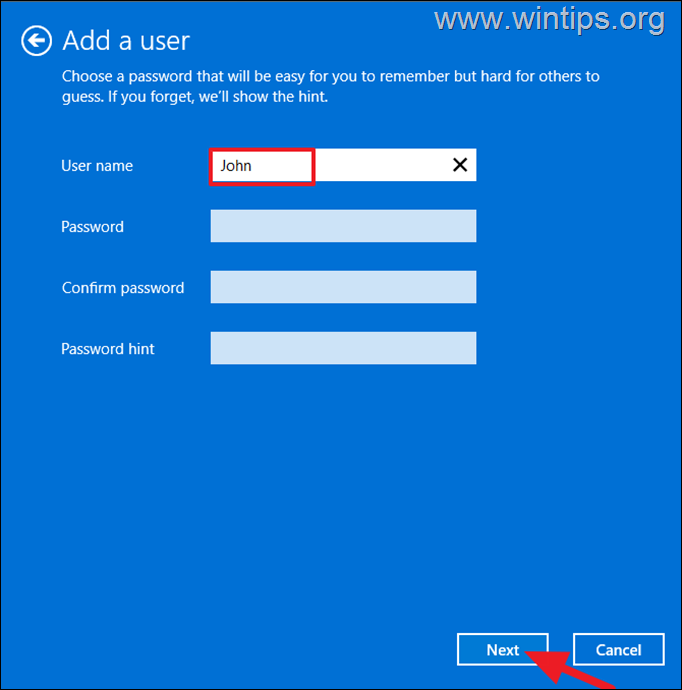
6. Kembali ke tetingkap’Akaun Pengguna’, pilih akaun baharu dan klik Properties.
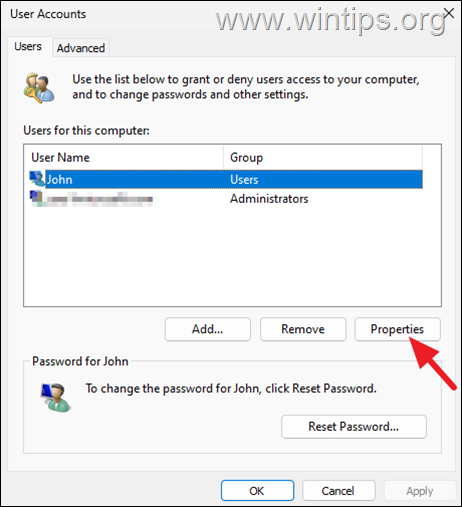
7. Dalam tetingkap Sifat Pengguna, pilih tab Keahlian Kumpulan, pilih Pentadbir dan kemudian klik OK.
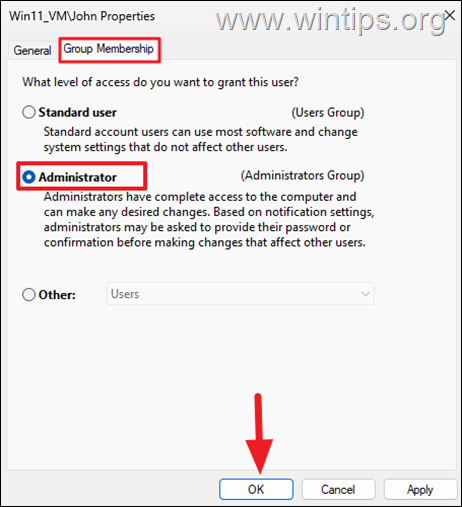
Itu sahaja! Beritahu saya jika panduan ini telah membantu anda dengan meninggalkan ulasan anda tentang pengalaman anda. Sila suka dan kongsi panduan ini untuk membantu orang lain.
Jika artikel ini berguna untuk anda, sila pertimbangkan untuk menyokong kami dengan membuat derma. Malah $1 boleh membuat perubahan besar bagi kami dalam usaha kami untuk terus membantu orang lain sambil mengekalkan tapak ini percuma: 
 Konstantinos ialah pengasas dan pentadbir Wintips.org. Sejak 1995 beliau bekerja dan menyediakan sokongan IT sebagai pakar komputer dan rangkaian kepada individu dan syarikat besar. Beliau pakar dalam menyelesaikan masalah yang berkaitan dengan Windows atau produk Microsoft lain (Windows Server, Office, Microsoft 365, dll.). Catatan terkini oleh Konstantinos Tsoukalas (lihat semua)
Konstantinos ialah pengasas dan pentadbir Wintips.org. Sejak 1995 beliau bekerja dan menyediakan sokongan IT sebagai pakar komputer dan rangkaian kepada individu dan syarikat besar. Beliau pakar dalam menyelesaikan masalah yang berkaitan dengan Windows atau produk Microsoft lain (Windows Server, Office, Microsoft 365, dll.). Catatan terkini oleh Konstantinos Tsoukalas (lihat semua)