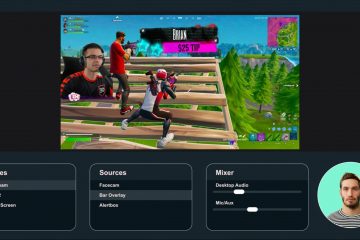Jika anda menaik taraf kepada Windows 11 24H2 tetapi mengalami masalah, anda boleh kembali kepada versi 23H2 menggunakan ciri pemulihan sistem atau proses pemasangan yang bersih.
Jika kurang daripada sepuluh hari sejak naik taraf , anda boleh menggunakan tetapan”Pemulihan”untuk menyahpasang versi 24H2 dan memulihkan versi 23H2. Walau bagaimanapun, selepas sepuluh hari, sistem secara automatik memadam fail pemasangan sebelumnya, menjadikan pilihan pemulihan tidak tersedia. Dalam kes itu, anda mesti melakukan pemasangan bersih menggunakan fail ISO Windows 11 23H2.
Cabaran utama ialah Microsoft tidak lagi menyediakan fail ISO untuk versi 23H2 turun taraf dengan menggunakan skrip pihak ketiga UUP untuk memuat turun fail pemasangan terus daripada pelayan Microsoft.
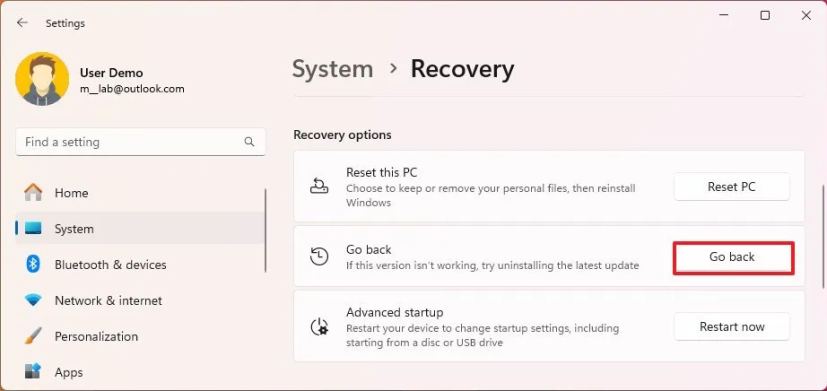
Perlu diingat bahawa menyahpasang Kemas Kini Windows 11 2024 mungkin memerlukan anda memasang semula beberapa apl dan boleh mengakibatkan kehilangan tetapan yang dikonfigurasikan semasa menggunakan versi 24H2. Jika anda memilih kaedah pemasangan bersih, semua fail, tetapan dan apl anda akan dipadamkan. Anda perlu memulihkan fail anda daripada sandaran, memasang semula aplikasi anda dan mengkonfigurasi semula sistem anda.
Dalam panduan ini, saya akan mengajar anda langkah untuk kembali ke Windows 11 23H2 selepas menaik taraf kepada versi 24H2.
Penting: Tidak kira pilihan yang anda pilih, anda disyorkan untuk membuat sandaran penuh komputer anda sekiranya berlaku kesilapan dan memulihkan peranti anda kepada keadaan berfungsi. Adalah penting untuk ambil perhatian bahawa pilihan untuk melancarkan semula menggunakan apl Tetapan harus menyimpan fail anda dan kebanyakan apl tetapan anda, tetapi pilihan pemasangan bersih akan memadamkan segala-galanya pada komputer.
Kembali ke versi 23H2 daripada Windows 11 24H2 menggunakan Tetapan
Untuk menyahpasang Windows 11 24H2 dan kembali ke versi 23H2, ikut langkah berikut:
Buka Tetapan pada Windows 11.
@media sahaja skrin dan (lebar min: 0px) dan (tinggi min: 0px) { div[id^=”bsa-zone_1659356505923-0_123456″] { min-width: 336px; ketinggian min: 280px; } } @media sahaja skrin dan (min-lebar: 640px) dan (min-ketinggian: 0px) { div[id^=”bsa-zone_1659356505923-0_123456″] { min-width: 728px; ketinggian min: 280px; } }
Klik pada Sistem.
Klik halaman Pemulihan di sebelah kanan.
Klik Kembali di bawah bahagian”Pilihan pemulihan”.
Klik butang Seterusnya.
Klik “Tidak, terima kasih” butang.
Klik butang Seterusnya.
Klik butang Seterusnya sekali lagi.
Klik butang Kembali.
Setelah anda melengkapkan langkah, Kemas Kini Windows 11 2024 akan dialih keluar daripada komputer, mengembalikan sistem kepada versi 23H2 dan mengekalkan fail anda dan kebanyakannya tetapan dan apl anda.
Jika pilihan pemulihan menunjukkan mesej “pilihan ini tidak lagi tersedia pada PC ini” atau pilihan dikelabukan, anda perlu melakukan pemasangan bersih menggunakan langkah di bawah dan memulihkan fail daripada sandaran.
Kembali ke versi 23H2 daripada Windows 11 24H2 menggunakan ISO
Untuk melancarkan semula daripada Windows 11 24H2 hingga versi 23H2 daripada fail ISO, ikut langkah berikut:
Klik menu Windows 11 dan pilih pilihan versi “23H2″ (nombor binaan 22631).
Pilih Windows 11 Binaan 23H2 untuk memuat turun fail ISO (x64) terkini—contohnya, Windows 11, versi 23H2 (22631.xxxx) amd64.
Pilih bahasa pemasangan dengan”Bahasa”menu.
Klik butang Seterusnya.
Pilih edisi untuk disertakan dalam Windows 11 Fail ISO 23H2.
Klik butang Seterusnya.
Pilih pilihan “Muat turun dan tukar kepada ISO”. p>
Semak pilihan “Sertakan kemas kini (Windows converter sahaja)”.
Nota ringkas: Ini ialah pilihan yang akan menyepadukan kemas kini yang diperlukan kepada buat versi fail ISO bagi Windows 11 23H2.
Klik butang “Buat pakej muat turun” untuk menyimpan alat pada peranti anda.
Buka folder zip dengan File Explorer.
Klik Butang Ekstrak semua.
Pilih lokasi untuk mengekstrak fail.
Klik butang Ekstrak.
Klik kanan pada uup_download_windows.cmd fail kelompok dan pilih pilihan Jalankan sebagai pentadbir.
Nota cepat: Anda mungkin mendapat mesej yang cuba menjalankan skrip Jika ini berlaku , pilih pilihan “Jalankan Bagaimanapun”.
Tekan 0 atau q untuk keluar dari konsol arahan selepas proses selesai.
Klik kanan fail ISO Windows 11 23H2 daripada folder UUP dan pilih pilihan Lekapkan .
Pilih pemacu maya daripada anak tetingkap navigasi kiri.
Klik dua kali pada Setup.exe fail untuk memulakan proses pemasangan bersih untuk versi Windows 11 yang lebih lama.
(Pilihan) Klik pilihan “Tukar cara Windows Setup memuat turun kemas kini”.
Pilih pilihan “Bukan sekarang”.
Klik butang Seterusnya .
Klik Terima
Pilih pilihan Tiada apa-apa. (Satu-satunya pilihan yang tersedia.)
Klik butang Seterusnya.
Klik butang Pasang.
Klik butang Seterusnya.
Pilih tetapan wilayah anda pada halaman pertama pengalaman luar kotak (OOBE) selepas pemasangan.
Klik pada Butang Ya.
Pilih tetapan reka letak papan kekunci anda.
Klik butang Ya.
Klik butang Langkau jika anda tidak perlu mengkonfigurasi reka letak kedua.
Komputer akan bersambung secara automatik ke rangkaian menggunakan sambungan Ethernet. Anda mesti menyediakan sambungan secara manual pada sambungan wayarles (kunci keselamatan mungkin diperlukan).
(Pilihan) Sahkan nama untuk komputer.
Nota ringkas: Ini adalah langkah pilihan, tetapi amat disyorkan untuk menetapkan nama untuk memudahkan mengenal pasti peranti dalam rangkaian, pada akaun Microsoft anda dan apabila memulihkan komputer anda daripada sandaran. Selain itu, selepas melengkapkan langkah ini, persediaan akan dimulakan semula untuk menggunakan nama baharu, tetapi ia akan bermula dari tempat anda berhenti untuk meneruskan tetapan.
Klik butang Seterusnya. (Peranti akan dimulakan semula secara automatik.)
Pilih pilihan “Sediakan untuk kegunaan peribadi”untuk Windows 11 Pro. Pilihan ini tidak tersedia untuk “Rumah” edisi.
Petua ringkas: Gunakan pilihan “Sediakan untuk kerja atau sekolah” untuk melangkau akaun Microsoft dan buat akaun setempat.
Klik pada Butang Seterusnya.
Klik butang Log masuk.
Sahkan e-mel akaun Microsoft anda untuk membuat akaun Windows 11.
Klik butang Seterusnya.
Sahkan kata laluan akaun Microsoft anda.
Klik butang Seterusnya .
Klik Buat PIN butang.
Buat PIN Hello Windows empat digit baharu.
Klik butang OK.
Hidupkan atau matikan butang suis togol untuk setiap tetapan privasi untuk mengesahkan tetapan yang paling sesuai dengan situasi anda.
Klik butang Seterusnya.
Klik Seterusnya. butang kuat> sekali lagi.
Klik butang Terima .
Klik tetapan Lagi pilihan.
Petua cepat: Anda juga boleh mengklik Butang “Pulihkan daripada PC ini” untuk memulihkan fail, apl, tetapan dan bukti kelayakan anda daripada sandaran sistem yang tersedia dalam akaun OneDrive anda. Anda boleh mengetahui lebih lanjut mengenai apl Windows Backup dalam panduan ini.
Klik pilihan “Sediakan sebagai PC baharu”.
Klik pilihan “Sediakan sebagai PC baharu” sekali lagi.
(Pilihan) Pada halaman”Mari sesuaikan pengalaman anda”, pilih satu atau lebih cara anda merancang untuk menggunakan peranti untuk membenarkan sistem pengendalian mencadangkan alat dan penyesuaian perkhidmatan semasa pengalaman ini.
Klik pada Butang Terima untuk meneruskan Atau klik butang Langkau untuk melangkau bahagian persediaan ini.
(Pilihan) Gunakan kod untuk memautkan telefon Android anda. atau klik pilihan Langkau.
(Pilihan) Gunakan kod untuk memuat turun OneDrive pada telefon anda atau klik pilihan Langkau.
Klik”Tidak sekarang” butang jika anda akan menggunakan penyemak imbas selain daripada Microsoft Edge.
Setelah anda melengkapkan langkah-langkah, pemulangan semula ke Windows 11 23H2 daripada versi 24H2 akan selesai.
Selepas pemasangan, anda ingin memastikan untuk menyemak kemas kini dan memasang pemacu yang hilang secara manual. Anda juga ingin memulihkan fail anda daripada sandaran dan memasang semula aplikasi anda.
Walaupun anda boleh kembali kepada versi sebelumnya Windows 11, anda tidak boleh melangkau keluaran baharu sepenuhnya kerana, akhirnya, persediaan semasa anda akan berhenti disokong, menjadikan peranti anda terdedah kepada serangan dan masalah keserasian. Dalam kes Windows 11 23H2, versi ini dijangka mencapai penghujung sokongan pada 11 November 2025 dan selepas hari ini, Microsoft akan berhenti melancarkan kemas kini keselamatan dan penyelenggaraan.
Sebaik sahaja anda mengetahuinya versi 24H2 adalah lebih stabil dan tiada isu penting yang diketahui, anda harus meneruskan peningkatan untuk mengekalkan sokongan komputer anda.
Mengapa anda kembali ke Windows 11 23H2? Apakah pilihan yang anda gunakan? Beritahu saya dalam ulasan.
skrin @media sahaja dan (lebar min: 0px) dan (tinggi min: 0px) { div[id^=”bsa-zone_1659356403005-2_123456″] { lebar min: 336px; ketinggian min: 280px; } } @media sahaja skrin dan (min-lebar: 640px) dan (min-ketinggian: 0px) { div[id^=”bsa-zone_1659356403005-2_123456″] { min-width: 728px; ketinggian min: 280px; } }