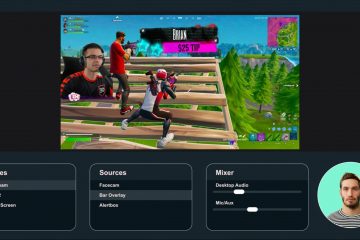Mendayakan atau melumpuhkan Mod Gelap dalam Windows 10 dan Windows 11 adalah mudah. Dengan tetapan tunggal, anda boleh mengawal penampilan kedua-dua sistem pengendalian anda dan semua apl Windows. Walau bagaimanapun, anda mungkin mahukan kawalan yang lebih terperinci. Mungkin anda ingin menggunakan Mod Gelap hanya untuk Penjelajah Fail, sambil mengekalkan Windows dalam Mod Cahaya. Atau mungkin anda lebih suka Mod Gelap untuk sistem pengendalian anda, tetapi mahu Mod Cahaya untuk apl tertentu seperti Outlook, Microsoft Edge, Notepad atau Photos. Panduan ini akan menunjukkan kepada anda cara untuk menyesuaikan tetapan ini agar sepadan dengan pilihan anda:
Cara menghidupkan Dark Mode untuk apl Windows 10 seperti File Explorer
Jika anda ingin mendayakan Mod Gelap untuk semua apl Windows 10, serta sistem pengendalian, anda harus membaca dan mengikuti arahan daripada panduan ini: Bagaimana untuk mendayakan atau mematikan Mod Gelap dalam Windows 10.
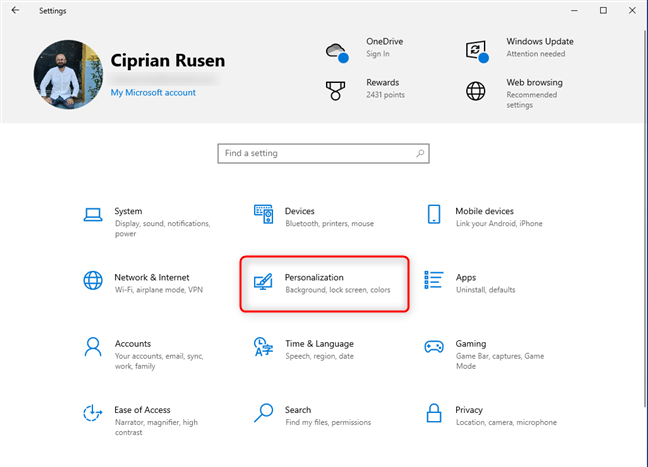
Walau bagaimanapun, teruskan membaca jika anda ingin menghidupkan Mod Gelap hanya untuk Apl Windows seperti Penjelajah Fail, Foto dan Tetapan. Untuk memulakan, buka apl Tetapan Windows 10 (Windows + I). Dalam tetingkap Tetapan, klik atau ketik Pemperibadian.
Dalam Tetapan Windows 10, pergi ke Pemperibadian
Dalam bar sisi kiri, pilih Warna. Di sebelah kanan, cari kotak lungsur Pilih warna anda dan klik atau ketik padanya.
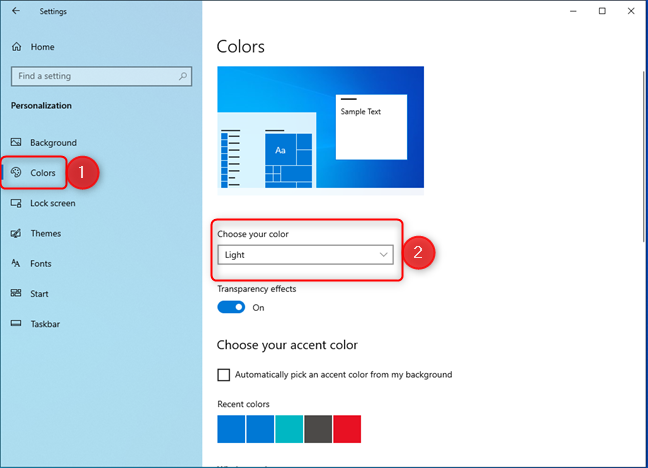
Klik atau ketik Warna > Pilih warna anda
Di bawah Pilih warna anda, pilih Tersuai dan bukannya Terang atau Gelap.
Pilih Tersuai
Windows 10 kemudian memaparkan pilihan tambahan untuk memperibadikan mod Windows lalai dan mod aplikasi lalai.
Di bawah Pilih mod aplikasi lalai anda , pilih Gelap. Apl Tetapan serta-merta menjadi gelap.
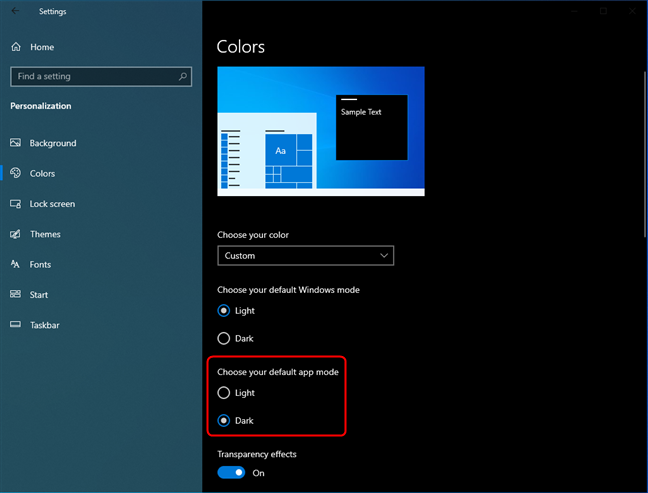
Pilih Gelap sebagai mod apl lalai anda
Penjelajah Fail dan apl Windows 10 lain seperti Outlook, Photos dan Kalkulator menggunakan Mod Gelap untuk antara muka pengguna mereka.
Nikmati menggunakan File Explorer dan apl lain dalam Mod Gelap
PETUA: Anda juga mungkin ingin mengetahui cara menghidupkan dan mematikan Mod Gelap dalam Microsoft Edge.
Cara mematikan Mod Gelap untuk apl dalam Windows 10
Jika anda tidak lagi mahu menggunakan Mod Gelap untuk apl Windows 10 anda, termasuk Penjelajah Fail, buka Tetapan sekali lagi dan navigasi ke Pemperibadian > Warna. Di bawah Pilih mod apl lalai anda, pilih Terang dan bukannya Gelap.
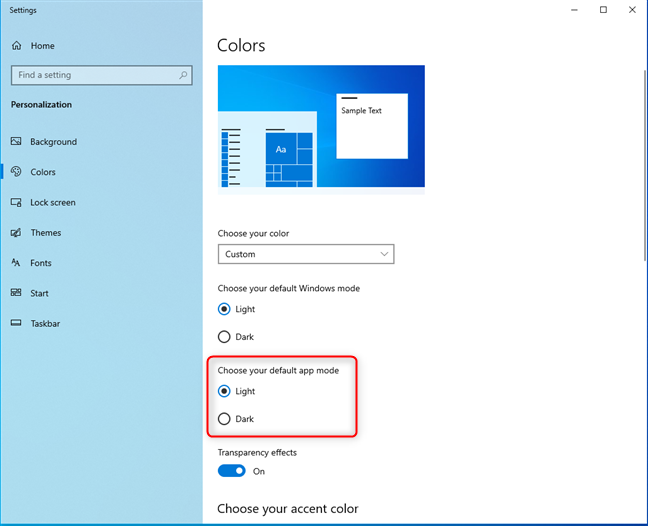
Mematikan Mod Gelap untuk apl Windows 10
Mod Gelap kini dilumpuhkan untuk File Explorer dan semua apl Windows 10 yang lain.
PENTING: Jika anda tidak melihat pilihan dalam tangkapan skrin di atas, anda telah mendayakan Mod Gelap untuk keseluruhan sistem pengendalian sebelum ini. Dalam situasi ini, klik atau ketik senarai juntai bawah di bawah Pilih warna anda dan pilih Cahaya. Mod Gelap akan dilumpuhkan dalam Windows 10 dan semua apl Microsoft yang anda gunakan dalam sistem pengendalian ini.
Cara menghidupkan Mod Gelap untuk Penjelajah Fail dan apl lain dalam Windows 11
Untuk mendayakan Mod Gelap untuk semua apl Microsoft dalam Windows 11, serta sistem pengendalian, ikut arahan dalam panduan: Cara menghidupkan Mod Gelap dalam Windows 11.
Namun, jika anda lebih suka untuk mengaktifkan Mod Gelap hanya untuk apl seperti Penjelajah Fail, Foto, Notepad dan Tetapan, buka apl Tetapan Windows 11 (Windows + I) dan ikut langkah seterusnya. Dalam tetingkap apl Tetapan, pilih Pemperibadian dan kemudian Warna.
Dalam Tetapan Windows 11, pergi ke Pemperibadian > Warna
Di sebelah kanan apl Tetapan, klik atau ketik senarai lungsur di sebelah Pilih mod anda dan pilih Tersuai.
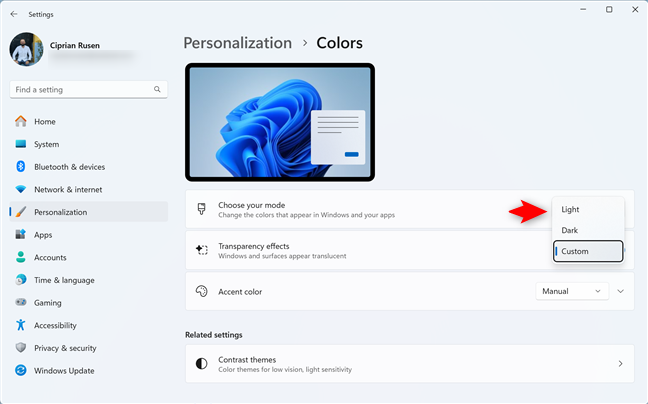
Pilih Tersuai di sebelah Pilih mod anda
Dua pilihan tambahan didedahkan di bawah Pilih mod anda:
Pilih mod Windows lalai anda-anda boleh menetapkan mod warna yang digunakan oleh Windows 11. Pilih mod aplikasi lalai anda-membolehkan anda memilih mod warna yang anda inginkan untuk apl Microsoft yang disertakan dalam Windows 11: File Explorer, Microsoft Edge, Outlook, Kalkulator, Notepad, Photos, dsb.
Klik atau ketik senarai lungsur di sebelah Pilih apl lalai anda mod dan pilih Gelap.
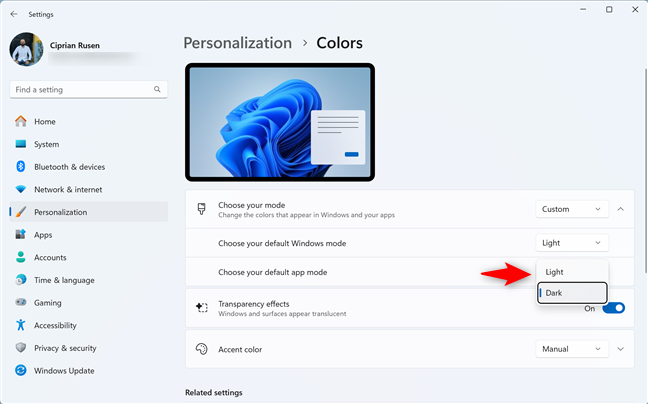
Tetapkan mod apl lalai kepada Gelap
Mod Gelap kini dihidupkan untuk apl Windows 11 seperti File Explorer.
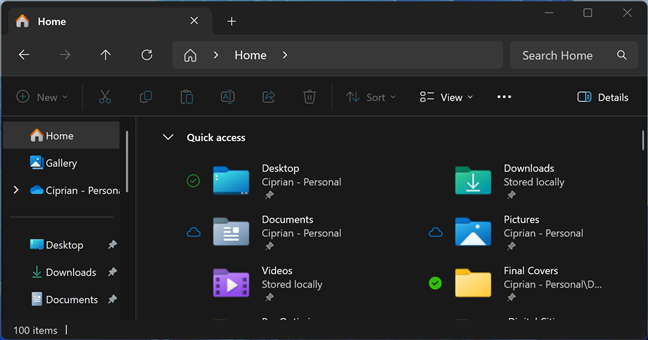
Nikmati penggunaan File Explorer dan apl lain dalam Mod Gelap
PETUA: Berikut ialah cara untuk mendayakan Mod Gelap dalam Microsoft Office atau Microsoft 365.
Cara mematikan Mod Gelap untuk apl dalam Windows 11
Apabila anda bosan menggunakan Mod Gelap untuk apl Microsoft yang disertakan dalam Windows 11 dan ingin menyahdayakannya, buka Tetapan dan pergi ke Pemperibadian > Warna. Di bawah Pilih mod anda, cari senarai lungsur untuk Pilih mod apl lalai anda, klik padanya dan pilih Cahaya.
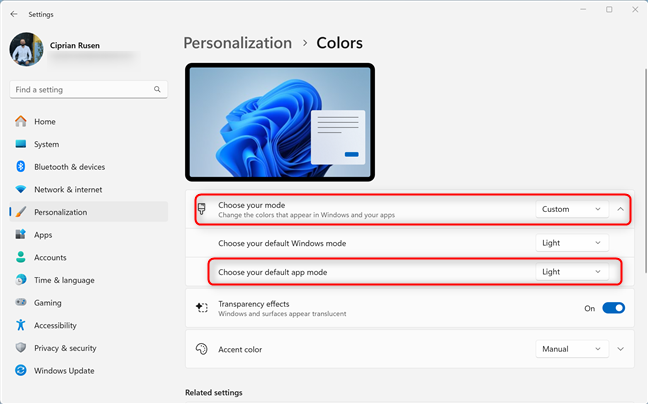
Mematikan Mod Gelap untuk apl Windows 11
PENTING: Jika anda tidak melihat pilihan Pilih mod aplikasi lalai anda yang ditunjukkan dalam tangkapan skrin di atas, cuma klik atau ketik senarai lungsur di sebelah Pilih mod anda dan pilih Cahaya.
Teruskan dan bereksperimen dengan Mod Gelap untuk apl Windows!
Kini anda tahu cara mengurus Mod Gelap untuk apl Windows 10 dan Windows 11. Sama ada anda ingin menyesuaikan Penjelajah Fail, Kalkulator, Outlook atau apl Microsoft yang lain agar sepadan dengan mood anda-atau tahap kafein anda-prosesnya mudah. Seperti yang anda lihat, dengan hanya beberapa klik dalam apl Tetapan, anda boleh bertukar antara mod Cerah dan Gelap dengan lebih pantas daripada yang anda boleh katakan”mata saya sakit!”Jadi pergi ke hadapan dan sesuaikan Windows mengikut kehendak anda, dan mata anda harus bersyukur.. 🙂 Jika anda mempunyai sebarang soalan atau isu mengenai subjek ini, komen menggunakan pilihan di bawah dan beritahu saya.