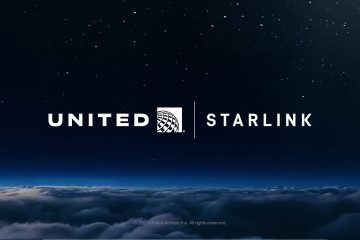Jika anda pernah menggunakan klien Rangkaian Peribadi Maya (VPN) pada Windows 10 untuk menyambung ke rangkaian peribadi, anda mungkin perasan bahawa penyemakan imbas Internet anda menjadi perlahan secara mendadak. Saya sendiri pernah ke sana, tertanya-tanya mengapa ciri yang direka bentuk untuk keselamatan dan privasi membuatkan pengalaman dalam talian saya terasa lembap.
Isunya terletak pada cara sambungan VPN berfungsi. Apabila anda menyambung ke pelayan VPN, peranti anda secara automatik menambah laluan lalai baharu untuk rangkaian anda. Ini bermakna semua trafik web anda (ya, setiap tapak web yang anda lawati) dihantar melalui sambungan VPN dan rangkaian peribadi jauh dan bukannya internet tempatan anda. Walaupun persediaan ini boleh meningkatkan keselamatan, ia selalunya melibatkan kos kelajuan.
Penyelesaian kepada masalah ini adalah dengan melaksanakan”terowong berpecah,”ciri rangkaian yang membolehkan anda mengekalkan akses kepada rangkaian peribadi sambil memastikan trafik web mengalir melalui sambungan Internet setempat anda Dengan mendayakan ciri ini, anda boleh meningkatkan kelajuan penyemakan imbas anda sambil kekal bersambung ke VPN.
Dalam panduan ini, saya akan menerangkan langkah-langkah untuk menyediakan terowong berpecah pada Windows 10 untuk membetulkan sambungan internet yang perlahan semasa sesi VPN.
Betulkan Internet perlahan VPN menggunakan terowong berpecah pada Windows 10
Untuk membetulkan sambungan VPN yang perlahan pada Windows 10, ikut langkah berikut:
Buka Panel Kawalan.
skrin @media sahaja dan (lebar min: 0px) dan (tinggi min: 0px) { div[id^=”bsa-zone_1659356505923-0_123456″] { min-width: 336px; ketinggian min: 280px; } } @media sahaja skrin dan (min-lebar: 640px) dan (min-ketinggian: 0px) { div[id^=”bsa-zone_1659356505923-0_123456″] { min-width: 728px; ketinggian min: 280px; } }
Klik pada Rangkaian dan Internet.
Klik pada Pusat Rangkaian dan Perkongsian.
Klik Pilihan”Tukar tetapan penyesuai” daripada anak tetingkap kiri.
Klik kanan penyesuai sambungan VPN dan pilih pilihan Properties .
Klik pada Tab Rangkaian.
Nyahtanda pilihan “Internet Protocol Version 6 (TCP/IPv6)”.
Semak dan pilih Pilihan “Internet Protocol Version 4 (TCP/IPv4)” .
Klik butang Properties.
Klik butang Butang Terperinci.
Klik tab Tetapan IP.
Kosongkan “Gunakan get laluan lalai pada rangkaian jauh” pilihan untuk mendayakan terowong berpecah.
Klik butang OK .
Klik butang OK sekali lagi.
Klik OK sekali lagi.
Setelah anda melengkapkan langkah, anda akan berjaya mengkonfigurasi terowong berpecah pada Windows 10. Ini akan membolehkan peranti anda kekal bersambung ke dua rangkaian berbeza serentak.
Pertimbangan menggunakan terowong berpecah
Adalah penting untuk ambil perhatian bahawa melumpuhkan pilihan “Gunakan get laluan lalai pada rangkaian jauh” disertakan dengan beberapa pertimbangan. Walaupun tetapan ini membenarkan akses kepada alat kawalan jauh rangkaian, ia hanya terpakai pada bahagian rangkaian yang sepadan dengan ID rangkaian yang dikaitkan dengan alamat IP yang anda terima Ini bermakna bergantung pada keperluan rangkaian jauh anda, anda mungkin ingin berunding dengan pentadbir rangkaian anda untuk mengesahkan perubahan ini tidak mempengaruhi anda sambungan.
Bagi kebanyakan pengguna, menukar tetapan ini masuk akal kerana ia menghalang trafik web yang tidak diperlukan daripada dihalakan melalui VPN, yang boleh memperlahankan kelajuan penyemakan imbas. Walau bagaimanapun, tingkah laku lalai untuk menghalakan semua trafik melalui VPN wujud atas sebab keselamatan. Dengan mengarahkan semua trafik internet melalui VPN, organisasi boleh menguatkuasakan langkah keselamatan seperti tembok api, penapis dan alat pemantauan. Persediaan ini memastikan pematuhan dengan dasar korporat dan menawarkan persekitaran yang selamat seolah-olah pekerja disambungkan secara fizikal ke rangkaian.
Perlu juga diperhatikan bahawa tetapan lalai adalah mencukupi untuk kebanyakan pengguna VPN kerana mereka sering berinteraksi dengan hanya satu rangkaian pada satu masa. Terowong berpecah sesuai untuk kes penggunaan lanjutan yang memerlukan akses serentak kepada sumber tempatan dan jauh.
Walaupun panduan ini memfokuskan pada Windows 10 dan 11, konsep terowong berpecah terpakai pada versi Windows yang lain, termasuk Windows 8.1 dan Windows 7.
Sebab lain untuk sambungan internet yang perlahan
Faktor lain juga boleh menyumbang kepada kelajuan internet yang perlahan apabila menggunakan sambungan VPN pada Windows. Sebagai contoh, jarak pelayan VPN boleh menambah kependaman dan mengurangkan kelajuan. Jika pelayan VPN menjadi tertekan dengan trafik pengguna, ia boleh membawa kepada sambungan yang lebih perlahan. Selain itu, VPN menyulitkan data anda untuk meningkatkan keselamatan, tetapi proses ini memerlukan lebih banyak sumber sistem dan boleh melambatkan sambungan anda, terutamanya dengan protokol penyulitan peringkat tinggi.
Sesetengah ISP (Penyedia Perkhidmatan Internet) sengaja memperlahankan VPN trafik, terutamanya jika mereka mengesan penggunaan lebar jalur yang tinggi. Isu dengan rangkaian rumah anda, seperti isyarat Wi-Fi yang lemah, perkakasan usang atau kesesakan lebar jalur, boleh mengurangkan kelajuan internet. Sesetengah apl, seperti perkhidmatan penstriman, muat turun besar atau alat penyegerakan awan, boleh bersaing untuk lebar jalur, menjadikan internet anda lembap. Tambahan pula, tetapan firewall atau antivirus tempatan juga boleh memberi kesan kepada prestasi kelajuan.