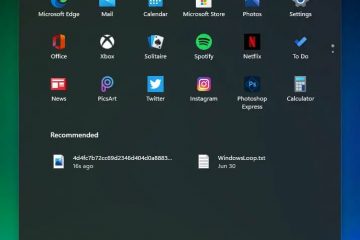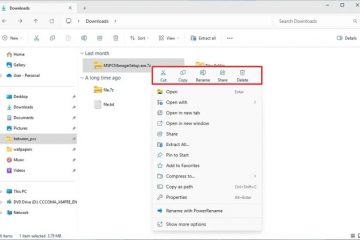Windows memasang pemacu yang salah atau ketinggalan zaman? Begini caranya untuk melumpuhkan pemasangan pemacu automatik dalam Windows 10 dan 11.
Apabila ia berkaitan dengan kemas kini Windows, beberapa perkara sering menjejas pengguna. Satu ialah kemas kini automatik, yang boleh anda jeda, dan satu lagi ialah pemasangan pemacu automatik. Untuk sebahagian besar, pemasangan pemacu automatik berfungsi dengan baik. Sebagai contoh, selain daripada pemacu grafik, saya tidak memasang sebarang pemacu secara manual selama bertahun-tahun—Windows mengendalikannya secara automatik untuk saya.
Walau bagaimanapun, terdapat situasi di mana pemasangan pemacu automatik menyebabkan masalah, seperti buggy, pemandu yang salah, atau ketinggalan zaman. Jika anda menghadapi masalah ini, berikut ialah cara melumpuhkan kemas kini pemacu automatik dalam Windows 11 dan 10. Mari mulakan.
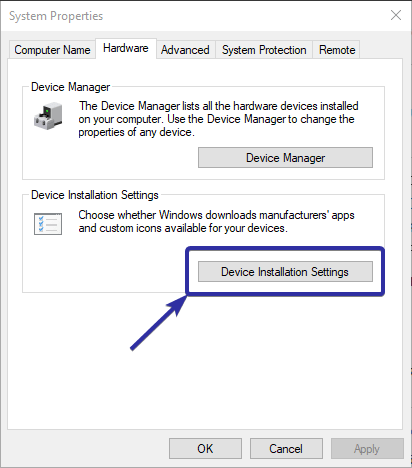
Sebelum Anda Mulakan
Kaedah dan langkah berikut berfungsi dalam Windows 11 dan Windows 10.Hak pentadbir diperlukan untuk melumpuhkan kemas kini pemacu automatik. Sebelum meneruskan, sila buat titik pemulihan sistem, hanya untuk selamat.
1. Lumpuhkan Kemas Kini Pemacu Automatik Dari Tetapan Pemasangan Peranti
Anda boleh menghentikan Windows daripada mengemas kini pemacu anda secara automatik menggunakan Tetapan Pemasangan Peranti. Walau bagaimanapun, ini bukan sekatan yang ketat. Jika Windows menentukan bahawa kemas kini pemacu adalah penting untuk kefungsian sistem, keselamatan atau kestabilan, ia mungkin masih memasang kemas kini. Kaedah ini berguna untuk mereka yang ingin menghalang kemas kini yang tidak diperlukan tanpa menyekat sepenuhnya kemas kini pemacu.
Buka menu Mula. Cari dan buka “Lihat tetapan sistem lanjutan“.Pergi ke tab “Perkakasan“. Klik butang “Tetapan Pemasangan Peranti“.
Pilih “Tidak (peranti anda mungkin tidak berfungsi sebagai dijangka)“pilihan. Klik butang”Simpan perubahan“.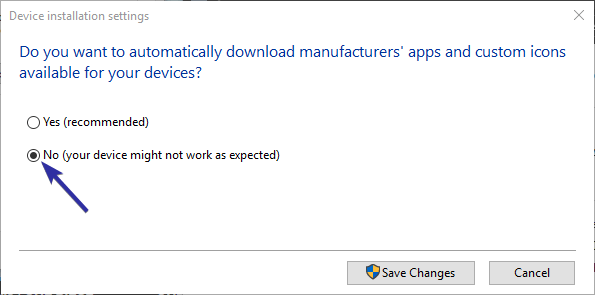 Mulakan semula komputer anda. Selepas dimulakan semula, kemas kini pemacu automatik dilumpuhkan.
Mulakan semula komputer anda. Selepas dimulakan semula, kemas kini pemacu automatik dilumpuhkan.
2. Lumpuhkan Kemas Kini Pemacu Automatik melalui Dasar Kumpulan
Nota: Dasar Kumpulan hanya tersedia dalam edisi Pro dan Perusahaan. Jika anda menggunakan edisi Laman Utama, ikut kaedah pendaftaran.
Menggunakan dasar”Jangan sertakan pemacu dengan Kemas Kini Windows”, anda boleh melumpuhkan kemas kini pemacu automatik pada Windows 11 dan Windows 10 dengan mudah. Begini caranya.
Tekan “Kekunci Windows + R“untuk membuka kotak dialog Run. Taip gpedit.msc dan tekan Enter untuk membuka Kumpulan Policy.Pergi ke folder “Konfigurasi Komputer > Templat Pentadbiran > Komponen Windows > Kemas Kini Windows > Urus kemas kini yang ditawarkan daripada Kemas Kini Windows“. Klik dua kali pada”Jangan sertakan pemacu dengan Kemas Kini Windows“dasar.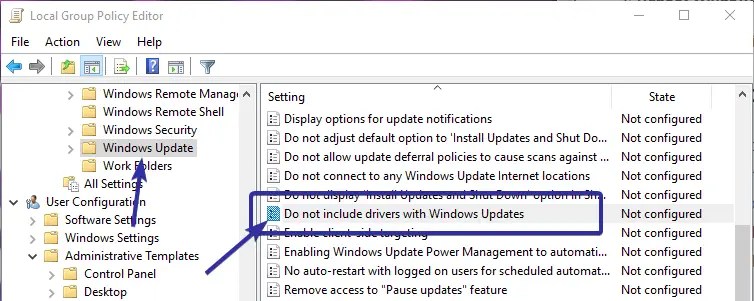 Pilih “
Pilih “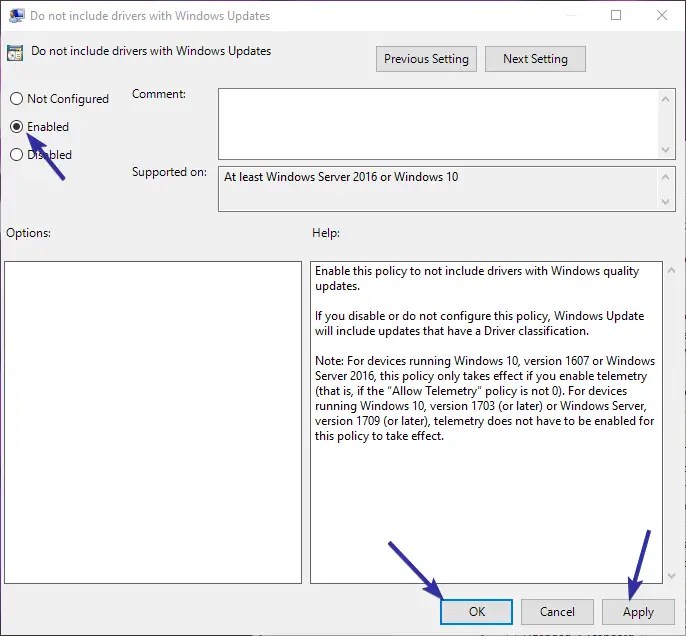 Klik “OK“untuk menyimpan perubahan.Mulakan semula komputer anda. Selepas dimulakan semula, kemas kini pemacu automatik adalah dilumpuhkan.
Klik “OK“untuk menyimpan perubahan.Mulakan semula komputer anda. Selepas dimulakan semula, kemas kini pemacu automatik adalah dilumpuhkan.
3. Lumpuhkan Kemas Kini Pemandu Automatik melalui Editor Pendaftaran
Nota: Sebelum meneruskan, saya amat mengesyorkan anda membuat sandaran pendaftaran.
Dengan menukar “ExcludeWUDriversInQualityUpdate “dalam Registry Editor, anda boleh melumpuhkan pemasangan pemacu automatik. Begini caranya:
Kaedah Satu Klik
Bagi mereka yang tidak mahu mengedit nilai pendaftaran secara manual, saya telah mencipta penyelesaian satu klik yang mendayakan atau melumpuhkan kemas kini pemacu automatik Untuk memulakan, muat turun zip satu klik fail.
Selepas memuat turun fail zip, ekstrak ke desktop anda (klik kanan pada fail dan pilih”Ekstrak semua”), kanan-klik pada fail”disable-automatic-driver-updates.reg”dan pilih”Gabung.”
Klik”Ya.”butang kuat>”dua kali dan anda telah selesai.
Selepas penggabungan fail reg, kemas kini pemacu automatik dilumpuhkan.
Untuk mendayakan kemas kini pemacu automatik, klik kanan pada fail”enable-automatic-driver-updates.reg”dan pilih”Gabung”.
Kaedah Manual
Tekan “Windows key + R”untuk membuka Kotak dialog Run. Taip regedit dan tekan Enter untuk membuka Windows Registry. Pergi ke Folder “HKEY_LOCAL_MACHINE\SOFTWARE\Policies\Microsoft\Windows“.Klik kanan folder “Windows“pada bar sisi kiri. Pilih “ Pilihan Baharu > Kunci“.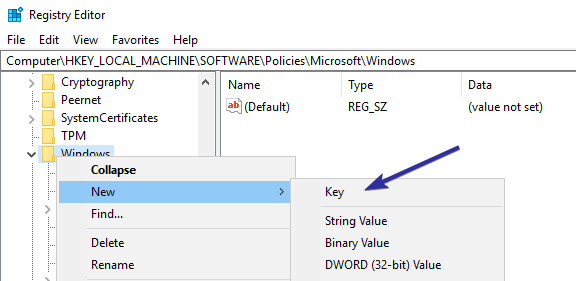 Tetapkan “WindowsUpdate“sebagai nama folder. Klik kanan pada folder “WindowsUpdate“. Pilih “Baharu > Nilai DWORD (32-bit)“.Namakan nilai sebagai “ExcludeWUDriversInQualityUpdate“.
Tetapkan “WindowsUpdate“sebagai nama folder. Klik kanan pada folder “WindowsUpdate“. Pilih “Baharu > Nilai DWORD (32-bit)“.Namakan nilai sebagai “ExcludeWUDriversInQualityUpdate“.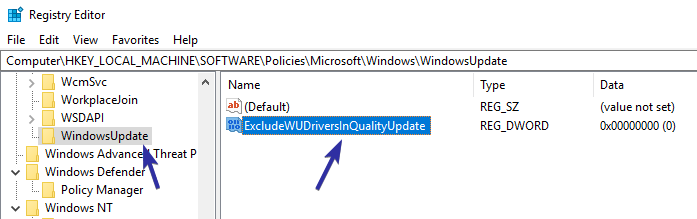 Double-klik pada nilai baharu. Taip “1“dalam medan data nilai. Klik “OK“untuk menyimpan tukar.
Double-klik pada nilai baharu. Taip “1“dalam medan data nilai. Klik “OK“untuk menyimpan tukar.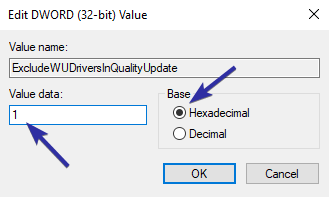 Tutup Editor Pendaftaran.Mulakan semula komputer anda dan kemas kini pemacu automatik dilumpuhkan.
Tutup Editor Pendaftaran.Mulakan semula komputer anda dan kemas kini pemacu automatik dilumpuhkan.
Ambil Kawalan Kemas Kini Pemacu dalam Windows – Kesimpulan
Kesimpulannya, terdapat tiga cara untuk menghentikan kemas kini pemacu automatik dalam kedua-dua Windows 11 dan Windows 10.
Jika anda tidak mahu sekatan yang ketat dan hanya ingin mengelakkan kemas kini pemacu yang tidak perlu, gunakan kaedah Tetapan Pemasangan Peranti. Pilihan ini berfungsi pada semua edisi—Home, Pro dan Enterprise. Untuk mendayakan kemas kini automatik sekali lagi, cuma pilih pilihan”Ya”.
Bagi pengguna yang ingin menyekat kemas kini pemacu automatik sepenuhnya, kaedah Dasar Kumpulan adalah yang paling berkesan, tetapi ia adalah kaedah yang paling berkesan. hanya tersedia dalam edisi Pro dan Perusahaan Jika anda menggunakan Windows Home, kaedah Registry ialah alternatif terbaik anda.
Untuk mendayakan kemas kini pemacu automatik melalui Dasar Kumpulan, pilih “ Pilihan Tidak Dikonfigurasikan”. Untuk kaedah Pendaftaran, sama ada tukar”Data Nilai”kepada”0″atau padamkan nilai”ExcludeWUDriversInQualityUpdate”.
Jika anda menghadapi masalah dengan kemas kini pemacu tertentu, seperti grafik kad, anda boleh melumpuhkan kemas kini pemacu automatik untuk peranti perkakasan khusus itu Cuma ikut panduan yang dipautkan untuk mengetahui lebih lanjut.
Jika anda mempunyai sebarang soalan atau memerlukan bantuan, komen di bawah. Saya berbesar hati untuk membantu.