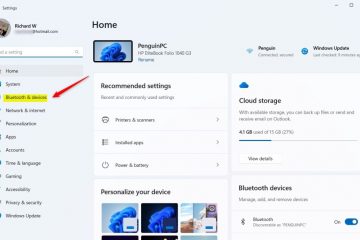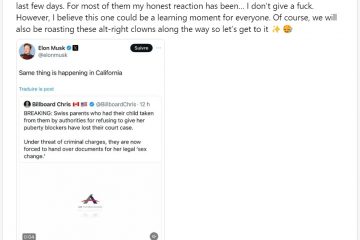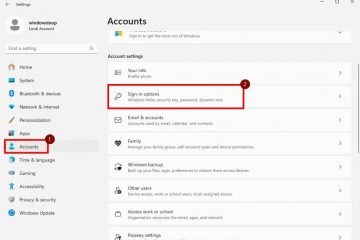Dengan helah mudah, anda boleh menukar ketinggian bar tugas dan melaraskan saiz ikon kepada kecil, sederhana atau besar dalam Windows 11. Begini caranya.
Dalam sebelumnya versi Windows, anda boleh menogol pilihan”Gunakan butang bar tugas kecil”dengan mudah untuk melaraskan saiz bar tugas. Walau bagaimanapun, Microsoft mengalih keluar pilihan ini dalam Windows 11. Walaupun ini mungkin tidak penting kepada kebanyakan pengguna, ia mungkin penting bagi sesetengah orang. Contohnya , pada komputer riba dengan hartanah skrin terhad, bar tugas yang lebih kecil akan meningkatkan ruang skrin keseluruhan.
Berita baiknya ialah walaupun apl Tetapan Windows 11 tidak menyertakan ciri ini, anda masih boleh menyesuaikan ketinggian bar tugas dan saiz ikondalam dua cara Kaedah pertama menggunakan alat percuma yang dipanggil Windhawk yang memberikan anda kawalan yang baik ke atas ketinggian bar tugas dan saiz ikon gunakan pihak ketiga alat. Mari mulakan.
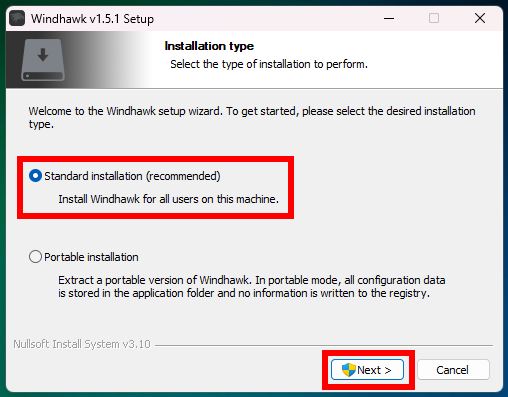
Sebelum Anda Menjadi
Hak pentadbir diperlukan untuk menukar ketinggian bar tugas dalam Windows 11.
Tukar Ketinggian Bar Tugas dan Saiz Ikon dalam Windows 11
Dapatkan Windhawk dari sini .Klik dua kali fail yang dimuat turun dan pasang Windhawk. Buka menu Mula. Cari dan buka Windhawk.Pergi ke tab “Teroka“. Taip “ketinggian bar tugas“dalam bar carian atas. Klik “Butiran butang”di bawah bahagian”Ketinggian bar tugas dan saiz ikon”. Klik butang”Pasang“. Klik butang”Terima Risiko & Pasang“. Selepas pemasangan, pergi ke Tab “Tetapan“. Laraskan pilihan berikut untuk menukar ketinggian bar tugas dan saiz ikon.Saiz ikonKetinggian bar tugas Lebar butang bar tugasSetelah selesai, klik butang “Simpan tetapan“. Dengan itu, anda telah menukar bar tugas dan saiz ikon dalam Windows 11.
Terperinci Langkah (Dengan Tangkapan Skrin)
Pertama, anda mesti memasang Windhawk. Untuk berbuat demikian, muat turun dari sini, klik dua kali pada pemasang yang dimuat turun dan ikuti pada-arahan skrin.
Seterusnya, buka menu Mula dengan menekan kekunci Windows. Cari “Windhawk“dan klik “Buka“untuk melancarkan aplikasi.
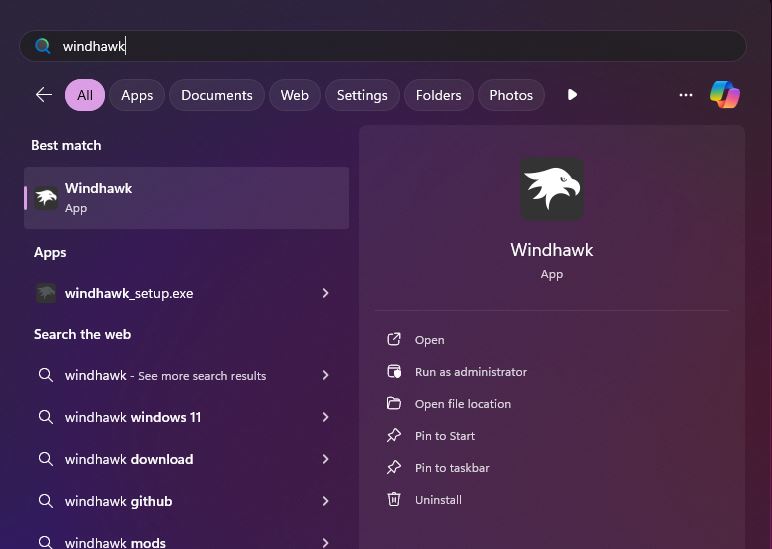
Setelah aplikasi dibuka, klik Butang “Teroka“di bahagian atas.
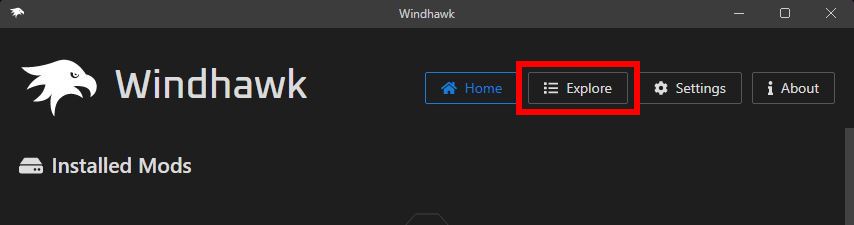
Taip “ketinggian bar tugas“dalam bar carian atas dan kemudian klik “Butiran“di bawah mod”Ketinggian bar tugas dan saiz ikon“.
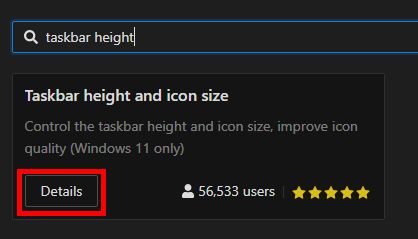
Klik “ Butang Pasang“.
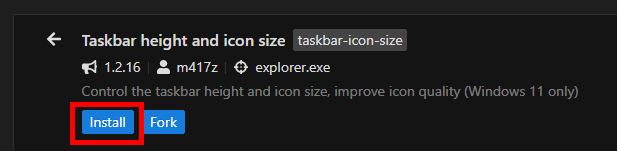
Apabila digesa, klik butang “Terima Risiko dan Pasang“untuk memasang mod yang dipilih.
Setelah mod dipasang, pergi ke “Tetapan“tab. Di sinilah anda boleh menyesuaikan ketinggian bar tugas dan saiz ikon.
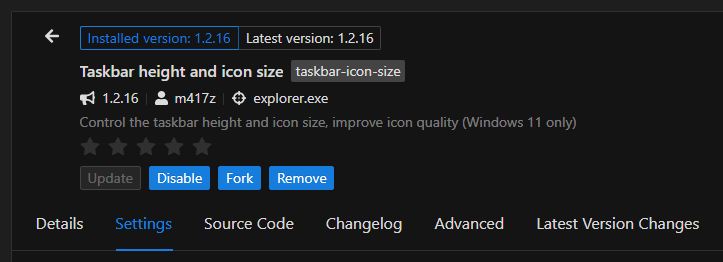
Di sini, tukar pilihan berikut untuk melaraskan ketinggian bar tugas, saiz ikon dan ruang antara ikon. Klik butang”Simpan tetapan”.
Saiz ikon: Menambah atau mengurangkan saiz ikon pada bar tugas.Ketinggian bar tugas: Laraskan ketinggian bar tugas.Lebar butang bar tugas: Laraskan jurang atau ruang antara ikon pada bar tugas.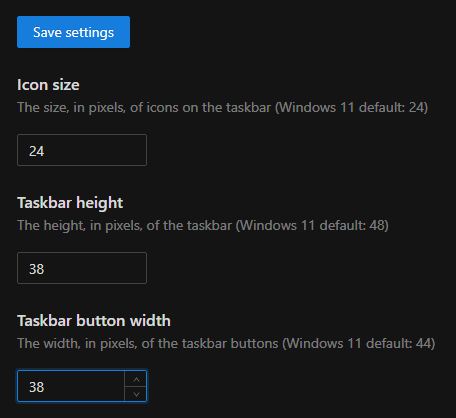
Anda mungkin perlu bermain sedikit dengan pilihan untuk melaraskan ketinggian bar tugas dan saiz ikon seperti yang anda mahu. Dalam kes saya, ia mengambil masa beberapa kali akhirnya, beginilah rupa bar tugas saya selepas menjadikannya kecil.
Itu sahaja. Semudah itu untuk menjadikan bar tugas kecil dan menukar saiz ikon bar tugas. Jika anda ingin memulihkan ketinggian dan saiz lalai, cuma klik butang “Lumpuhkan“untuk melumpuhkan mod. Sebagai alternatif, anda juga boleh menyahpasangnya dengan mengklik butang”Alih keluar“.
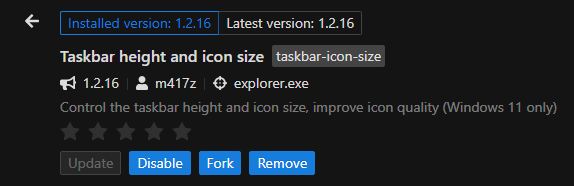
Tukar Ketinggian Bar Tugas dan Saiz Ikon Menggunakan Registry
Nota: Kaedah ini hanya berfungsi dalam Windows lama 11 versi (v22H2 dan sebelumnya Jika anda menggunakan versi terkini, ikut kaedah pertama.
Untuk menukar saiz ikon bar tugas dan ketinggian bar tugas, kami perlu mencipta dan mengubah suai nilai pendaftaran tunggal yang dipanggil. “TaskbarSi“. Begini cara untuk melakukannya.
Buka menu Mula. Cari dan buka”Editor Pendaftaran“.Pergi ke folder berikut Editor Pendaftaran. HKEY_CURRENT_USER\Software\Microsoft\Windows\CurrentVersion\Explorer\AdvancedKlik kanan pada “Advanced“folder.Pilih pilihan “Baharu“> “Nilai DWORD“. Taip “TaskbarSi“sebagai nama nilai baharu.Double-klik nilai”TaskbarSi”.Tetapkan salah satu nilai di bawah dalam medan”Data Nilai”.0 — bar tugas kecil dan saiz ikon1 — sederhana bar tugas dan saiz ikon2 — bar tugas besar dan saiz ikonKlik butang “OK“.Tutup Editor Pendaftaran.Mulakan semula > komputer. Dengan itu, anda telah menukar ketinggian bar tugas dan saiz ikon.
Langkah Terperinci (Dengan Tangkapan Skrin)
Mula-mula, tekan kekunci Windows pada papan kekunci anda untuk membuka menu Mula, cari “Editor Pendaftaran“, dan klik pilihan “Buka“.
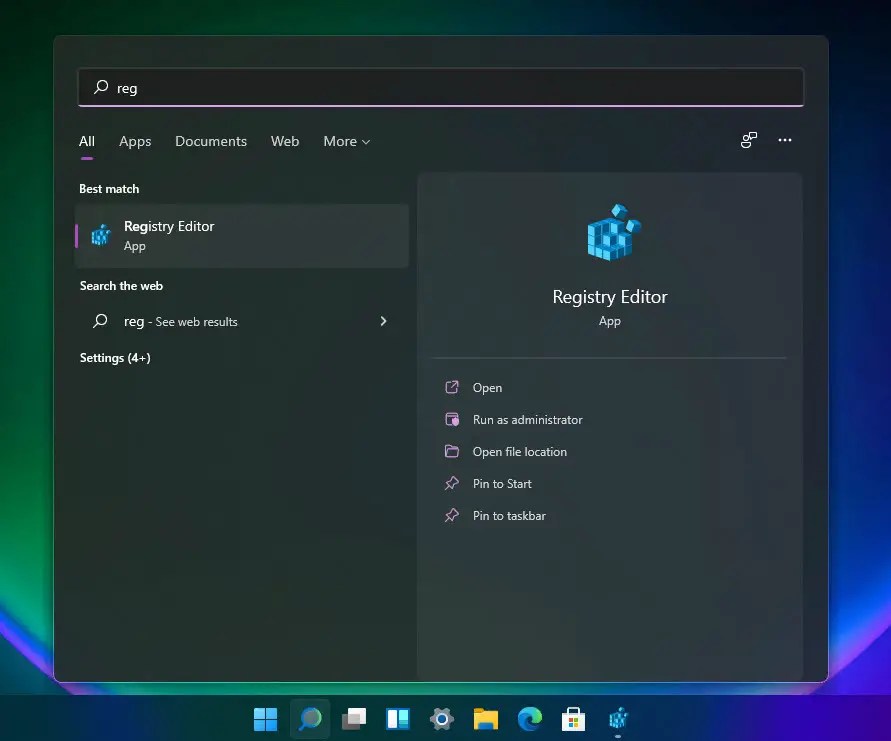
Selepas membuka Editor Pendaftaran, pergi ke folder berikut di dalamnya. Anda juga boleh menampal laluan berikut dalam bar alamat di bahagian atas dan tekan Enter.
HKEY_CURRENT_USER\Software\Microsoft\Windows\CurrentVersion\Explorer\Advanced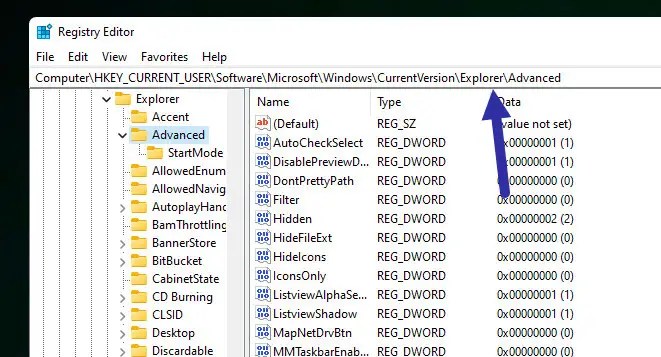
Betul-klik folder “Lanjutan“dan pilih “Baharu“dan kemudian “DWORD (32-bit) Nilai“pilihan.
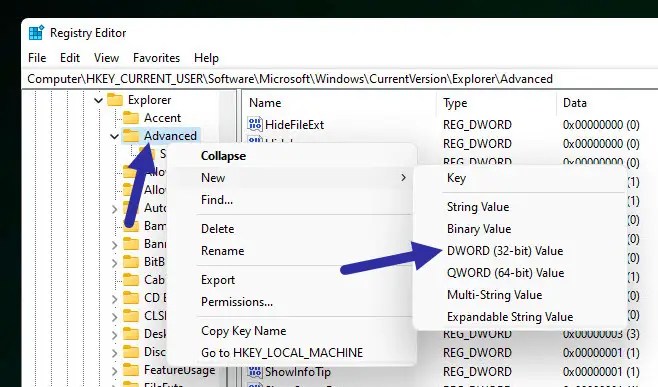
Namakan nilai baharu sebagai “TaskbarSi“dan tekan Butang Masuk.
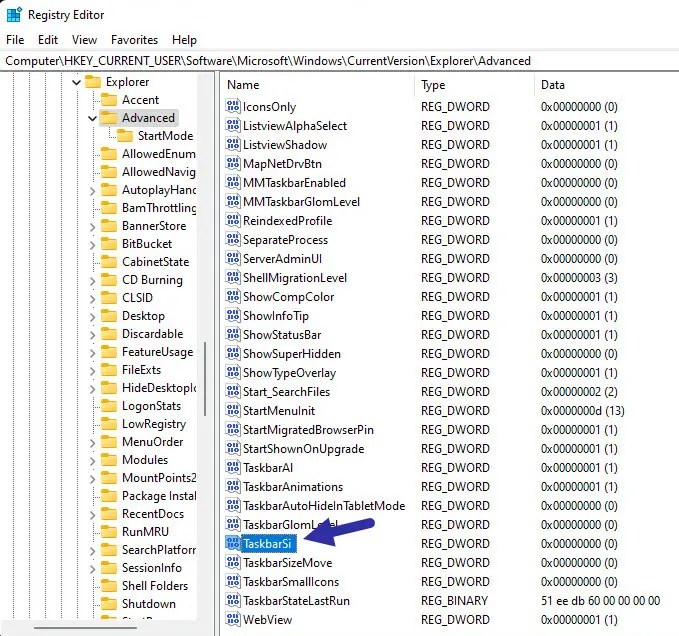
Selepas itu, klik dua kali pada “TaskbarSi“nilai Seterusnya, tetapkan salah satu nilai di bawah dalam medan “Data Nilai”dan klik “OK“. Contohnya, untuk bar tugas kecil, tetapkan Data Nilai sebagai”0″.
0 — Ikon bersaiz kecil & bar tugas tipis1 — Ikon bersaiz sederhana dengan bar tugas sederhana tinggi (lalai).2 — Ikon bersaiz besar dengan bar tugas besar.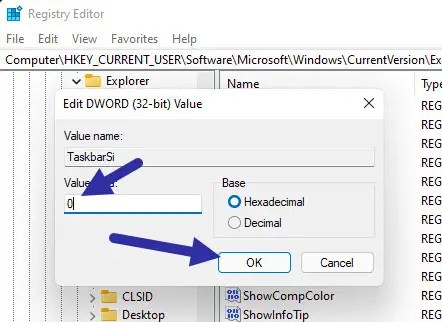
Selepas menetapkan Data Nilai, tutup Editor Pendaftaran dan mulakan semula komputer Sebaik sahaja anda berbuat demikian, anda akan melihat bar tugas dengan ketinggian dan saiz ikon baharu.
Kepada kembalikan, sama ada padamkan nilai”TaskbarSi”atau tukar Data Nilainya kepada”1.”
Wrapping Up — Menukar Ketinggian Bar Tugas dan Saiz Ikon dalam Windows 11
Ringkasnya, anda boleh melaraskan ketinggian bar tugas dan saiz ikon dalam dua cara Kaedah pertama menggunakan alat Windhawk percuma, yang berfungsi pada semua sistem Windows 11 dan membolehkan anda memperhalusi ketinggian bar tugas, saiz ikon dan jarak. hack registry, sesuai untuk mereka yang memilih untuk tidak menggunakan alat pihak ketiga. Walau bagaimanapun, kaedah ini terhad kepada versi lama Windows 11 (v22H2 atau lebih awal).
Setiap kaedah mempunyai kebaikan dan keburukan, jadi pilih kaedah yang paling sesuai dengan keperluan anda.
Jika anda mempunyai sebarang pertanyaan atau memerlukan bantuan, komen di bawah. Saya berbesar hati untuk membantu.
Kemas kini: Tutorial dikemas kini untuk menyertakan kaedah baharu yang berfungsi pada semua sistem Windows 11 dan menambahkan nota pada kaedah pendaftaran untuk menyerlahkan ia adalah had keserasian.
Berkaitan: Cara mengalihkan ikon bar tugas ke sebelah kiri dalam Windows 11