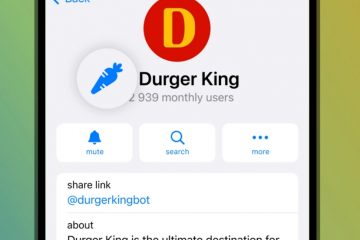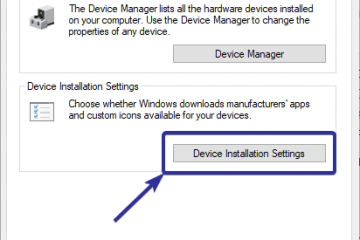WhatsApp ialah apl pemesejan popular yang digunakan oleh berbilion-bilion pengguna setiap hari. Kebanyakan orang menggunakan WhatsApp pada telefon mudah alih mereka, tetapi anda juga boleh memasang dan menjalankan WhatsApp pada PC Windows. Ini membolehkan anda mengakses semua mesej anda, menghantar mesej baharu kepada sesiapa sahaja dalam senarai kenalan anda dan menerima pemberitahuan segera mesej baharu secara terus pada komputer anda.
Dalam tutorial pantas dan mudah ini, saya akan menunjukkan kepada anda cara untuk memuat turun, memasang, menjalankan dan menyediakan WhatsApp pada Windows 11 & Windows 10 anda komputer. Mari mulakan.
Sebelum Anda Bermula
Untuk menggunakan WhatsApp pada PC Windows anda, anda perlu memautkannya dengan WhatsApp pada telefon mudah alih anda. Jadi, pastikan telefon mudah alih anda sedia.Untuk tutorial ini, saya menunjukkan cara melakukannya pada Android, tetapi langkahnya sama untuk iPhone >.Langkah di bawah diuji untuk berfungsi pada Windows 11 & Windows 10.
Langkah untuk Muat Turun, Pasang & Akses Desktop WhatsApp pada Windows
Klik kanan Butang Mula. Pilih pilihan “Terminal“.Jalankan arahan berikut > untuk memuat turun & memasang WhatsApp.
winget install whatsappType “Yes“dan tekan “Enter“apabila digesa. Tekan “Start“butang.Cari dan buka “WhatsApp“.Klik butang “Bermula“. Pada telefon mudah alih anda, buka WhatsApp.Klik “tiga titik“ikon di penjuru kanan sebelah atas. Pilih pilihan”Peranti dipautkan“. Ketik butang”Pautkan peranti“.Imbas kod QR dipaparkan pada anda PC.Dengan itu, anda telah menyambungkan WhatsApp ke PC Windows anda.Mulai sekarang, anda boleh menggunakan WhatsApp pada Windows.
Langkah Terperinci (Dengan Tangkapan Skrin)
Pertama, kita mesti memasang WhatsApp pada Windows. Untuk melakukan itu, kami akan menggunakan pengurus pakej winget terbina dalam. Mulakan dengan klik kanan pada kekunci Windows pada bar tugas anda dan pilih pilihan”Terminal“. Pengguna Windows 10 boleh memilih”Windows PowerShell”.
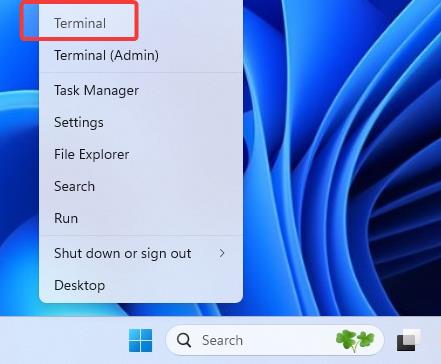
Seterusnya, taip perintah berikut dan tekan “Enter“.
winget install whatsapp
Apabila digesa, taip “Ya“dan tekan “Enter“.
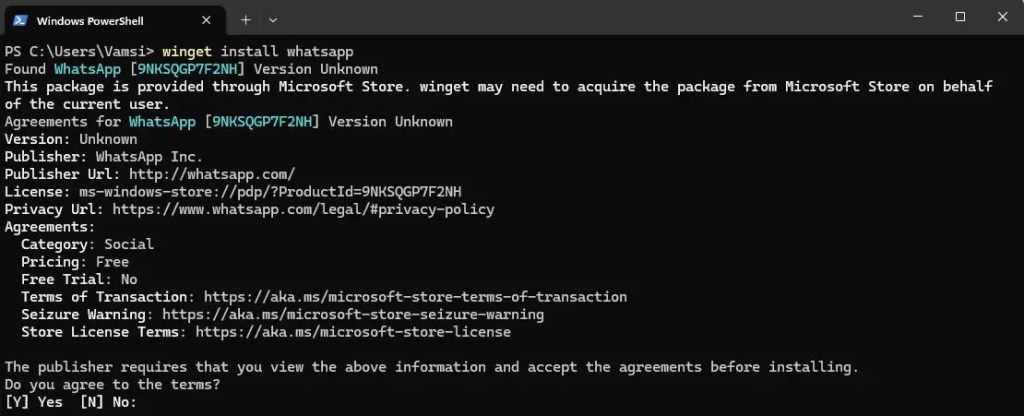
Dengan bahawa, anda telah memasang WhatsApp pada PC Windows anda.
Nota: Jika anda lebih suka GUI, anda juga boleh memasang WhatsApp daripada Microsoft Store.
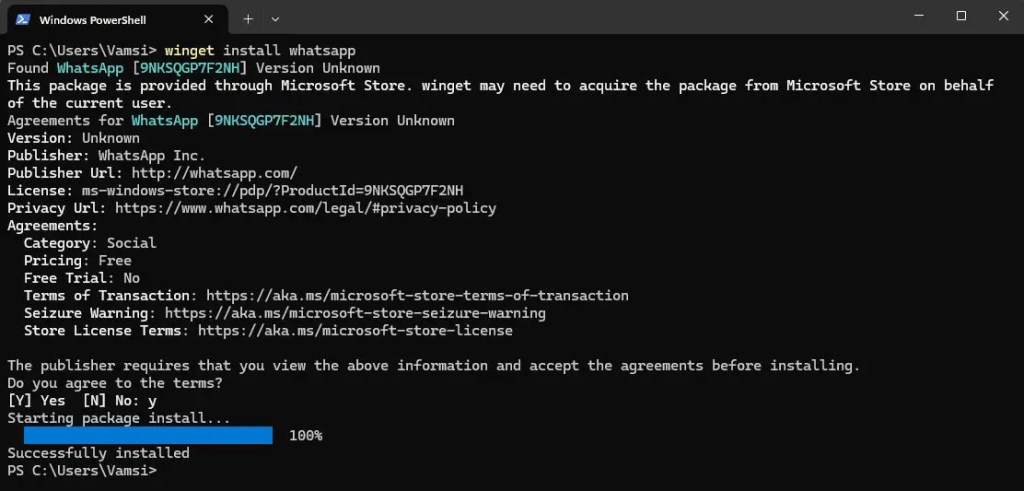
Sekali WhatsApp telah dipasang, buka menu Mula, cari “WhatsApp“ dan klik “Buka“. Tindakan ini membuka WhatsApp pada desktop anda.
Klik butang “Bermula“sebaik sahaja apl dibuka. Sebaik sahaja anda berbuat demikian, anda akan melihat kod QR. Simpan apl dibuka dan teruskan dengan langkah seterusnya.
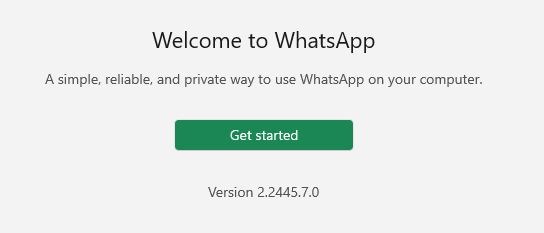
Sekarang , buka WhatsApp pada telefon mudah alih anda, klik ikon “tiga titik“di penjuru kanan sebelah atas, dan kemudian pilih Pilihan”Peranti terpaut“.
Nota: Jika anda menggunakan iPhone, klik pilihan”Tetapan”>”Peranti terpaut”. p>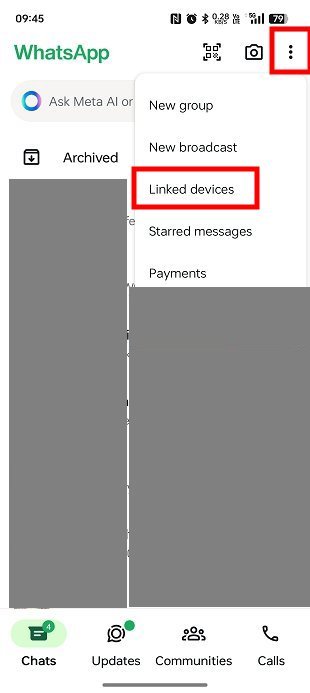
Klik butang “Pautkan peranti“untuk meneruskan.
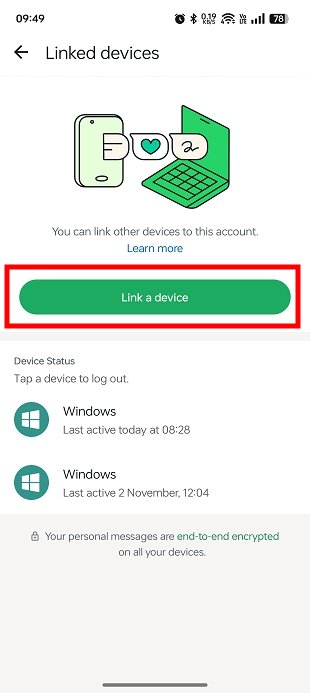
Imbas kod QR yang dipaparkan pada PC anda dengan telefon anda.
Itu sahaja. Dengan itu, anda telah menyediakan WhatsApp pada desktop anda. Anda akan melihat peranti yang dipautkan dalam pautan”Status Peranti“pada telefon anda. Sebagai contoh, dalam kes saya, saya mempunyai tiga peranti yang dipautkan.
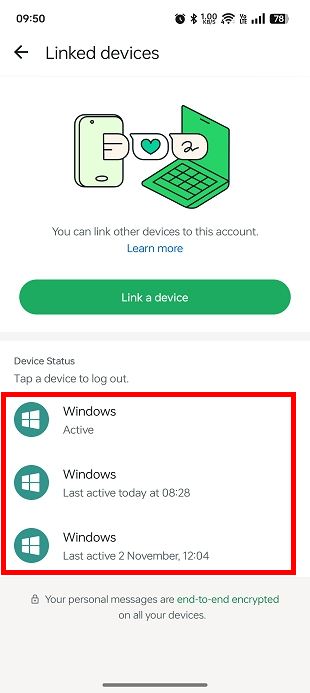
Pada desktop anda , berikan beberapa minit dan semua kenalan dan mesej anda akan disegerakkan
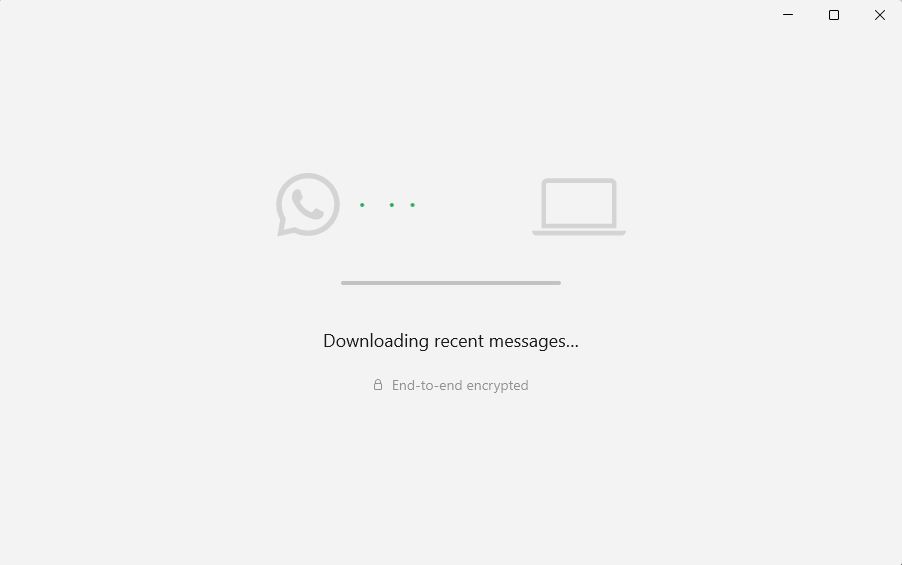
Setelah selesai, anda boleh hantar dan terima daripada WhatsApp pada desktop anda.
Alih Keluar Peranti Terpaut pada WhatsApp
Jika anda tidak mahu menggunakan WhatsApp lagi pada PC Windows anda, inilah yang perlu anda lakukan.
Pertama, nyahpasang WhatsApp pada PC anda Untuk melakukannya, cari “WhatsApp“. dalam menu Mula, klik kanan padanya dan pilih butang”Nyahpasang“.
Seterusnya, buka WhatsApp pada telefon anda, klik butang Menu “tiga titik“dan pilih pilihan “Peranti terpaut“.
Sekarang, ketik pada peranti terpaut yang ingin anda alih keluar dan kemudian ketik “Log keluar “pilihan.
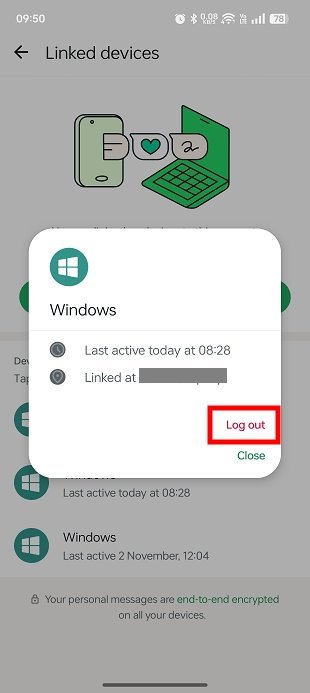
Sebaik sahaja anda berbuat demikian, peranti yang dipautkan dialih keluar. Mulai sekarang, peranti khusus itu tidak akan dapat mengakses kandungan WhatsApp anda.
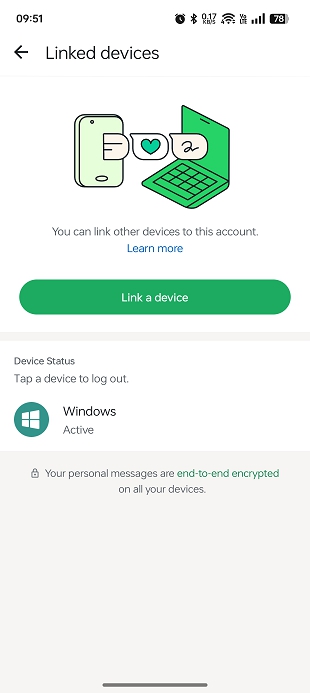
Membungkus — Menggunakan WhatsApp pada Windows
Dengan apl desktop WhatsApp rasmi, anda boleh pautkan telefon dan PC anda dengan lancar untuk mengakses mesej, hantar & terima sembang dan dapatkan pemberitahuan terus pada komputer anda.
Walau bagaimanapun, perlu diingat bahawa sesiapa sahaja yang mempunyai akses kepada akaun pengguna Windows anda boleh membuka WhatsApp pada desktop anda. Untuk melindungi privasi anda, elakkan memautkan WhatsApp pada komputer kongsi atau awam. Selain itu, jangan lupa untuk menyahpaut peranti apabila anda tidak memerlukannya lagi.
Jika anda mempunyai sebarang soalan atau memerlukan bantuan, komen di bawah. Saya berbesar hati untuk membantu.