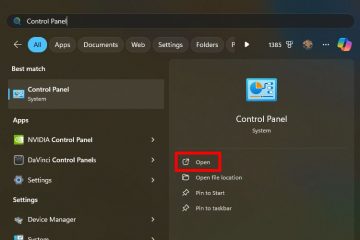Pada Windows 10, anda boleh meningkatkan pengalaman anda dengan menukar pelbagai aspek menu Mula. Dalam panduan ini, saya akan menerangkan langkah-langkah untuk membuat perubahan ini.
Walaupun menu Mula telah mengalami banyak perubahan sepanjang tahun, ia sentiasa menjadi hab pusat untuk mengakses apl, tetapan dan ciri lain daripada sistem pengendalian. Walaupun tetapan lalai sudah mencukupi untuk kebanyakan pengguna, anda boleh menyesuaikan pelbagai aspek agar sesuai dengan pilihan dan aliran kerja anda.
Sebagai contoh, anda boleh menambah atau mengalih keluar apl untuk akses yang lebih pantas kepada aplikasi anda. Anda boleh membuat menu lebih kecil atau lebih besar. Anda boleh menyusun apl anda secara lebih logik menggunakan kumpulan dan folder. Anda boleh menukar warna dan banyak lagi.
Dalam panduan ini, Saya akan menerangkan langkah-langkah untuk menyesuaikan sepenuhnya menu Mula dengan semua tetapan yang tersedia pada Windows 10.
Semat dan nyahsemat apl
Untuk menyemat atau menyahsemat apl dalam menu Mula, gunakan langkah ini:
Buka menu Mula.
skrin @media sahaja dan (lebar min: 0px) dan (tinggi min: 0px) { div[id^=”bsa-zone_1659356505923-0_123456″] { min-width: 336px; ketinggian min: 280px; } } @media sahaja skrin dan (min-lebar: 640px) dan (min-ketinggian: 0px) { div[id^=”bsa-zone_1659356505923-0_123456″] { min-width: 728px; ketinggian min: 280px; } }
(Pilihan 1) Klik kanan pada apl dan pilih pilihan “Semat untuk bermula” untuk menambah apl pada bahagian Live Tiles di sebelah kanan.
(Pilihan 2) Klik kanan pada apl dan pilih pilihan “Nyahsemat dari Mula” untuk mengalih keluar apl daripada bahagian jubin.
Setelah anda melengkapkan langkah, menu Mula hanya akan menunjukkan anda apl kegemaran di sebelah kanan.
Ubah saiz jubin apl
Untuk menukar saiz jubin apl, gunakan langkah ini:
Buka menu Mula.
Klik kanan pada jubin, tuding pada menu Ubah Saiz dan pilih daripada pilihan seperti Kecil, Sederhana, Lebar, atau Besar untuk melaraskan saiz jubin.
Selepas anda melengkapkan langkah, jubin apl akan mencerminkan saiz baharu.
Susun jubin ke dalam kumpulan dan folder
Untuk membuat kumpulan dan folder untuk apl dalam menu Mula, gunakan langkah ini:
Buka menu Mula.
( Pilihan 1) Seret jubin ke ruang kosong sehingga garis pembahagi muncul, kemudian lepaskannya untuk membentuk kumpulan baharu.
Klik medan teks yang menyatakan “Kumpulan nama,” masukkan nama pilihan dan tekan Masuk.
(Pilihan 2) Seret jubin di atas jubin lain dan kemudian lepaskannya untuk mencipta folder baharu.
Seret lebih banyak jubin ke folder mengikut keperluan.
Klik pada folder untuk membukanya.
Klik medan teks yang menyatakan “Folder nama,” masukkan nama pilihan dan tekan Enter.
Walaupun kumpulan dan folder dalam menu Mula berkongsi ciri yang sama, perbezaannya ialah folder membenarkan anda menyusun aplikasi tanpa menggunakan lebih banyak ruang dalam menu. Sebaliknya, kumpulan membenarkan anda mengumpulkan apl yang kerap atau serupa, tetapi mereka mengambil lebih banyak ruang dalam menu.
Laraskan saiz menu Mula
Untuk menukar saiz menu Mula , gunakan langkah ini:
Buka Tetapan.
Klik pada Pemperibadian.
Klik pada
(Pilihan 1) Hidupkan suis togol “Tunjukkan lebih banyak jubin pada Mula” untuk menambah lajur keempat jubin.
(Pilihan 2) Hidupkan “Tunjukkan Mulakan skrin penuh” suis togol untuk mendayakan reka bentuk skrin penuh menu.
(Pilihan 3) Seret tepi atas atau kanan menu ke luar atau dalam untuk menjadikannya lebih besar atau lebih kecil.
Setelah anda melengkapkan langkah, menu Mula akan mencerminkan dimensi baharu.
Pilih ikon untuk rel kiri
Untuk menambah atau mengalih keluar folder pada Mula, gunakan langkah ini:
Buka Tetapan.
Klik pada Pemperibadian.
Klik pada Mula kuat>.
Klik pilihan “Pilih folder mana yang muncul pada Mula”.
Hidupkan atau matikan pintasan (Penjelajah Fail, Tetapan, Rangkaian, dll.) yang anda mahu muncul pada rel kiri.
Selepas anda melengkapkan langkah, rel kiri akan menyertakan pintasan yang dipilih.
Lumpuhkan pemberitahuan akaun dalam menu Mula
Untuk mengelakkan menu Mula daripada menunjukkan pemberitahuan berkaitan akaun, gunakan langkah ini:
Buka Tetapan.
Klik pada Pemperibadian.
Klik pada Mula.
Matikan suis togol “Tunjukkan pemberitahuan berkaitan akaun”.
Setelah anda melengkapkan langkah, anda tidak seharusnya menerima pemberitahuan lagi kehilangan maklumat akaun atau makluman untuk menyandarkan fail anda ke OneDrive.
Lumpuhkan senarai apl dalam menu Mula
Untuk melumpuhkan senarai apl dan tunjukkan Live Tiles sahaja, gunakan langkah ini:
Buka Tetapan.
Klik pada Pemperibadian.
Klik pada Mula.
Matikan suis togol “Tunjukkan senarai apl dalam menu Mula”.
Selepas anda melengkapkan langkah, menu Mula hanya akan memaparkan bahagian Jubin Langsung.
Alih keluar s daripada menu Mula
Untuk menghalang menu Mula daripada memaparkan pengesyoran apl, gunakan langkah ini:
Buka Tetapan.
Klik pada Pemperibadian.
Klik pada Mula.
Matikan “ Tunjukkan cadangan sekali-sekala dalam Mulakan” suis togol.
Setelah anda melengkapkan langkah, menu Mula akan berhenti memaparkan promosi untuk apl daripada Microsoft Store.
Tunjukkan atau sembunyikan yang ditambahkan baru-baru ini atau kebanyakannya apl terpakai
Untuk memaparkan atau menyembunyikan apl yang baru ditambah atau paling kerap digunakan dalam menu Mula, gunakan langkah ini:
Buka Tetapan.
Klik pada Pemperibadian.
Klik pada Mula.
Hidupkan atau matikan “Tunjukkan apl yang baru ditambahkan” togol suis.
Hidupkan atau matikan suis togol “Tunjukkan apl yang paling banyak digunakan”.
Selepas anda melengkapkan langkah, menu Mula akan mencerminkan konfigurasi anda untuk yang baru ditambah dan paling banyak digunakan apl.
Tukar warna Menu Mula
Untuk menukar skema warna menu Mula, gunakan langkah ini:
Buka Tetapan.
Klik pada Pemperibadian.
Klik pada Warna.
Pilih Tersuai pilihan untuk”Pilih warna anda”tetapan.
Pilih pilihan Gelap dalam pilihan”Pilih mod Windows lalai anda”.
Semak “Mula, bar tugas dan tindakan pusat” pilihan dalam tetapan”Tunjukkan warna aksen pada permukaan berikut”.
(Pilihan) Pilih warna lain di bawah tetapan”Warna Windows”untuk menukar warna menu.
Setelah anda melengkapkan langkah, pada kali seterusnya anda membuka menu Mula, ia sepatutnya mencerminkan skema warna baharu.
Walaupun menu Mula pada Windows 10 menawarkan banyak pilihan penyesuaian, anda mungkin masih boleh mencari pihak ketiga alat untuk mengubah lagi reka bentuk menu. Walau bagaimanapun, saya tidak mengesyorkan menggunakannya kerana alatan ini biasanya perlu membuat perubahan sistem yang menjejaskan prestasi sistem dan berpotensi memecahkan persediaan.
Perlu ambil perhatian bahawa Windows 10 dijadualkan untuk bersara pada 14 Oktober, 2025, dan selepas tarikh ini, Microsoft akan berhenti menawarkan kemas kini penyelenggaraan dan keselamatan. Jika komputer anda serasi, anda harus menaik taraf kepada Windows 11 secepat mungkin.
skrin @media sahaja dan (lebar min: 0px) dan (tinggi min: 0px) { div[id^=”bsa-zone_1659356403005-2_123456″] { lebar min: 336px; ketinggian min: 280px; } } @media sahaja skrin dan (min-lebar: 640px) dan (min-ketinggian: 0px) { div[id^=”bsa-zone_1659356403005-2_123456″] { min-width: 728px; ketinggian min: 280px; } }