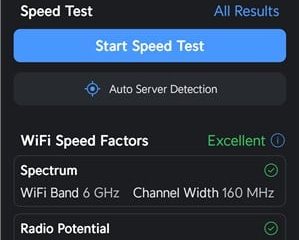Adakah mikrofon anda berbunyi terlalu senyap atau menangkap bunyi yang jauh dengan terlalu mudah? Melaraskan pilihan Microphone Boost boleh menjadikan mikrofon anda berbunyi jelas dan segar. Sebagai contoh, saya baru-baru ini menghadapi masalah di mana mikrofon saya menguatkan bunyi jauh semasa rakaman. Untuk membetulkannya, saya melumpuhkan ciri Microphone Boost, yang bukan sahaja menyelesaikan isu tetapi juga menjadikan isyarat input lebih jelas.
Sebaliknya, jika mikrofon anda terlalu senyap atau kurang sensitiviti, mendayakan Microphone Boost dan memperhalusi tahap perolehan boleh menjadikan suara anda lebih kuat, jelas dan tajam.
Dalam sepantas ini tutorial, saya akan membimbing anda melalui langkah-langkah untuk mendayakan, melaraskan atau melumpuhkan Microphone Boost pada Windows 11 dan Windows 10. Mari mulakan.
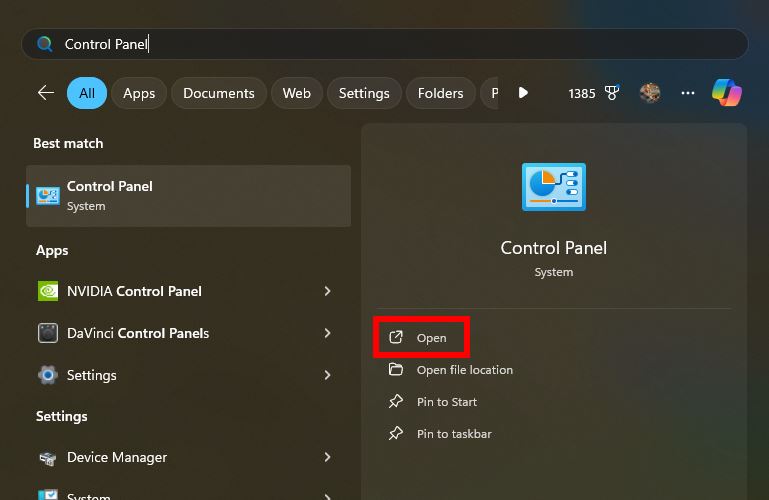
Sebelum Anda Bermula
Pastikan mikrofon anda disambungkan ke PC. Sesetengah mikrofon mungkin tidak menyokong ciri Microphone Boost, yang bermaksud anda tidak akan dapat mendayakan, melaraskan atau melumpuhkannya dalam Windows.Langkah di bawah diuji untuk berfungsi pada Windows 11 dan Windows 10.
Langkah untuk Mendayakan Microphone Boost pada Windows
Tekan”kunci Windows“pada bar tugas. Cari dan buka”Panel Kawalan“. Pilih”Ikon besar“daripada menu lungsur”Lihat mengikut”.Klik pilihan “Bunyi“. Pergi ke tab “Rakaman“.Klik kanan pada mikrofon anda dan pilih “Properties “.Pergi ke tab “Tahap“. Gunakan peluncur “Rancangan Mikrofon“untuk mendayakan dan melaraskannya. Klik butang “OK“untuk menyimpan perubahan.Dengan itu, Microphone Boost didayakan pada Windows.
Langkah Terperinci (Dengan Tangkapan Skrin)
Mula-mula, tekan “kunci Windows“kepada buka menu Mula. Seterusnya, cari “Panel Kawalan“, dan klik pilihan “Buka“.
Pilih “Ikon besar“daripada menu lungsur turun”Lihat mengikut”dalam tetingkap Panel Kawalan. Seterusnya, klik pilihan”Bunyi“.
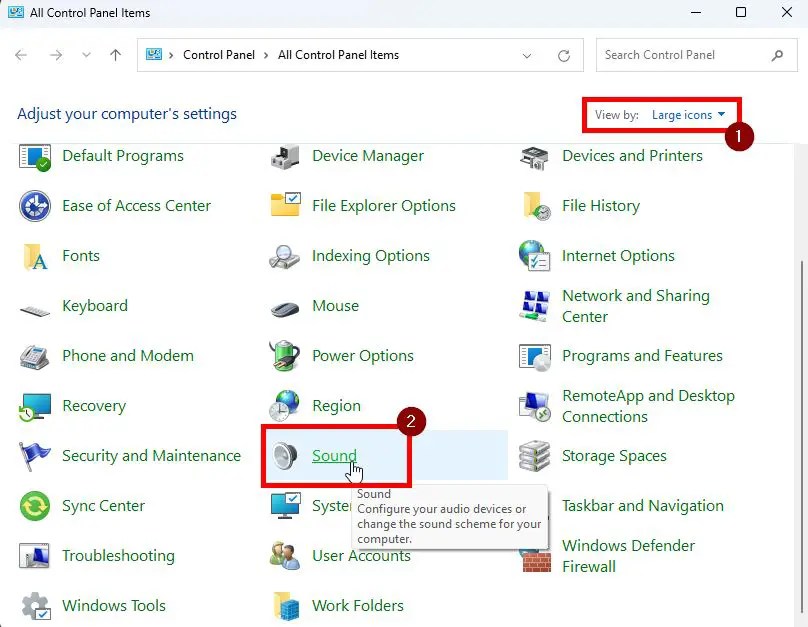
Pergi ke tab “Rakaman“dalam panel kawalan Bunyi, klik kanan pada mikrofon anda dan pilih pilihan “Properties“. Tindakan ini membuka tetingkap sifat mikrofon dan tetapan anda.
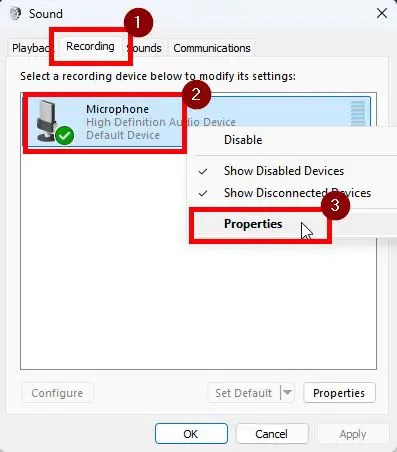
Navigasi ke Tab “Tahap“dalam tetingkap sifat mikrofon. Di sini, anda boleh melaraskan peluncur “Rancangan Mikrofon“untuk mendayakan atau memperhalusinya. Contohnya, gerakkan peluncur ke kanan untuk meningkatkan rangsangan atau ke kiri untuk mengurangkannya.
Akhir sekali, klik butang “OK“untuk menyimpan perubahan.

Selepas menyimpan perubahan, uji mikrofon anda dan laraskan Microphone Boost dengan sewajarnya.
Langkah untuk Melumpuhkan Microphone Boost pada Windows
Jika mikrofon anda menangkap bunyi yang jauh dan menguatkan bunyi latar belakang yang tidak diperlukan, melumpuhkan Microphone Boost boleh membantu.
Buka Panel Kawalan dengan mencari dalam menu Mula. Pilih”Ikon besar“daripada menu lungsur”Lihat mengikut”. Klik Pilihan “Bunyi“. Pergi ke tab “Rakaman“.Klik kanan pada mikrofon anda. Pilih “Properti kuat>”pilihan. Pergi ke tab”Tahap“.Seret peluncur”Rancangan Mikrofon“sepanjang jalan ke kiri .Klik butang “OK“. Dengan itu, anda telah melumpuhkan Microphone Boost pada Windows.
Langkah Terperinci (Dengan Tangkapan Skrin)
Untuk bermula dimatikan, buka tetingkap Panel Kawalan. Untuk melakukan itu, cari”Panel Kawalan”dalam menu Mula dan klik pilihan”Buka”. Sebagai alternatif, buka dialog Run (kekunci Windows + R), taip”control”, dan klik”OK”.
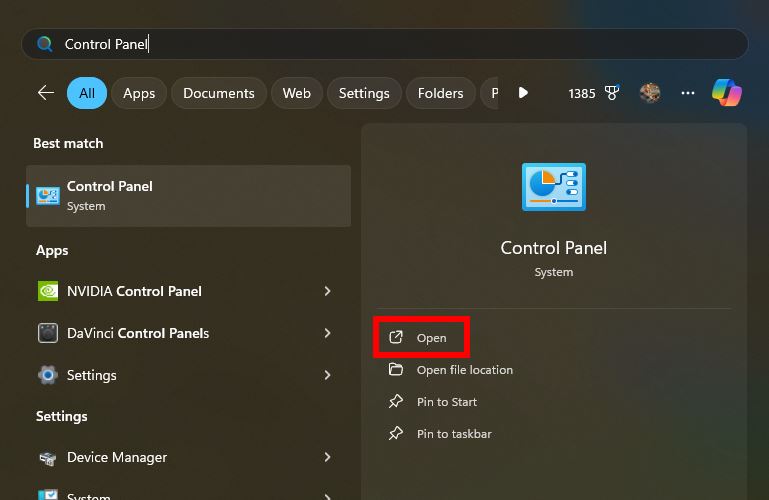
Sekali ia dibuka, klik pilihan”Bunyi“. Jika anda tidak melihat pilihan itu, pilih”Besar ikon“daripada menu lungsur turun”Lihat mengikut”.
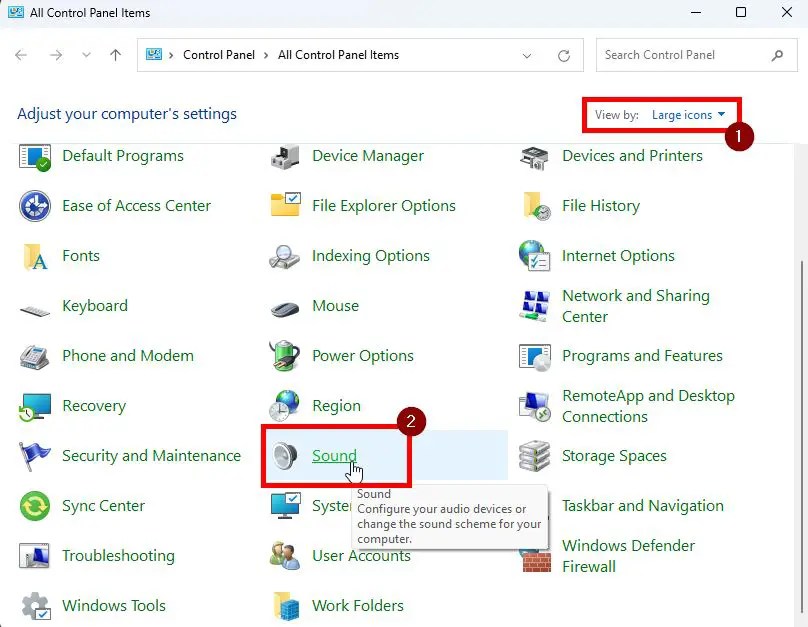
Seterusnya , pergi ke tab “Rakaman“, klik kanan pada mikrofon dan pilih Tetingkap “Properties“. Selepas itu, pergi ke tab “Levels“dan gerakkan peluncur “Microphone Boost“sepanjang jalan ke kiriuntuk melumpuhkannya.
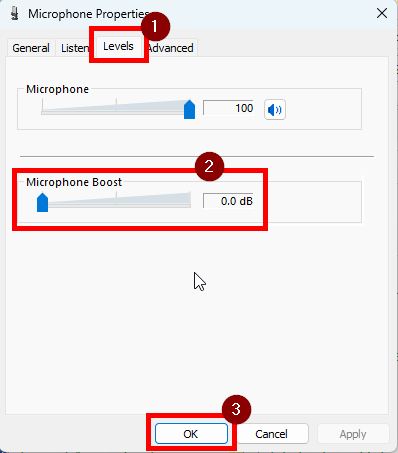
Klik butang “OK“untuk menyimpan perubahan dan anda telah selesai.
Membungkus — Mendayakan, Melaraskan & Melumpuhkan Microphone Boost pada Windows
Seperti yang anda lihat, mendayakan, melaraskan atau melumpuhkan Microphone Boost adalah agak mudah. Jika mikrofon anda terlalu senyap atau mempunyai kepekaan yang rendah, mendayakannya menjadikan rakaman anda lebih kuat, tajam dan lebih jelas. Sebaliknya, jika mikrofon menangkap bunyi jauh atau menguatkan bunyi latar belakang, melumpuhkan ia adalah berguna.
Ingat untuk menguji audio anda selepas membuat perubahan dan tweak tetapan seperti yang diperlukan untuk hasil terbaik—pelarasan mungkin mengambil beberapa percubaan, dan itu adalah perkara biasa.
Jika anda mempunyai sebarang soalan atau memerlukan bantuan, komen di bawah. Saya berbesar hati untuk membantu.