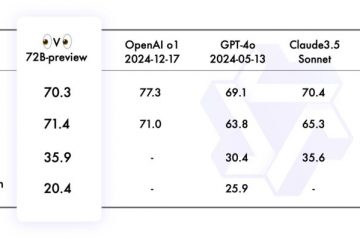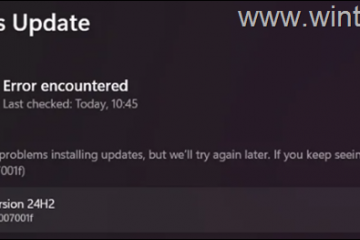Pada Windows, anda boleh memformat pemacu dalam exFAT dengan mudah. Berbanding dengan FAT32 yang lebih lama dan NTFS berpusatkan Windows, exFAT jauh lebih serba boleh. Ia serasi dengan pelbagai sistem, termasuk Android, macOS dan Linux, menyokong fail sehingga 16 exabait, menawarkan prestasi yang lebih baik dan mengelakkan isu pemecahan.
Dalam tutorial ini, saya akan membimbing anda melalui langkah mudah untuk memformat pemacu dalam exFAT pada Windows menggunakan Penjelajah Fail, Pengurusan Cakera dan Prompt Perintah. Mari mulakan.
Sebelum Anda Bermula
Proses pemformatan akan memadamkan semua data pada pemacu, jadi sandarkan sebarang fail penting sebelum meneruskan. Anda memerlukan hak pentadbir untuk memformat pemacu dalam exFAT. Sebelum meneruskan, palamkan pemacu. Pemacu yang diformatkan dengan exFAT tidak menyokong kebenaran BitLocker atau fail. kaedah dan langkah yang ditunjukkan di bawah diuji untuk berfungsi pada Windows 11 dan Windows 10.
1. Formatkan Drive dalam exFAT Menggunakan File Explorer
Tekan “Windows key + E“untuk membuka File Explorer. Klik pilihan “This PC“pada bar sisi.Klik kanan pada pemacu. Pilih pilihan”Format“. Pilih”exFAT“daripada menu lungsur”Sistem fail”. Klik Butang”Mula“. Klik butang”OK“. Dengan itu, pemacu diformatkan dalam format exFAT.
2 Pemacu dalam exFAT Menggunakan Pengurusan Cakera
Klik kanan butang Windows pada bar tugas. Pilih pilihan”Pengurusan Cakera“.Klik kanan pada pemacu yang anda mahu format.Pilih pilihan”Format“. Klik”Ya“dalam dialog amaran. Pilih”exFAT“daripada menu lungsur”Sistem fail”.(Pilihan) Nyahtanda kotak pilihan “Lakukan format pantas“. Klik “OK“.Klik “OK“dalam dialog format. Dengan itu, the pemacu diformatkan dalam sistem fail exFAT.
3. Formatkan Drive dalam exFAT Menggunakan Command Prompt
Tekan “Windows key“pada papan kekunci anda. Cari “Command Prompt“. Pilih “Run sebagai pentadbir“pilihan. Jalankan perintah”format X:/FS:exFAT“Ganti X dengan huruf pemacu peranti yang anda mahu format.Tekan butang “Enter“apabila digesa.Tunggu sehingga proses selesai. Tekan “Enter“apabila diminta untuk “Label volum”.Itulah. Pemacu anda diformatkan dalam sistem fail exFAT.
Nota: Berbanding dengan kaedah lain, pemformatan menggunakan Prompt Perintah biasanya mengambil masa yang lebih lama.
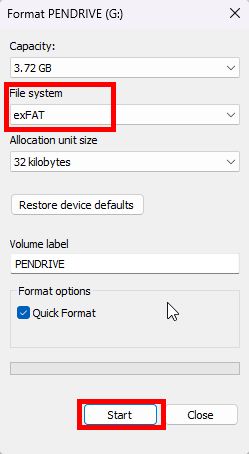

Membungkus — Memformat Pemacu dalam Sistem Fail exFAT pada Windows
Jika anda mahu format pemacu dalam sistem fail exFAT pada Windows, anda mempunyai tiga kaedah untuk dipilih—Penjelajah Fail, Pengurusan Cakera dan Prompt Perintah. Tidak kira kaedah yang anda ikuti, hasilnya adalah sama.
Untuk pemacu luaran, saya syorkan menggunakan kaedah Penjelajah Fail kerana kesederhanaannya. Walau bagaimanapun, jika anda memformat pemacu dalaman kepada exFAT, lebih baik anda menggunakan alat Pengurusan Cakera atau Gesaan Arahan untuk mendapatkan lebih kawalan. Setelah semuanya selesai, anda boleh menyemak sistem fail untuk memastikan ia adalah exFAT.
Ingat, pemacu yang diformatkan dengan sistem fail exFAT tidak menyokong Windows fail kebenaran atau penyulitan BitLocker. Ingat perkara ini, terutamanya jika anda bercadang untuk memformat pemacu dalaman.
Jika anda mempunyai sebarang soalan atau memerlukan bantuan, komen di bawah. Saya berbesar hati untuk membantu.