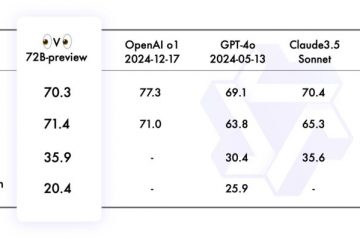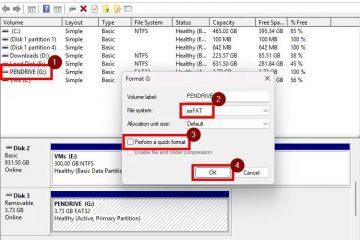.single.post-author, Author: Konstantinos Tsoukalas , Terakhir dikemas kini: 23 Disember 2024
Jika anda cuba menaik taraf sistem anda kepada Windows 11 v24H2 dan pemasangan gagal dengan ralat 0x8007001f, teruskan membaca di bawah untuk menyelesaikan masalah.
Masalah: Apabila anda cuba naik taraf daripada Windows 10 kepada Windows 11 atau apabila anda cuba menaik taraf Windows 11 kepada versi yang lebih baharu (cth. daripada v23H2 kepada v24H2), pemasangan bermula dan kemudian gagal dengan ralat pemasangan – 0x8007001f”Terdapat beberapa masalah semasa memasang kemas kini, tetapi kita buat lagi nanti”.
Punca: Ralat pemasangan 0x8007001f dalam Windows Update boleh disebabkan oleh banyak sebab, dengan yang paling biasa ialah fail Windows yang rosak, sambungan internet yang lemah, kekurangan ruang kosong yang mencukupi untuk kemas kini pemasangan, perisian Antivirus, dsb..
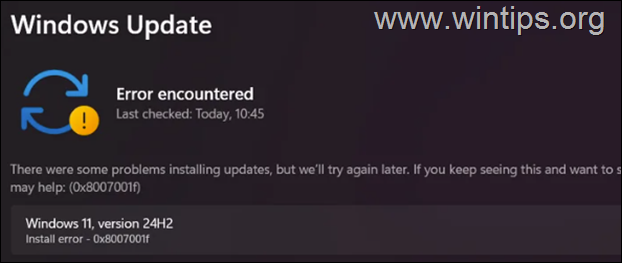
Dalam panduan ini anda akan menemui arahan langkah demi langkah untuk menyelesaikan ralat naik taraf Windows 11 0x8007001f.
Cara MEMBAIKI: Ralat Pemasangan Windows 11 v24H2 0x8007001f.
PENTING: Sebelum menggunakan kaedah yang dinyatakan di bawah untuk menyelesaikan ralat pemasangan 0x8007001f pada kemas kini Windows 11 24H2, lakukan perkara berikut dan cuba lagi untuk menaik taraf sistem anda:
Pastikan anda mempunyai lebih daripada 64 GB ruang kosong pada pemacu C: anda sebelum anda memasang kemas kini. Padam fail tidak berguna dengan Pembersihan Cakera. dengan menggunakan arahan dalam tutorial ini: Cara Mengosongkan Ruang Cakera dengan Pembersihan Cakera. Lumpuhkan -atau lebih baik-sementara nyahpasang semua perisian keselamatan bukan Microsoft (antivirus, antimalware, firewall, dll.), untuk mengelakkan masalah pemasangan semasa peningkatan. Pasang pemacu GPU terkini dan semua kemas kini Pemacu daripada Kemas Kini Windows > Pilihan Terperinci > Kemas Kini Pilihan. 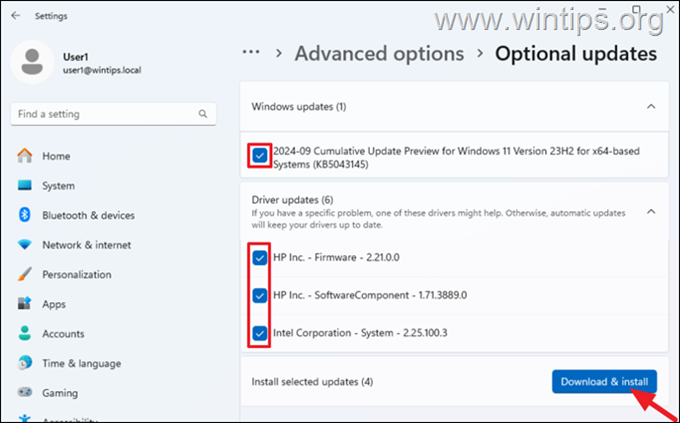
Kaedah 1. Paksa Windows untuk semula-muat turun dan pasang kemas kini dari awal.
Kaedah pertama untuk membetulkan ralat pemasangan Windows Update 0x8007001f adalah untuk memaksa Windows memuat turun semula dan memasang kemas kini dari awal. Untuk melakukan ini, teruskan dan padamkan folder”SoftwareDistribution”di mana Windows menyimpan kemas kini supaya ia boleh mencipta semula dan memuat turun semula kemas kini dari awal.
+ kekunci R ke buka kotak arahan Jalankan.
1b. Dalam kotak arahan jalankan, taip”services.msc“dan tekan Enter untuk membuka panel kawalan Perkhidmatan Windows. 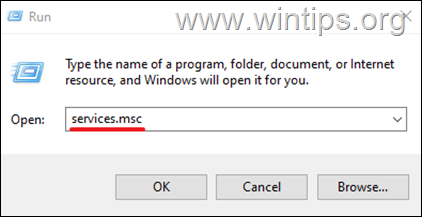
2. Klik kanan pada perkhidmatan Kemas Kini Windows dan pilih Berhenti.
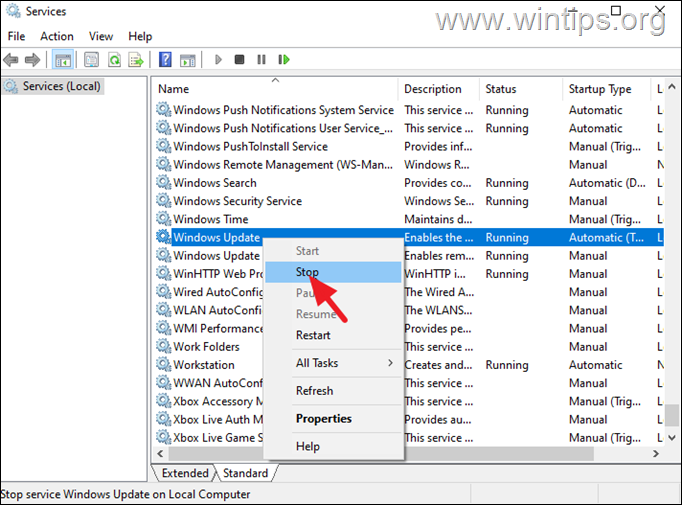
3. Kemudian, buka Windows Explorer, navigasi ke folder C:\Windows dan bukanya untuk meneroka kandungannya.
4. Pilih dan Padam folder “Pengedaran Perisian“. (Klik Teruskan di tetingkap”Akses Folder Ditolak”).
* Nota:
1 Selepas memadamkan folder ini, pada kali berikutnya Windows Update akan dijalankan, folder”SoftwareDistribution”yang kosong akan dibuat secara automatik. oleh Windows untuk menyimpan kemas kini.
2. Jika anda tidak boleh memadamkan folder kerana ralat”Folder sedang digunakan – cuba lagi”, kemudian padamkannya selepas memulakan Windows dalam”Mod Selamat”.
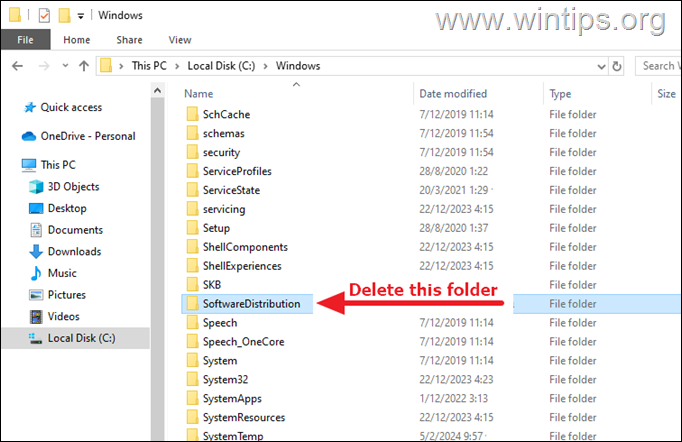
5. Mulakan semula komputer anda dan kemudian cuba pasang kemas kini.
Kaedah 2. Betulkan Ralat Kemas Kini Windows 0x8007001f dengan membaiki fail sistem kaedah seterusnya untuk membetulkan ralat pemasangan 0x8007001f dalam kemas kini Windows 11, adalah dengan membaiki pemasangan Windows dan Fail Sistem menggunakan alat DISM dan SFC.
1. Buka Prompt Perintah sebagai Pentadbir. (Untuk berbuat demikian, taip”cmd“dalam Carian dan kemudian pada hasil”Prompt Perintah”, pilih”Jalankan sebagai Pentadbir”)
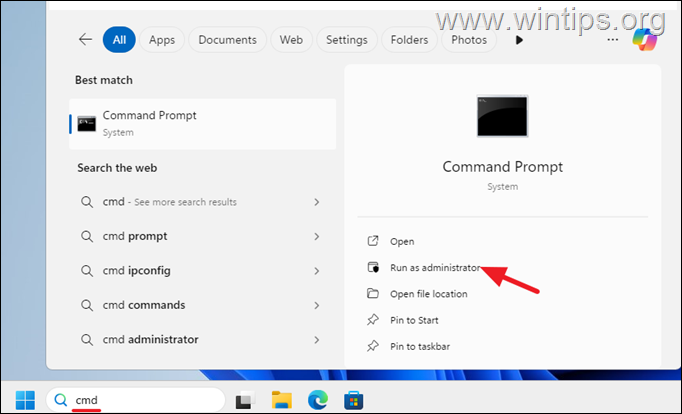
2. Pada gesaan arahan tetingkap, taip arahan berikut & tekan Enter:
dism.exe/Online/Cleanup-Image/Restorehealth
3. Bersabar sehingga alat’Deployment Image Servicing and Management'(DISM) membaiki stor komponen.
4. Apabila operasi selesai, berikan arahan di bawah untuk baiki fail sistem dan tekan Enter:
sfc/scannow 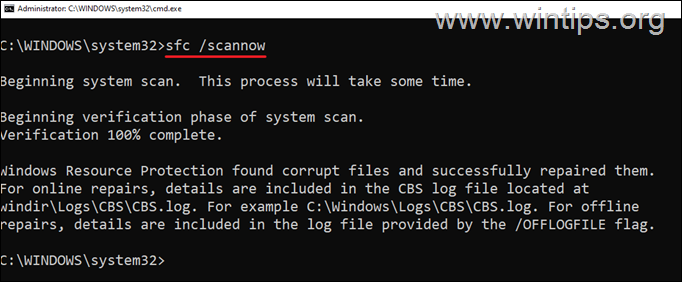
5. Apabila imbasan SFC selesai, mulakan semula komputer anda.
6. Selepas dimulakan semula cuba pasang kemas kini semula.
Kaedah 3. Padamkan Profil Tidak Diketahui dalam Tetapan Sistem.
Punca biasa ralat Kemas Kini Windows 0x8007001f ialah profil pengguna yang tidak diketahui yang terdapat pada komputer. Jadi lakukan perkara berikut:
1. Buka Penjelajah Fail, klik kanan pada pintasan PC ini pada anak tetingkap kiri dan pilih Sifat.
* Secara bergantian, pergi ke Mula > Tetapan > Sistem > Perihal.
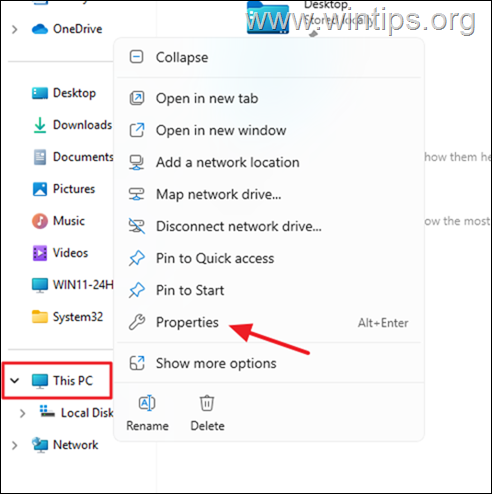
2. Klik Tetapan sistem lanjutan.
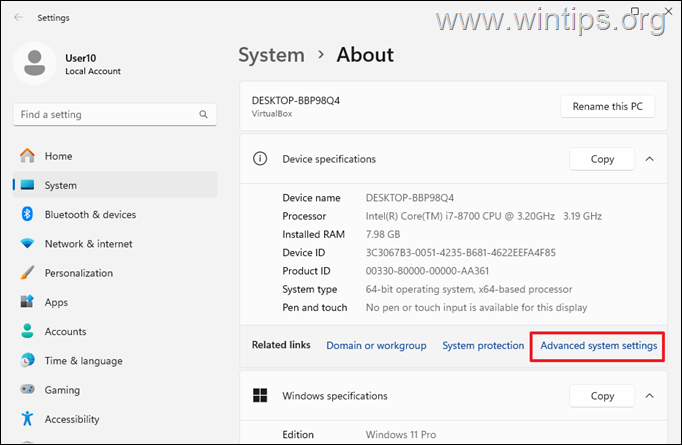
3. Kemudian klik Tetapan dalam bahagian Profil Pengguna.
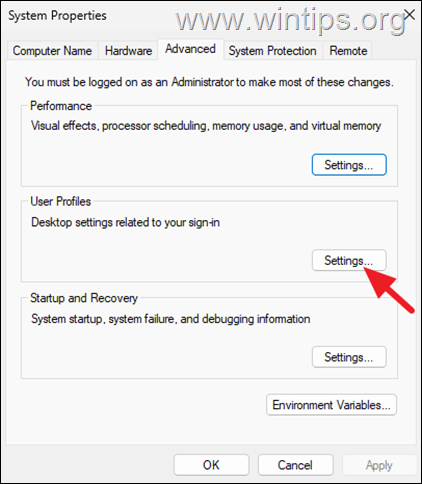
4. Semak sama ada terdapat profil”Akaun Tidak Diketahui” di sini dan jika ya, pilihnya dan kemudian padamkannya.
5. Selepas profil pemadaman, mulakan semula komputer dan kemudian cuba semula untuk memasang kemas kini sekali lagi.
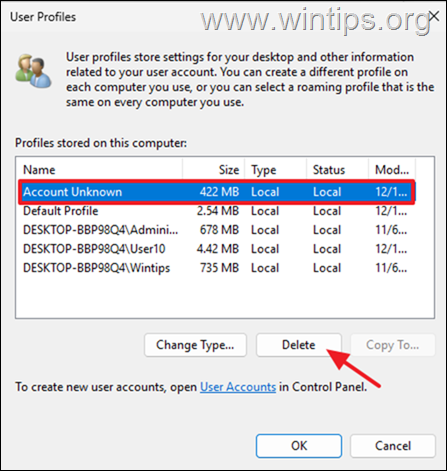
Kaedah 4. Alih keluar SID Profil Pendua dalam Pendaftaran.
Kadangkala, Windows boleh membuat profil pengguna pendua semasa naik taraf sebelumnya. Ini boleh menjadi sebab lain mengapa Windows 11 mungkin tidak dapat memasang kemas kini dengan ralat 0x8007001f. Untuk melihat sama ada ini berlaku, lakukan yang berikut:
Langkah 1. Periksa fail’Setupact.log’.
1. Buka File Explorer dan dari menu Lihat > Tunjukkan, klik untuk menyemak Item tersembunyi untuk memaparkan semua fail dan folder tersembunyi.
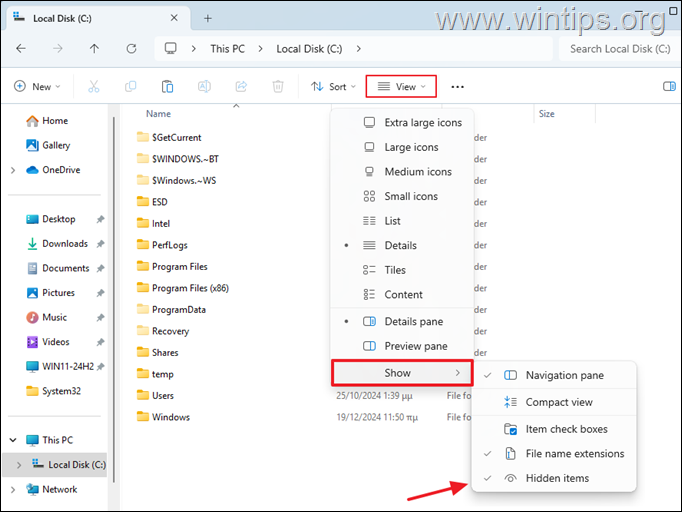
2. Kemudian navigasi ke lokasi yang disebutkan di bawah dan buka fail”setupact.log“dalam Notepad.
C:\$WINDOWS.~BT\Sources\Panther\setupact.log
3. Dalam Notepad, tekan CTRL + F kekunci untuk membuka Cari.
4. Salin & tampal dalam medan’Cari'”Profil pendua dikesan untuk pengguna“, dan tekan Enter
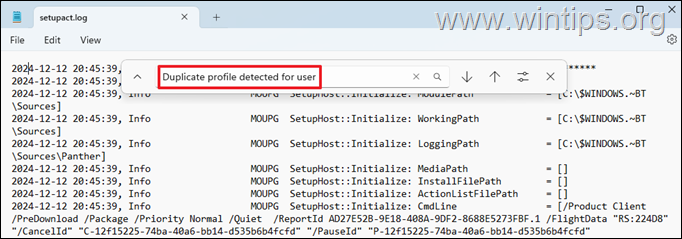
5. Jika anda menemui amaran yang mengatakan”profil pendua telah dikesan”* untuk pengguna, seperti dalam tangkapan skrin di bawah, kemudian perhatikan nombor SID yang disebut selepas”vs.“** dan teruskan ke langkah seterusnya.
* Nota:
1. Jika anda tidak melihat amaran untuk profil pendua langkau ke kaedah seterusnya.
2. Nombor SID yang disenaraikan selepas”vs.”biasanya menunjukkan profil pengguna”salah”atau rosak.
Contohnya: Dalam tangkapan skrin di bawah, mengikut amaran”Profil pendua dikesan untuk pengguna S-1-5-21-2001762966-3714454678-3319139375-1012 (C:\Users\John) lwn. S-1-5-21-2001762966-3714454678-3319139375-1009(C:\Users\john)”, SID profil”bersalah”ialah”S-1-5-21-2001762966-3714454678-3319139375-1009″
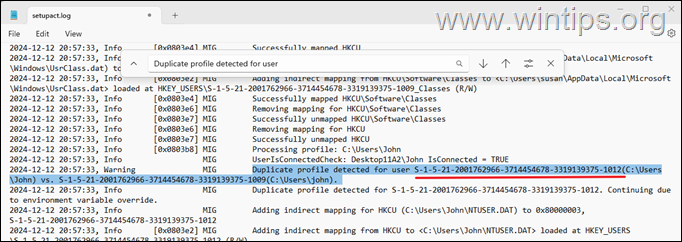
Langkah 2. Sahkan bahawa profil SID yang anda perhatikan bukan milik anda.
1. Penting: Selepas anda menemui SID profil”bersalah”, buka gesaan arahan dan keluarkan arahan berikut untuk memastikan SID yang anda perhatikan bukan milik anda.
whoami/user
2. Selepas mengeluarkan arahan di atas, perhatikan SID profil anda dan pastikan ia berbeza daripada SID yang anda perhatikan di atas (selepas”vs.”). Setelah berbeza, teruskan ke langkah seterusnya untuk mengalih keluar SID profil”salah”daripada pendaftaran.*
* Nota:
1. Jika SID yang anda perhatikan dalam langkah-1 di atas adalah sama dengan anda, maka berhenti di sini dan teruskan ke kaedah seterusnya.
2. Jika komputer digunakan juga oleh pengguna lain, keluarkan arahan berikut untuk melihat semua SID pengguna:
rakaun pengguna wmic dapatkan nama, sid 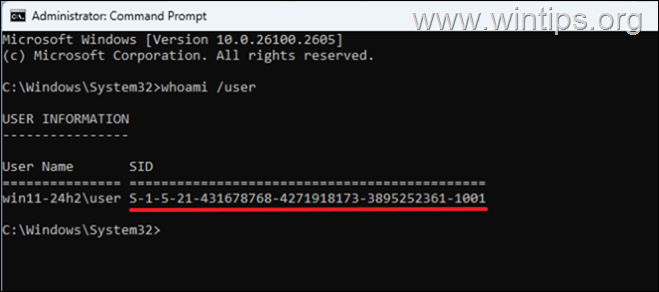
Langkah 3. Padamkan SID Profil Rusak dalam Pendaftaran.
* Penting: Memandangkan membuat perubahan pada tetapan Pendaftaran adalah berisiko kerana walaupun kesilapan kecil boleh menyebabkan kerosakan sistem, adalah penting untuk menyandarkan pendaftaran sebelum mengubah suainya dan untuk buat titik Pemulihan Sistem.
![]() + kekunci R untuk membuka kotak arahan Run.
+ kekunci R untuk membuka kotak arahan Run.
2. Dalam kotak arahan run, taip”regedit“dan tekan Enter. 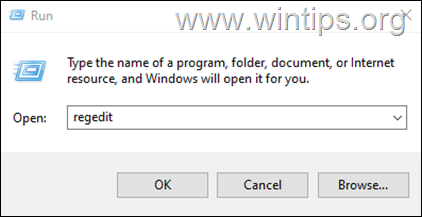
3. Dalam Registry Editor navigasi ke laluan ini:
HKEY_LOCAL_MACHINE\SOFTWARE\Microsoft\Windows NT\CurrentVersion\ProfileList
4. Sekarang, kembangkan kekunci ProfileList dan di bawah pilih dan padam SID profil”salah”anda perhatikan dalam langkah-1 di atas. (cth.”S-1-5-21-2001762966-3714454678-3319139375-1009″dalam contoh ini.
5. Apabila selesai, tutup Registry Editor, mulakan semula PC dan cuba pasang kemas kini semula.
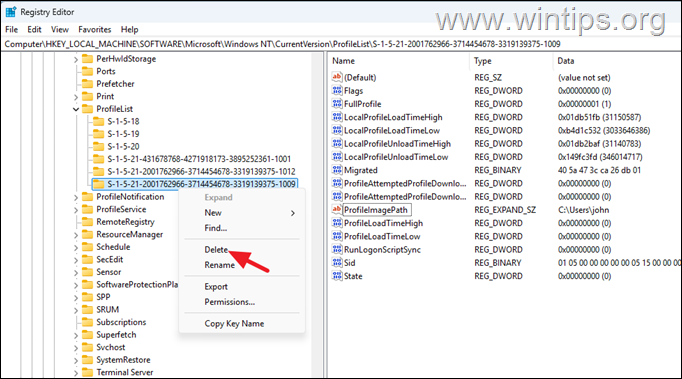 Kaedah 5. Naik taraf kepada Windows 11 24H2 menggunakan Pembantu Pemasangan
Kaedah 5. Naik taraf kepada Windows 11 24H2 menggunakan Pembantu Pemasangan
Kaedah seterusnya untuk membetulkan ralat pemasangan 0x8007001f dalam Windows 11 versi 24H2, adalah dengan menaik taraf anda. sistem menggunakan”pembantu pemasangan Windows 11″. Untuk melakukan ini:
1. Navigasi ke tapak muat turun Windows 11 untuk memuat turun Pembantu Pemasangan Windows 11.
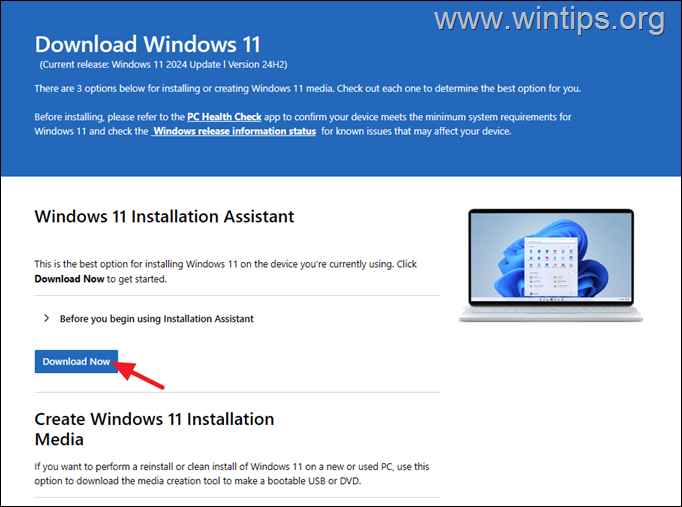
2. Kemudian jalankan”Windows11InstallationAssistant.exe”dan pilih YA pada amaran UAC
3. Terima Syarat Lesen dan kemudian tunggu Pembantu Pemasangan untuk memuat turun fail yang diperlukan dan memasang kemas kini.

4. Apabila proses selesai, klik Mulakan Semula Sekarang untuk melengkapkan pemasangan
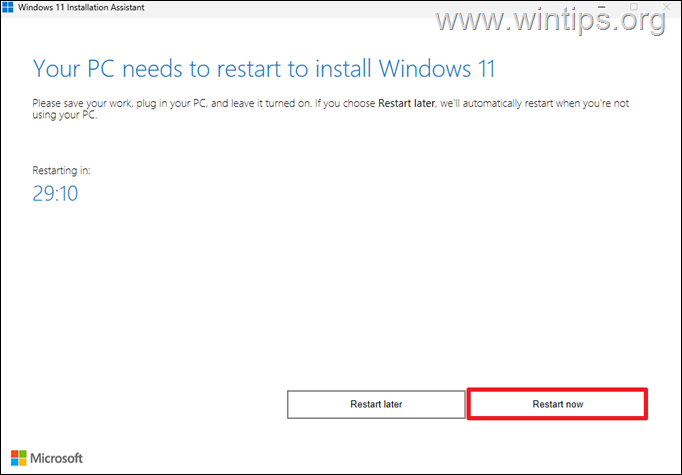
5. Selepas dimulakan semula, pemasangan akan diteruskan dan selepas beberapa minit akan tamat.
6. Akhir sekali, navigasi ke Windows Update dan semak sama ada terdapat sebarang kemas kini lain yang tersedia untuk dipasang. Jika ya, biarkan Windows memasangnya dan anda sudah selesai!
Kaedah 6. Naik taraf kepada Windows 11 24H2 menggunakan fail ISO Windows 11.
Kaedah lain untuk menyelesaikan masalah yang disebutkan ialah membaiki & menaik taraf Windows daripada fail ISO Windows. Untuk tugasan ini, baca arahan dalam artikel berikut:
Kaedah 7. Tetapkan Semula Windows 11.
Menetapkan semula Windows kepada keadaan lalainya, ialah kaedah lain untuk menyelesaikan masalah dalam Windows 10/11. Untuk tugasan ini, baca arahan dalam artikel ini: Cara Tetapkan Semula Windows 11.
Kaedah 8. Bersihkan Pasang Windows.
Kaedah terakhir untuk menyelesaikan masalah yang disebutkan, adalah untuk membuat sandaran fail anda dan melakukan pemasangan Windows yang baharu. Untuk tugasan ini, baca arahan dalam artikel berikut:
Itu sahaja! Kaedah manakah yang berkesan untuk anda?
Beri tahu saya jika panduan ini telah membantu anda dengan meninggalkan ulasan anda tentang pengalaman anda. Sila suka dan kongsi panduan ini untuk membantu orang lain.
Jika artikel ini berguna untuk anda, sila pertimbangkan untuk menyokong kami dengan membuat derma. Malah $1 boleh membuat perubahan besar bagi kami dalam usaha kami untuk terus membantu orang lain sambil mengekalkan tapak ini percuma: 
 Konstantinos ialah pengasas dan pentadbir Wintips.org. Sejak 1995 beliau bekerja dan menyediakan sokongan IT sebagai pakar komputer dan rangkaian kepada individu dan syarikat besar. Beliau pakar dalam menyelesaikan masalah yang berkaitan dengan Windows atau produk Microsoft lain (Windows Server, Office, Microsoft 365, dll.). Catatan terkini oleh Konstantinos Tsoukalas (lihat semua)
Konstantinos ialah pengasas dan pentadbir Wintips.org. Sejak 1995 beliau bekerja dan menyediakan sokongan IT sebagai pakar komputer dan rangkaian kepada individu dan syarikat besar. Beliau pakar dalam menyelesaikan masalah yang berkaitan dengan Windows atau produk Microsoft lain (Windows Server, Office, Microsoft 365, dll.). Catatan terkini oleh Konstantinos Tsoukalas (lihat semua)