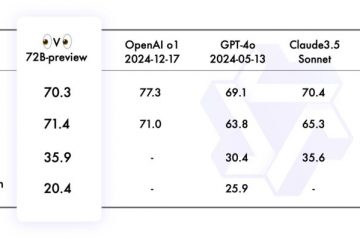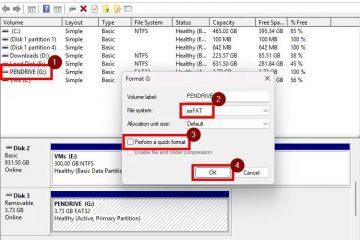Untuk menyimpan fail sensitif dengan selamat seperti foto peribadi, dokumen kewangan, ID, dsb., anda boleh menggunakan folder Bilik Kebal Peribadi dalam OneDrive. Ia menyulitkan secara automatik semua fail yang anda masukkan ke dalamnya untuk menambah lapisan keselamatan tambahan dan memerlukan pengesahan kedua untuk mengakses fail tersebut. Dalam tutorial ini, izinkan saya menunjukkan kepada anda cara menyediakan dan menggunakan Personal Vault dalam OneDrive pada Windows 11 dan Windows 10.
Apakah OneDrive Personal Vault?
Personal Vault ialah folder selamat dalam akaun OneDrive anda yang direka bentuk untuk melindungi fail sensitif seperti ID, dokumen kewangan dan foto peribadi. Ia menyediakan lapisan keselamatan tambahan melalui penyulitan AES-256-bit, salah satu piawaian penyulitan terkuat yang tersedia dan kaedah pengesahan kedua seperti OTP, cap jari, PIN atau pengecaman muka.
Secara lalai, Bilik Kebal Peribadi dikunci secara automatik selepas 5 minit tidak aktif atau apabila anda log keluar dari OneDrive. Anda mesti mengesahkan identiti anda setiap kali anda mengakses bilik kebal, walaupun anda sudah log masuk ke akaun OneDrive anda. Dengan cara itu, walaupun seseorang mempunyai akses kepada akaun OneDrive anda, mereka tidak boleh membuka Bilik Kebal Peribadi tanpa melepasi langkah pengesahan tambahan.
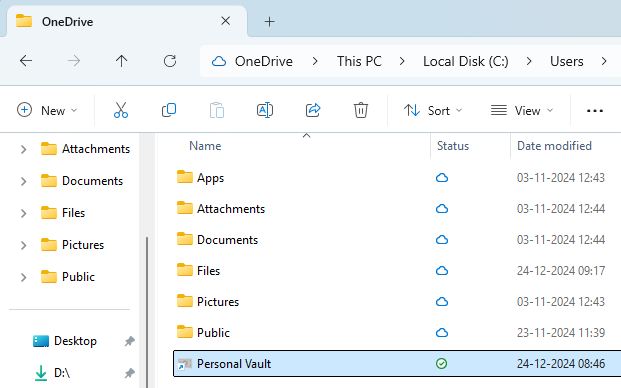
Peribadi Bilik kebal boleh diakses daripada semua platform yang menyokong OneDrive. Ini termasuk Windows, Android, iOS, Linux dan Web.
Langkah untuk Menyediakan OneDrive Personal Vault
Buka File Explorer dengan menekan “Windows key + E”.Klik “OneDrive“pada bar sisi kiri. Klik dua kali folder “Kebal Peribadi“. Klik butang “Seterusnya“. Klik pada Butang “Benarkan“.Sahkan akaun MS anda apabila digesa. Dengan itu, anda telah menyediakan Bilik Kebal Peribadi dalam OneDrive.Ke gunakan Bilik Kebal Peribadi, bukanya seperti mana-mana folder lain dan salin fail ke dalamnya.Tutup Penjelajah Fail.Kebal Kebal Peribadi secara automatik
Langkah Terperinci (Dengan Tangkapan Skrin)
Mula-mula, buka File Explorer dengan menekan”kunci Windows + E“jalan pintas. Seterusnya, pergi ke folder “OneDrive“pada bar sisi.
Nota: Sebagai alternatif, anda juga boleh membuka tapak web OneDrive menggunakan penyemak imbas anda pilihan.
Dalam folder OneDrive, klik dua kali folder “Kebal Peribadi“.
Anda akan melihat skrin alu-aluan. Klik pada butang “Seterusnya“untuk meneruskan.

Klik Butang “Benarkan“dalam tetingkap kebenaran untuk meneruskan.
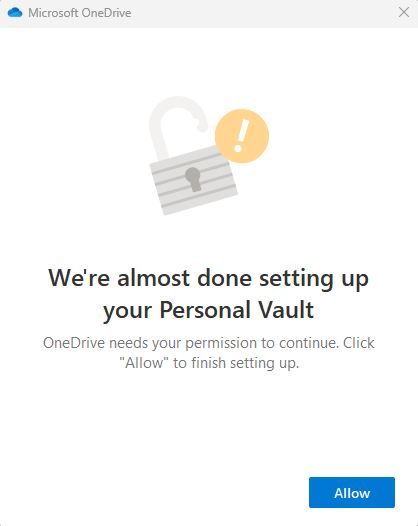
Seterusnya, OneDrive akan meminta anda mengesahkan identiti anda dengan memasukkan OTP atau bentuk lain pengesahan kedua yang didayakan. Lakukan pengesahan yang diperlukan dan klik butang “Sahkan“.
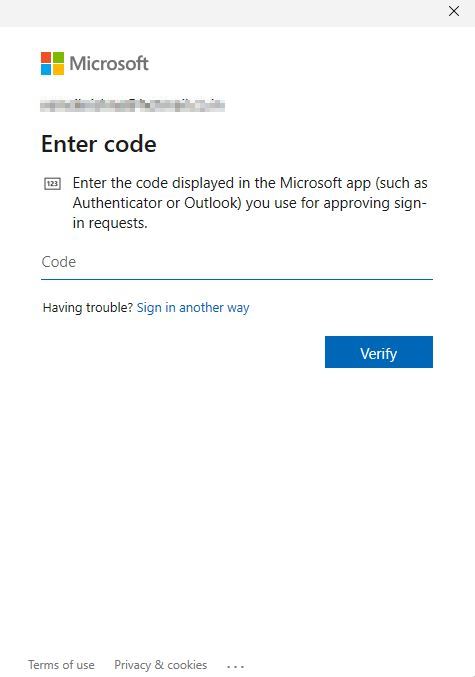
Itu sahaja. Dengan itu, anda telah selesai menyediakan Bilik Kebal Peribadi OneDrive.

Untuk menggunakan Bilik Kebal Peribadi, buka folder dan salin fail yang anda mahu lindungi.
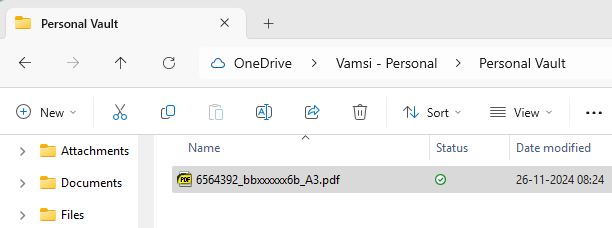
Sekali selesai, tutup tetingkap File Explorer dan Kebal Peribadi akan dikunci secara automatik selepas 5 minit Sebagai alternatif, anda juga boleh menguncinya secara manual dengan mengklik kanan pada Bilik Kebal Peribadi dan memilih “OneDrive“> “Kunci Bilik Kebal Peribadi“pilihan.
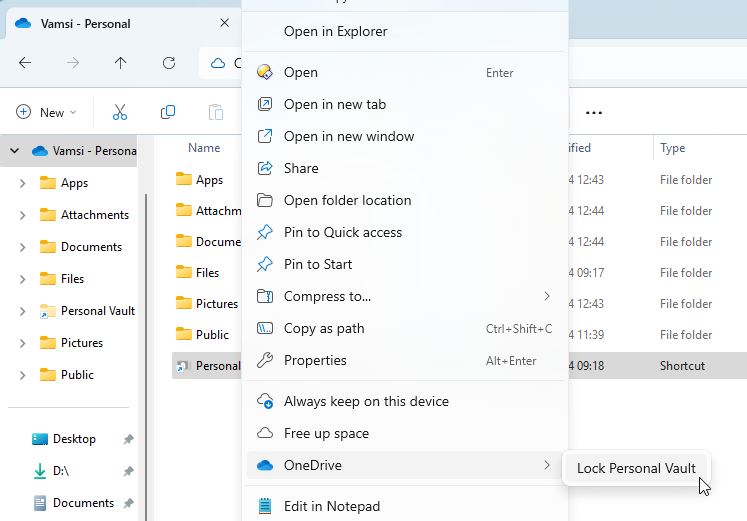
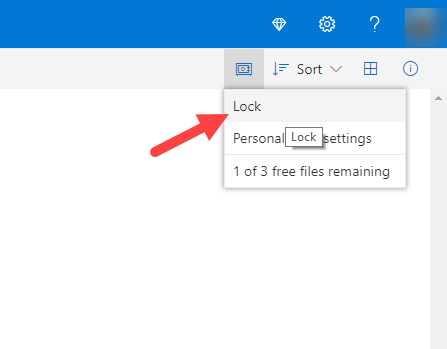
Itu sahaja. Semudah itu untuk menyediakan dan menggunakan Personal Vault pada Windows 11 dan Windows 10.
Wrapping Up — OneDrive Personal Vault
Kesimpulannya, menyediakan OneDrive Personal Vault adalah mudah. Hanya klik dua kali folder Bilik Kebal Peribadi, sahkan identiti anda menggunakan langkah pengesahan kedua (cth., OTP atau cap jari), dan ia sedia untuk digunakan. Setelah dibuka kuncinya, Bilik Kebal Peribadi berfungsi seperti folder OneDrive biasa, membolehkan anda menyeret dan melepaskan fail yang ingin anda selamatkan. Selepas itu, anda boleh mengunci Bilik Kebal Peribadi secara manual atau membiarkannya mengunci sendiri secara automatik selepas 5 minit tidak aktif.
Perlu diambil perhatian bahawa walaupun ciri Bilik Kebal Peribadi tersedia untuk semua pengguna OneDrive, akaun percuma adalah terhad kepada penyimpanan sehingga tiga fail dalam peti besi. Walau bagaimanapun, pengguna berbayar dengan langganan Microsoft 365 boleh menyimpan bilangan fail yang tidak terhad.
Jika anda mencari alternatif, anda juga boleh mencipta folder yang dilindungi kata laluan, menyembunyikan folder penting atau menggunakan BitLocker. penyulitan.
Jika anda mempunyai sebarang soalan atau memerlukan bantuan, komen di bawah. Saya berbesar hati untuk membantu.
Kemas kini: Tutorial ini dikemas kini untuk menggambarkan perubahan dalam proses persediaan Bilik Kebal Peribadi.