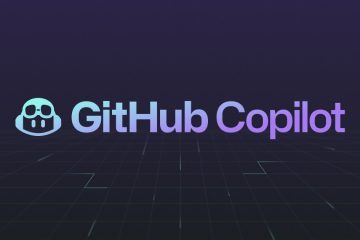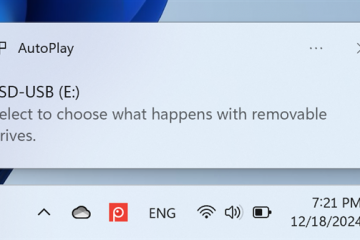Jika apl Foto anda tidak dibuka atau berfungsi seperti yang dijangkakan, menetapkan semula apl itu selalunya boleh menyelesaikan masalah. Contohnya, jika apl Foto berjalan perlahan, ranap, menunjukkan imej kabur, gagal mengedit dan menyimpan foto atau anda tidak boleh menggunakan fungsi tertentu seperti pengalihan keluar latar belakang, tetapan semula boleh membantu. Tidak seperti apl Win32 tradisional, anda boleh menetapkan semula apl Photos dalam satu langkah pantas memandangkan ia adalah apl Microsoft Store. Begini caranya untuk menetapkan semula apl Photos pada Windows.
Sebelum Anda Bermula
Pastikan sistem anda kemas kini sepenuhnya dan mulakan semula komputer anda. Kadangkala, kemas kini yang belum selesai atau dimulakan semula boleh menyelesaikan masalah dengan apl Foto. Jika ia masih tidak berfungsi selepas mengemas kini, teruskan dengan langkah di bawah untuk menetapkan semula apl Foto. Menetapkan semula apl Foto akan memadamkan sebarang perubahan yang anda buat pada tetapannya, kembali kepada konfigurasi lalainya.
Langkah-Langkah untuk Tetapkan Semula Apl Foto pada Windows 11
Buka “Tetapan“dengan pintasan “kunci Windows + I“. Pergi ke tab “Apl“.Klik pilihan “Apl yang dipasang“. Cari apl “Foto“. Klik “tiga titik “(…) ikon di sebelah”Foto”. Pilih”Pilihan lanjutan“. Tatal ke bawah dan klik”Tetapkan Semula“butang.Tekan butang Butang “Tetapkan semula“sekali lagi.Tutup apl Tetapan dan mulakan semula komputer anda. Dengan itu, apl Foto ditetapkan semula.
Langkah Terperinci (Dengan Tangkapan Skrin)
Untuk menetapkan semula apl Foto, anda mesti menggunakan apl Tetapan Jadi, tekan pintasan “Kekunci Windows + I“. buka Apl tetapan dahulu. Sebaik sahaja ia dibuka, pergi ke tab “Apl“dan klik pilihan “Apl yang dipasang“pada anak tetingkap kanan.
Di sini, cari “ Apl Foto“. Anda boleh menatal ke bawah sehingga anda menemui entri apl atau taip”Foto”dalam bar carian atas. Sebaik sahaja anda menjumpainya, klik ikon “tiga titik“(…) di sebelahnya dan klik pilihan “Pilihan lanjutan“. p>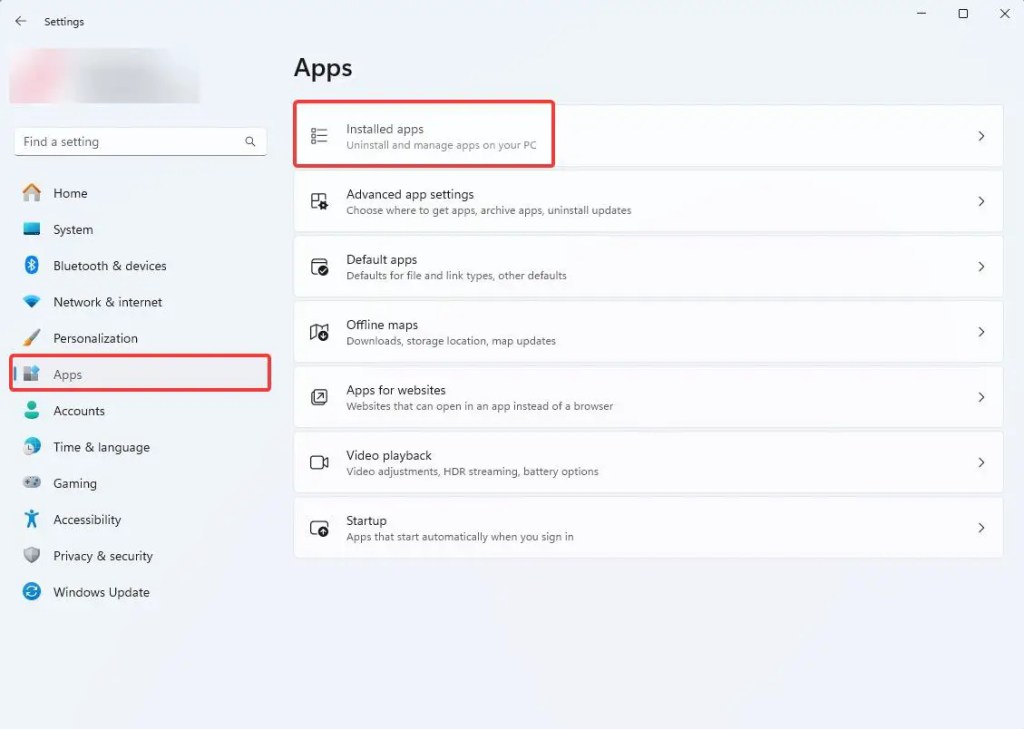
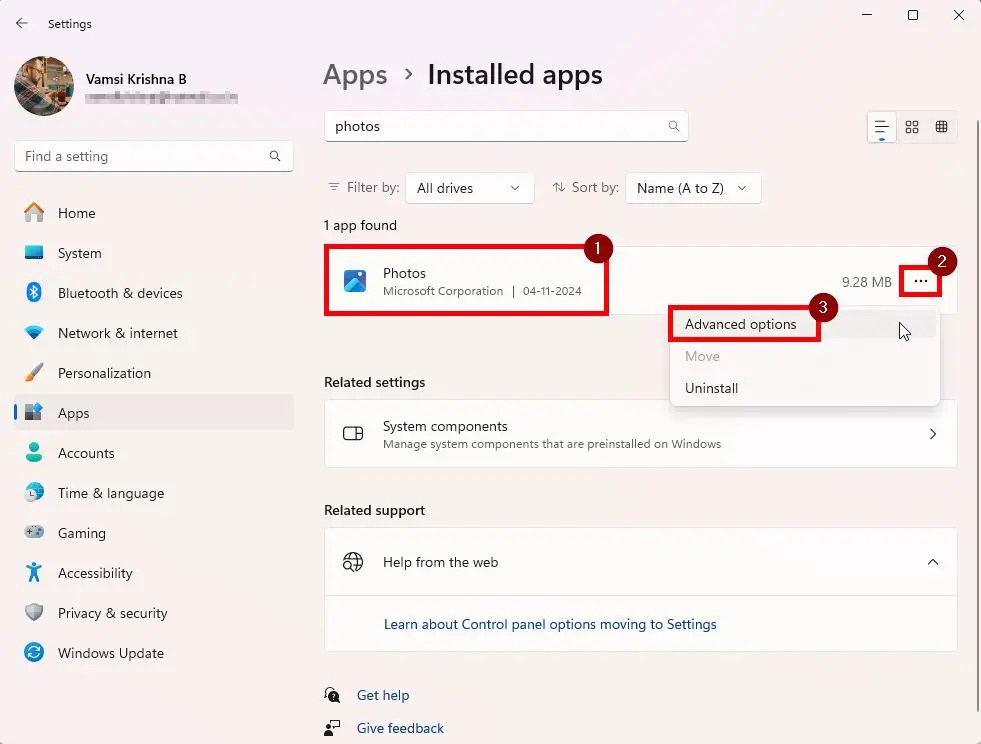
Sekarang , tatal ke bawah ke bahagian”Tetapkan Semula”dan klik butang”Tetapkan Semula“. Apabila anda melihat menu flyout, klik butang”Reset“sekali lagi.
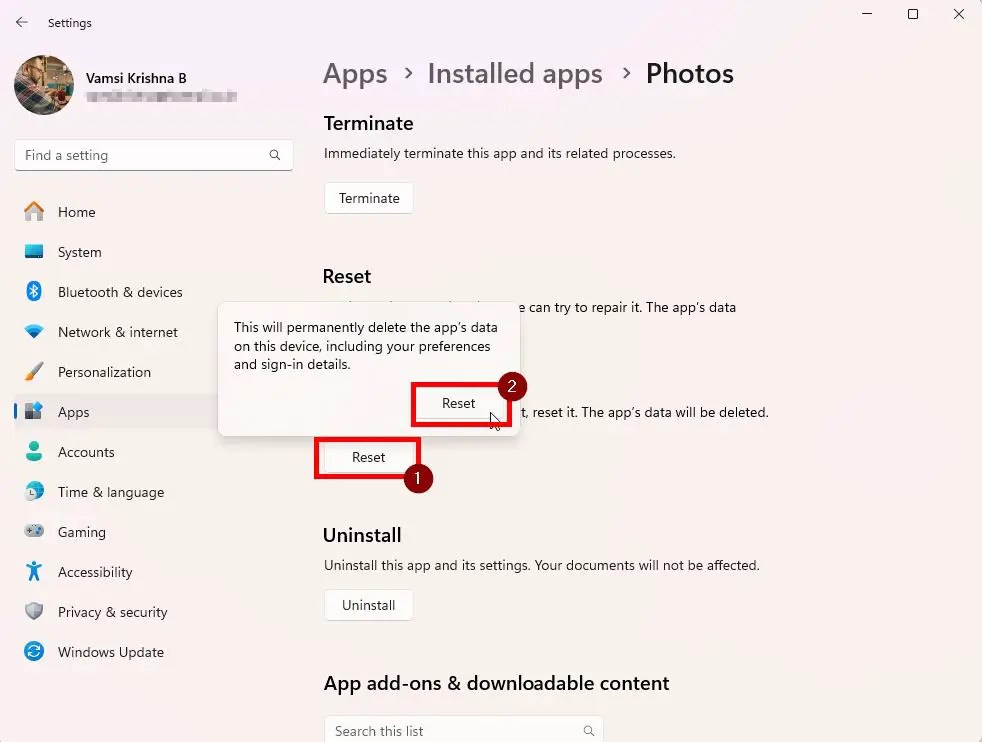
Sebagai sebaik sahaja anda berbuat demikian, Windows akan menetapkan semula apl Foto Setelah selesai, anda akan melihat tanda semak kecil (✓) di sebelah Butang”Tetapkan semula”.
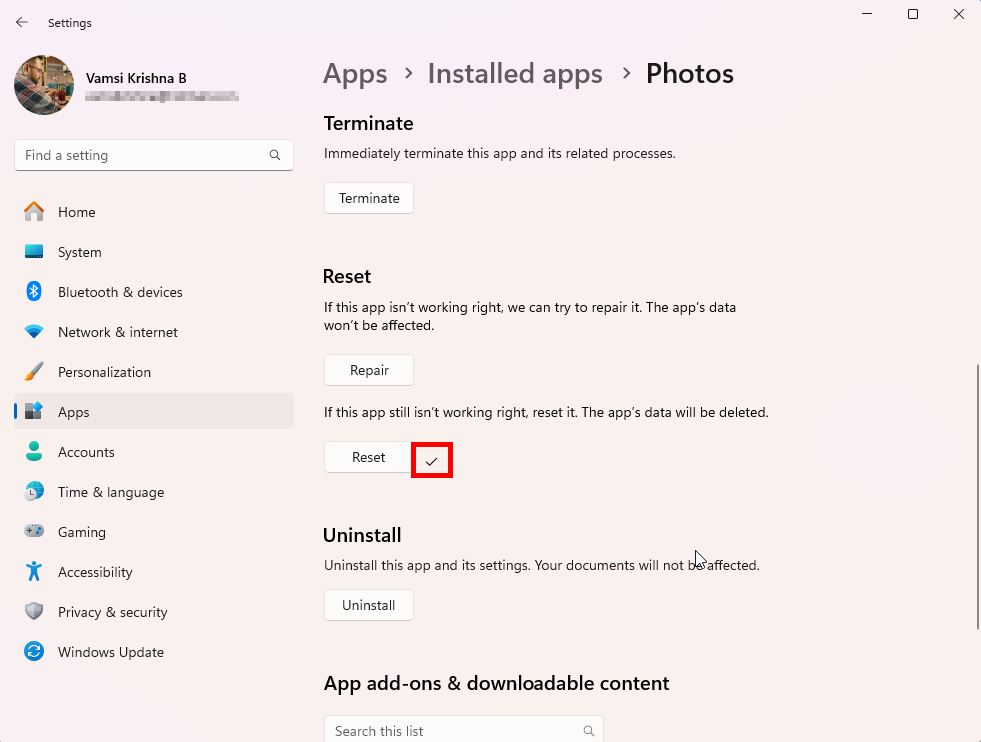
Akhir sekali, tutup Tetapan apl dan mulakan semula komputer anda. Selepas memulakan semula, apl Photos anda ditetapkan semula sepenuhnya.
Jika anda mempunyai sebarang soalan atau memerlukan bantuan, komen di bawah. Saya berbesar hati untuk membantu.