Tahukah anda bahawa anda boleh menjeda kemas kini Windows automatik pada Windows 10?
Secara lalai, komputer Windows 10 anda mengemas kini sendiri secara automatik di latar belakang. Kemas kini ini termasuk kemas kini umum, keselamatan, ciri dan pemacu. Walaupun kemas kini automatik membantu memastikan komputer anda selamat dan dikemas kini dengan tampung terkini, ia juga boleh menyebabkan masalah.
Sebagai contoh, apabila anda menggunakan internet secara aktif, muat turun kemas kini Windows di latar belakang boleh melambatkan keadaan dan menyusahkan penyemakan imbas. Jika anda menggunakan data mudah alih, kemas kini ini juga boleh menghabiskan pelan data anda dengan cepat dan menjadi mahal. Selain itu, Windows mungkin dimulakan semula pada masa yang tidak dijangka untuk memasang kemas kini jika waktu aktif tidak dikonfigurasikan.
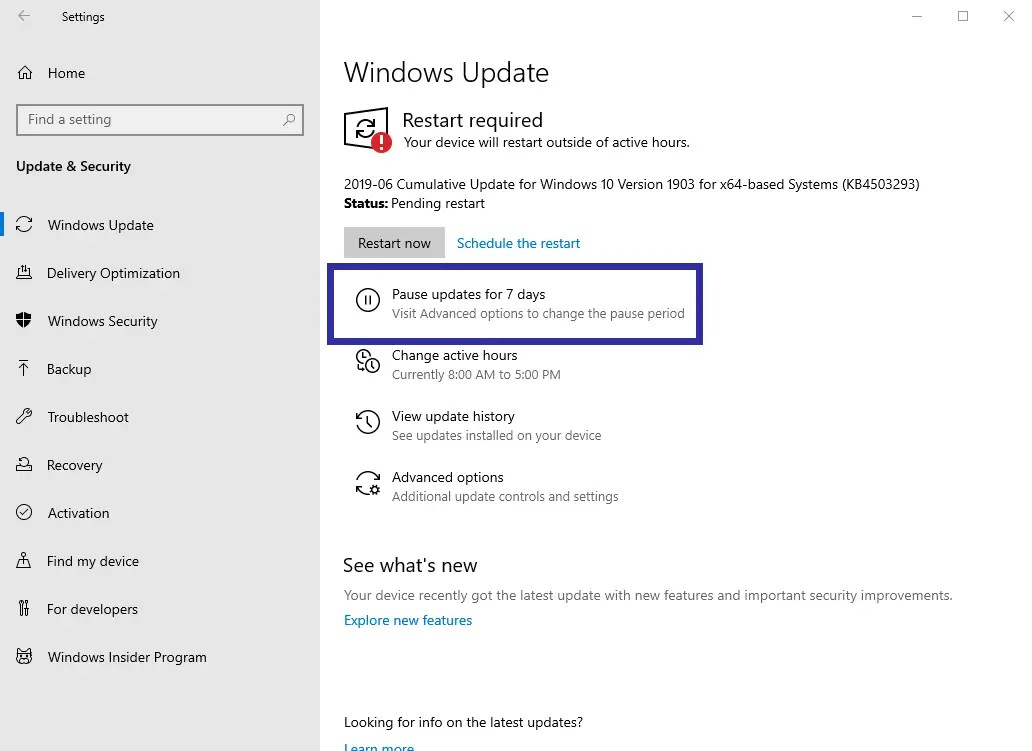
Nasib baik, anda boleh menjeda kemas kini automatik dalam Windows 10 dengan mudah. Dalam tutorial ini, saya akan menunjukkan kepada anda empat kaedah mudah untuk menjeda kemas kini supaya anda boleh mengawal kemas kini Windows. Mari mulakan.
1. Jeda Kemas Kini Automatik pada Windows 10 Menggunakan Tetapan
Apl Tetapan pada Windows 10 membolehkan anda menjeda semua kemas kini (ciri, peningkatan dan kemas kini keselamatan) sehingga 35 hari. Begini cara untuk melakukannya.
Buka apl Tetapan. Klik pilihan”Kemas Kini & Keselamatan“. Pergi ke”Kemas Kini Windows > tab.Klik pilihan “Jeda kemas kini selama 7 hari“. Untuk meningkatkan bilangan hari, tekan pilihan itu sekali lagi. Anda boleh menambah bilangan hari sehingga 35 hari.
Langkah Terperinci (Dengan Tangkapan Skrin)
Mula-mula, buka apl Tetapan sama ada dengan mencarinya dalam Menu Mula atau dengan menekan pintasan papan kekunci “Kekunci Windows + I“ Sebagai alternatif, anda juga boleh membukanya melalui Command Prompt atau PowerShell.
Di dalamnya, pergi ke “Kemas kini dan. Keselamatan“-> halaman”Kemas Kini Windows“Di halaman kanan, klik”Jeda kemas kini selama 7 hari“. Tindakan ini akan menjeda kemas kini 7 hari.
Seperti yang saya katakan sebelum ini, anda boleh menjeda kemas kini dalam Windows 10 selama sehingga 35 hari Untuk melanjutkan jeda, hanya >klik pilihan sekali lagi. Setiap klik menambah 7 hari kepada tempoh jeda, sehingga had maksimum 35 hari.
Jika anda ingin menjeda kemas kini sehingga tarikh tertentu, anda juga boleh melakukannya. Untuk itu, klik butang “Pilihan Terperinci“pada halaman yang sama.
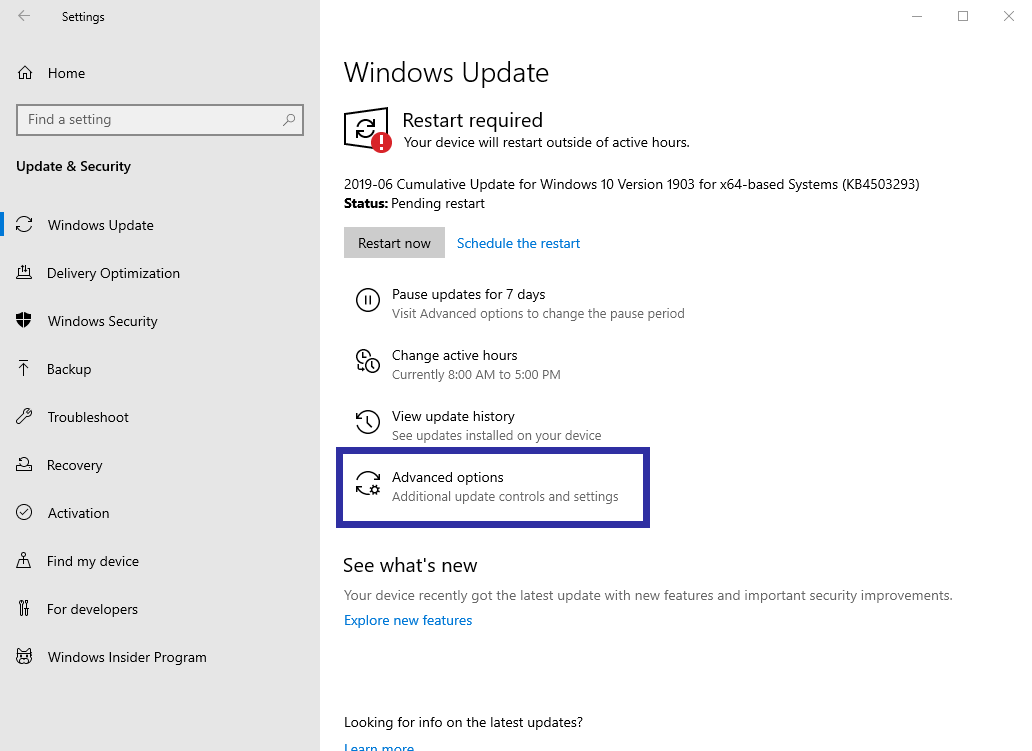
Seterusnya, pilih tarikh daripada menu lungsur turun di bawah bahagian”Jeda Kemas Kini”. Sekali lagi, sama seperti sebelumnya, had atas ialah 35 hari.
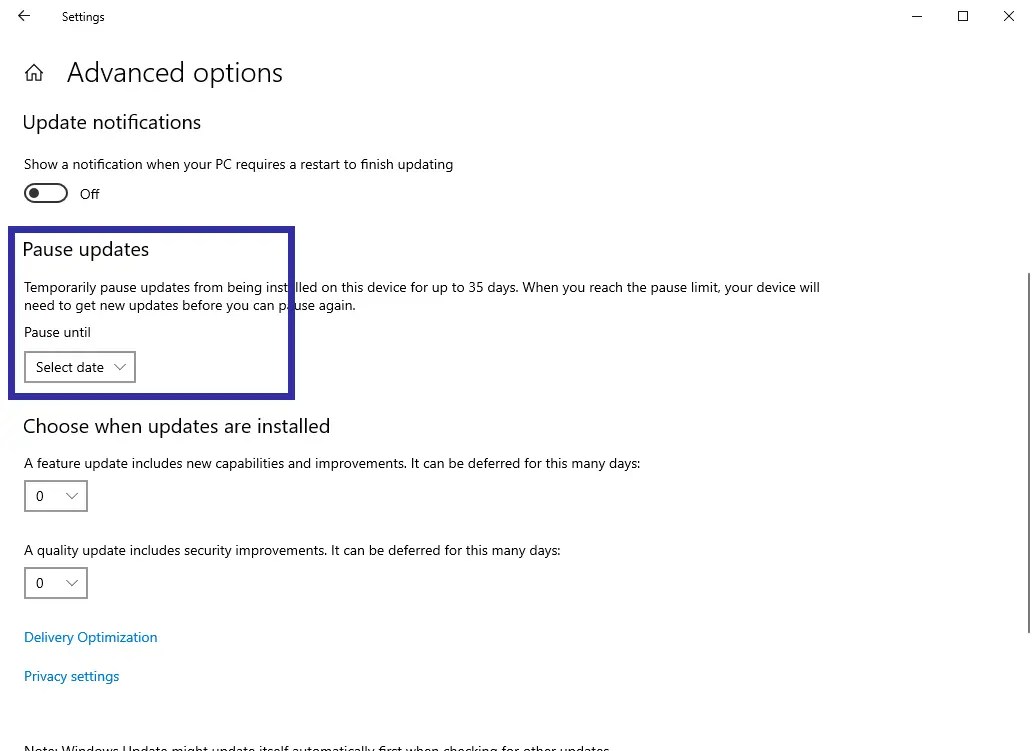
Itu sahaja. Dengan itu, anda telah menjeda kemas kini automatik. Selepas bilangan hari yang dipilih, Windows 10 akan memuat turun dan memasang semua kemas kini yang tersedia secara automatik.
2. Jeda Kemas Kini Automatik Windows 10 Menggunakan Prompt Perintah
Jika anda ingin menjeda kemas kini automatik untuk tempoh masa yang sangat singkat, seperti untuk beberapa minit atau jam, maka cara terbaik ialah melalui Prompt Perintah. Untuk melakukannya, anda hanya perlu menghentikan perkhidmatan kemas kini seperti perkhidmatan Kemas Kini Windows, perkhidmatan Pemindahan Pintar Latar Belakang dan perkhidmatan Pengoptimuman Penghantaran. Begini cara untuk melakukannya.
Tekan butang Mula pada papan kekunci anda. Cari “Prompt Perintah“.Klik kanan pada Prompt Perintah dan pilih “Jalankan sebagai Pentadbir“.Jalankan arahan berikut satu demi satu.
net stop wuauserv
net stop bits
net stop dosvcDengan itu, kemas kini automatik dijeda pada Windows 10.Untuk menyambung semula kemas kini automatik, mulakan semula komputer anda.
Langkah Terperinci
Mula-mula, buka menu Mula. Seterusnya, cari “Prompt Arahan“, klik kanan pada hasil atas dan pilih pilihan”Jalankan sebagai Pentadbir“. Ini akan dibuka Prompt Perintah dengan hak pentadbir.
Di dalamnya, jalankan perintah berikut satu demi satu.
net stop wuauserv
net stop bits
net stop dosvc
Arahan ini berhenti perkhidmatan Kemas Kini Windows, perkhidmatan Pemindahan Pintar Latar Belakang dan perkhidmatan Pengoptimuman Penghantaran.
Setelah selesai, kemas kini automatik dijeda pada Windows 10.
Kepada sambung semula kemas kini, mulakan semula komputer anda Secara alternatif, jalankan arahan berikut dalam tetingkap Prompt Perintah admin.
net start wuauserc Mendayakan sambungan bermeter pada rangkaian menjeda kemas kini Windows secara automatik. Kaedah ini sangat membantu apabila anda menggunakan hotspot dengan pelan data terhad bagaimana untuk melakukannya. Buka Tetapan menggunakan pintasan”Kekunci Windows + I”. Klik pilihan”Rangkaian & Internet“. Pergi ke Tab “Status“.Klik pilihan”Tukar sifat sambungan“pada halaman kanan.HIDUPKAN HIDUPKAN“Tetapkan sebagai sambungan bermeter “togol. Dengan itu, sambungan bermeter didayakan dan kemas kini automatik dijeda. Mula-mula, tekan butang “Tingkap kekunci + I“atau cari”Tetapan”dalam menu Mula untuk membuka apl Tetapan pada Windows 10. Klik”Rangkaian dan Internet “dan kemudian pergi ke tab”Status”pada bar sisi. Seterusnya, klik pautan”Tukar sifat sambungan“di bawah bahagian”Status Rangkaian”di halaman kanan. Sekarang, tatal ke bawah sedikit dan HIDUPKAN Togol “Tetapkan sebagai sambungan bermeter“. Itu sahaja. Anda telah berjaya mendayakan sambungan bermeter dan menjeda Windows 10 kemas kini. Apabila anda ingin menyambung semula kemas kini automatik, matikan togol “Tetapkan sebagai sambungan bermeter“. Jika anda tidak memerlukan sambungan Internet yang aktif, anda boleh menghidupkan mod Penerbangan untuk menjeda kemas kini automatik buat sementara waktu. Walau bagaimanapun, kaedah ini hanya berfungsi untuk sambungan wayarles. Jika anda menggunakan sambungan berwayar, seperti Ethernet, ia tidak akan berfungsi. Klik “Pemberitahuan “pada bar tugas.HIDUPKAN butang”Mod penerbangan“. Setelah didayakan, butang Mod Penerbangan akan kelihatan diserlahkan. Dengan itu, kemas kini automatik adalah dijeda. Untuk menyambung semula kemas kini automatik, klik butang”Mod penerbangan”sekali lagi. Ini akan mematikan mod penerbangan. Tekan “Windows key + I”untuk buka Tetapan.Klik pilihan “Rangkaian & Internet“. Pergi ke “Mod penerbangan kuat>”pada bar sisi.HIDUPKAN HIDUPKAN togol”Mod penerbangan“. Dengan itu, mod penerbangan didayakan dan kemas kini Windows 10 automatik dijeda. Mula-mula, buka apl Tetapan sama ada dengan mencarinya dalam Menu Mula atau dengan menekan pintasan papan kekunci”Kekunci Windows + I”. Pergi ke “Rangkaian & Internet“-> “Mod penerbangan“. Pada panel kanan, togol suis di bawah “Mod penerbangan“kepada Hidup untuk menghidupkan mod penerbangan. Itu sahaja. Anda telah mendayakan mod penerbangan dan menjeda kemas kini automatik Windows 10. Untuk menyambung semula kemas kini, matikan mod penerbangan Kesimpulannya, terdapat empat cara mudah untuk menjeda kemas kini automatik pada Windows 10. Kaedah Tetapan adalah yang paling pantas dan berfungsi dalam kebanyakan kes, membolehkan anda menjeda kemas kini untuk sesuatu yang tertentu. bilangan hari. Walau bagaimanapun, jika itu tidak berfungsi untuk anda atau jika kes penggunaan anda bersifat sementara, anda boleh menggunakan salah satu kaedah lain: Prompt Perintah, menetapkan sambungan bermeter kuat>, atau mendayakan mod penerbangan. Jika anda mahu, anda juga boleh menghentikan sepenuhnya kemas kini automatik pada Windows 10. Ini berguna jika anda tidak mahu mengemas kini Windows. 10 secara automatik. Jika anda ada sebarang pertanyaan, komen di bawah dan saya sedia membantu. Pengguna Windows 11 mengikut panduan ini—jeda kemas kini automatik pada Windows 11.
net start bits
net start dosvcLangkah Terperinci (Dengan Tangkapan Skrin)
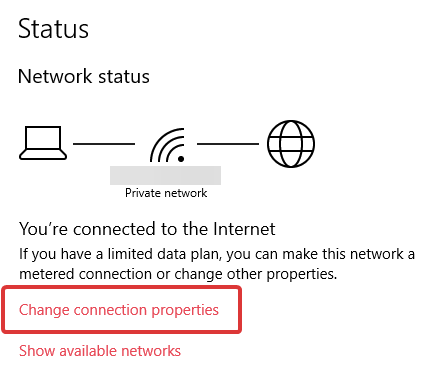
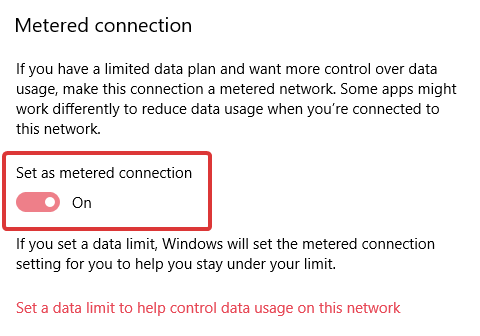
4. HIDUPKAN Mod Penerbangan untuk Jeda Kemas Kini Automatik
4.1 Menggunakan Panel Tetapan Pantas:
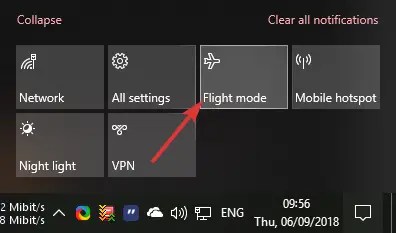
4.2 Menggunakan Tetapan Apl
Langkah Terperinci (Dengan Tangkapan Skrin)
Wrapping Up — Menjeda Kemas Kini Automatik pada Windows 10

