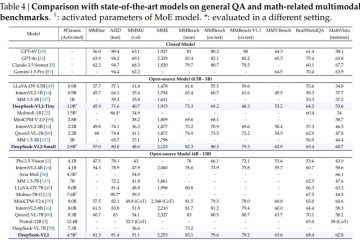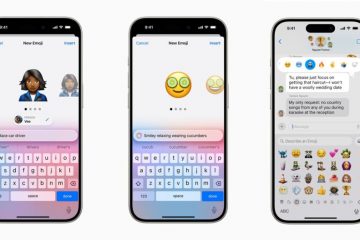Windows 11 secara automatik mengkonfigurasi rangkaian anda secara lalai supaya anda boleh bermula dengan segera tanpa sebarang kerja manual. Walaupun ini mudah, membuat beberapa pelarasan tetapan rangkaian utama boleh menjadikan rangkaian anda lebih stabil, selamat dan mempunyai internet yang lebih pantas pengalaman. Contohnya, menggunakan DNS lalai yang disediakan oleh ISP anda boleh melambatkan sambungan anda dan menukar daripada rangkaian awam kepada rangkaian peribadi dalam persekitaran rumah atau pejabat meningkatkan keselamatan.
Perkara yang baik ialah Windows menjadikan konfigurasi rangkaianmudah. Dalam tutorial pantas dan mudah ini, saya akan membimbing anda melalui tetapan rangkaian Windows penting yang perlu anda ubah untuk mengoptimumkan sambungan anda. Mari mulakan.
Sebelum Anda Menjadi
Sesetengah tetapan rangkaian mungkin memerlukan hak pentadbir untuk ditukar.
1. Tukar Alamat DNS pada Windows 11
Alamat DNS lalai yang disediakan oleh Pembekal Perkhidmatan Internet (ISP) anda secara amnya adalah perlahan dan tidak begitu selamat. Jadi, perkara pertama yang perlu anda lakukan ialah tukar alamat DNS anda kepada perkhidmatan DNS awam yang baik seperti Google Public DNS, Cloudflare DNS, OpenDNS, dll.
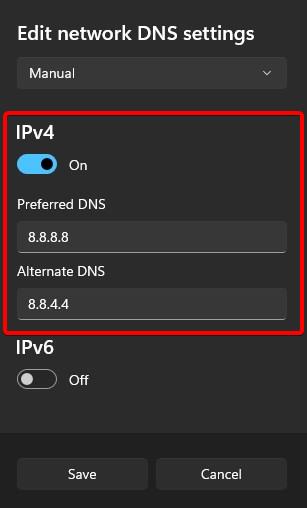
Pada Windows 11, anda boleh menukar alamat DNS anda menggunakan apl Tetapan.
Anda juga menggunakan perisian penukar DNS untuk menyesuaikan alamat DNS. Perkara yang baik ialah kebanyakan perisian penukar DNS mempunyai senarai alamat DNS yang boleh anda pilih dengan hanya beberapa klik.
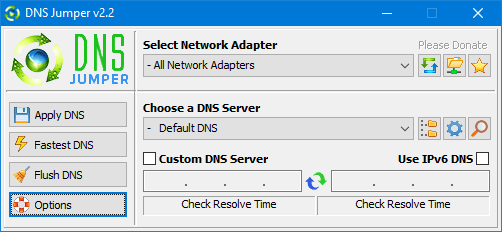
Sebagai alternatif, anda juga boleh menggunakan skrip PowerShell saya untuk menukar alamat DNS. Perkara yang baik tentang skrip ialah ia mudah digunakan dan menghapuskan keperluan untuk bergantung pada apl pihak ketiga untuk menukar DNS dengan cepat kepada mana-mana perkhidmatan DNS yang anda mahu dan pada bila-bila masa yang anda mahukan.
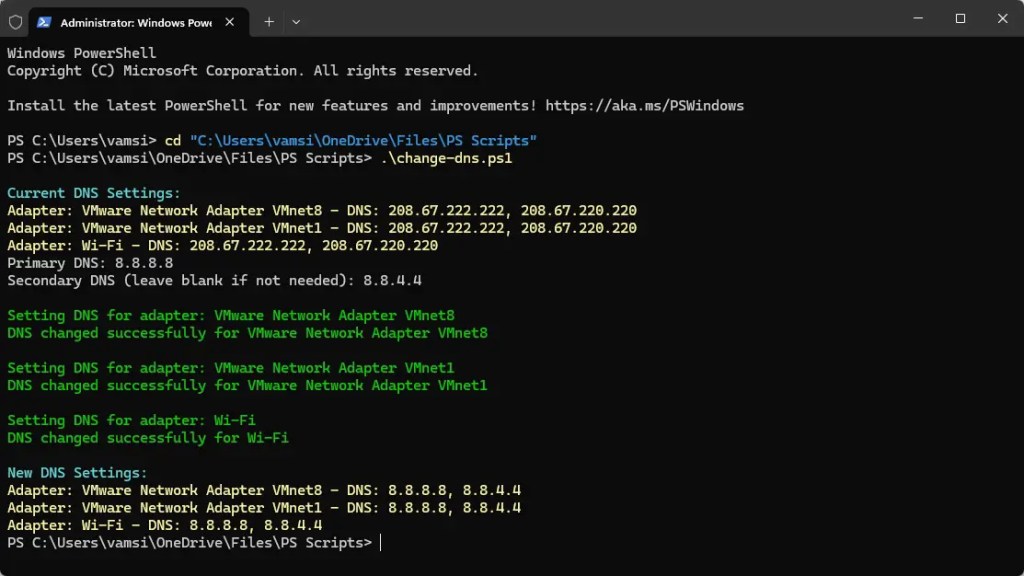
2. Tukar Profil Rangkaian daripada Awam kepada Peribadi
Apabila anda berada di rumah atau di pejabat, adalah lebih baik untuk menetapkan profil rangkaian anda kepada peribadi daripada awam. Untuk konteks, profil rangkaian awam menyekat peranti lain pada rangkaian daripada melihat atau menyambung ke peranti anda, yang sesuai untuk tempat seperti kedai kopi, lapangan terbang atau kawasan awam yang lain. Walau bagaimanapun, dalam tetapan rumah atau pejabat, menetapkan profil rangkaian anda kepada peribadi membolehkan anda melihat dan menyambung ke peranti lain pada rangkaian, menjadikannya lebih mudah untuk berkongsi fail, pencetak dan sumber lain dengan selamat.
Sudah tentu, jika anda berada di ruang awam dan menyambung ke rangkaian, seperti di dalam kopi kedai, lapangan terbang, stesen kereta api, hotel, dsb., anda harus menetapkan profil rangkaian anda kepada awam untuk keselamatan yang lebih baik.
3. Dayakan DNS melalui HTTPS pada Windows 11
Secara lalai, semua pertanyaan DNS tidak disulitkan. Ini bermakna sesiapa sahaja di rangkaian anda, termasuk ISP anda boleh melihat dan juga memintas pertanyaan DNS. Untuk mengelakkannya, anda mesti mendayakan DNS melalui HTTPS dalam Windows 11 menggunakan apl Tetapan. Setelah didayakan, semua pertanyaan DNS anda disulitkan. Jika anda tidak mahu melakukannya di seluruh sistem, anda boleh mendayakan DNS melalui HTTPS dalam penyemak imbas Chrome, Edge dan Firefox. Dengan cara itu, aktiviti penyemakan imbas anda dilindungi daripada mengintip.
Membungkus — Tetapan Rangkaian Utama untuk Ditukar
Ini ialah perubahan tetapan rangkaian yang setiap Windows pengguna harus membuat keselamatan rangkaian, kestabilan dan kelajuan yang lebih baik. Sesetengah tetapan ini memerlukan anda menghabiskan beberapa minit untuk mencari perkhidmatan DNS yang terbaik tetapi ia sangat berbaloi. Jika anda menghadapi sebarang masalah selepas menukar tetapan, anda kembali dengan mudah atau menetapkan semula tetapan rangkaian.
Jika anda mempunyai sebarang soalan atau memerlukan bantuan, komen di bawah. Saya berbesar hati untuk membantu.