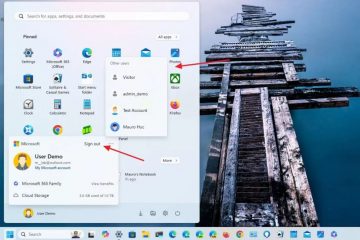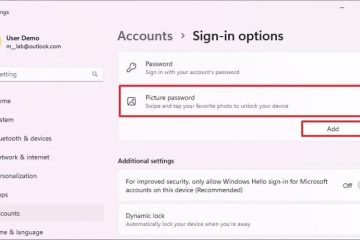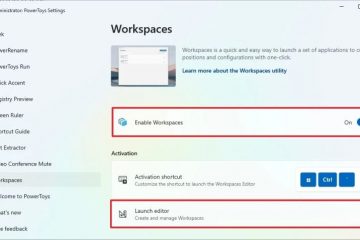Untuk mendayakan TPM dan Secure Boot untuk Windows 11 VM, wizard VMware Workstation akan termasuk menyediakan halaman “Maklumat Penyulitan” untuk menyediakan ciri TPM. Selain itu, untuk mendayakan Secure Boot, anda mesti melengkapkan ini konfigurasi daripada tetapan “Pilihan” mesin maya. Anda juga boleh mengemas kini mesin maya sedia ada untuk menyokong TPM, Secure Boot dan UEFI, tetapi anda perlu memastikan untuk mengemas kini jenis storan VM daripada MBR ke GPT.
Pada VMware Workstation, jika anda ingin mencipta mesin maya untuk menjalankan Windows 11, anda mesti mendayakan Modul Platform Dipercayai (TPM). Jika tidak, anda tidak akan dapat memasang sistem pengendalian. But Selamat amat disyorkan, tetapi pemasangan sistem pengendalian tidak diperlukan.
TPM ialah cip yang menawarkan fungsi kriptografi, seperti menjana dan menyimpan kunci penyulitan untuk mendayakan ciri seperti Windows Hello, BitLocker dan lain-lain.
Secure Boot ialah teknologi perisian tegar yang melindungi proses but supaya perisian hasad (seperti rootkit) tidak boleh menyerang sistem pengendalian yang dipercayai semasa permulaan.
Memandangkan kami sedang berurusan dengan virtualisasi, anda tidak perlu mempunyai komponen perkakasan secara fizikal pada peranti, bermakna anda boleh menjalankan mesin maya Windows 11 walaupun pada komputer Windows 10 tanpa TPM, Secure Boot atau UEFI (Unified Extensible Firmware Interface).
Dalam panduan ini, saya akan menerangkan langkah-langkah untuk mendayakan TPM dan Secure Boot pada VMware untuk memasang Windows 11 pada mesin maya. Arahan ini digunakan pada Windows 11 dan 10 serta platform lain yang disokong.
Buat Windows 11 VM pada VMware dengan sokongan TPM dan Secure Boot
Untuk mencipta mesin maya dengan sokongan untuk TPM dan Secure But, gunakan langkah berikut:
Buka VMware Workstation.
skrin @media sahaja dan (lebar min: 0px) dan (tinggi min: 0px) { div [id^=”bsa-zone_1659356505923-0_123456″] { lebar min: 336px; ketinggian min: 280px; } } @media sahaja skrin dan (min-lebar: 640px) dan (min-ketinggian: 0px) { div[id^=”bsa-zone_1659356505923-0_123456″] { min-width: 728px; ketinggian min: 280px; } }
Klik menu Fail dan pilih pilihan “Mesin maya baharu”.
Klik Seterusnya butang.
Pilih pilihan keserasian perkakasan mesin maya terkini.
Klik butang Seterusnya.
Pilih “ Saya akan memasang sistem pengendalian kemudian” pilihan.
Klik butang Seterusnya.
Pilih
Pilih pilihan Windows 11 x64 di bawah bahagian”Versi”.
Klik butang Seterusnya.
Sahkan nama untuk VM Windows 11.
Sahkan lokasi di mana mesin maya akan disimpan.
p>
Klik butang Seterusnya.
Pilih pilihan “Hanya fail yang diperlukan untuk menyokong TPM disulitkan”.
Sahkan kata laluan penyulitan.
Semak pilihan “Ingat kata laluan pada mesin ini dalam Pengurus Kredensial”.
Klik Seterusnya butang.
(Pilihan) Pilih pilihan “Pisah cakera maya kepada berbilang fail”.
Tentukan saiz cakera dalam gigabait (64GB atau lebih tinggi).
Klik butang Seterusnya.
Klik butang Selesai.
( Pilihan) Klik kanan mesin maya dan pilih pilihan Tetapan.
Pilih pilihan Memori dan pilih jumlah memori yang dikehendaki untuk peranti ( sekurang-kurangnya 8GB disyorkan).
Pilih pilihan Pemproses dan pilih bilangan teras untuk peranti (sekurang-kurangnya empat teras disyorkan).
Klik tab Pilihan.
Klik pada Lanjutan.
Semak “Dayakan but selamat” > pilihan di bawah bahagian”Jenis perisian tegar”.
Klik butang OK.
Selepas anda melengkapkan langkah, anda sepatutnya boleh memasang Windows 11 pada mesin maya menggunakan VMware Workstation.
Dayakan TPM dan Secure Boot pada VM untuk memasang Windows 11
Untuk mendayakan TPM dan Secure Boot pada mesin maya VMware sedia ada, gunakan langkah ini:
Buka VMware Workstation.
Pilih mesin maya.
Klik menu VM dan pilih pilihan Tetapan.
Klik tab Pilihan.
Pilih pilihan Kawalan Akses.
Pilih butang Sulitkan di bawah bahagian”Penyulitan”.
Pilih “Hanya fail yang diperlukan untuk menyokong TPM disulitkan”
kuat> pilihan.
Buat kata laluan penyulitan.
Klik butang Sulitkan.
Klik pada Lanjutan kuat>.
Pilih pilihan “UEFI” dan tandakan pilihan “Dayakan but selamat” di bawah bahagian”Jenis perisian tegar”(jika berkenaan).
Amaran: Menukar jenis perisian tegar mungkin menyebabkan masalah kerana anda perlu mengemas kini partition pemacu daripada MBR ke GPT sebelum sistem boleh but dalam jenis perisian tegar baharu. Jika anda belum mempunyai VM dengan UEFI, saya sangat mengesyorkan mencipta mesin maya baharu.
Klik tab Perkakasan.
Klik butang Tambah.
Pilih “Modul Platform Dipercayai” pilihan untuk menjalankan Windows 11.
Klik butang Selesai.
Klik butang OK.
Setelah anda melengkapkan langkah, komputer harus memasukkan komponen keselamatan yang diperlukan untuk lulus semakan keperluan untuk menaik taraf kepada Windows 11.