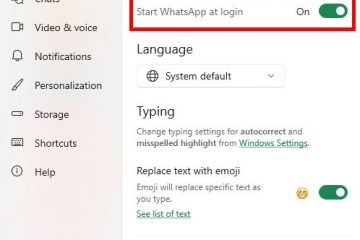Cara membuka File Explorer dalam Windows (12 cara) UP
File Explorer ialah salah satu apl yang paling banyak digunakan dalam Windows 10 dan Windows 11. Sama ada anda perlu membuka, menyalin, memadam atau mengalihkan fail, sentiasa ada satu perkara yang anda perlu lakukan dahulu: buka File Explorer. Jadi, saya fikir adalah idea yang baik untuk menulis artikel pusingan ini, menunjukkan semua cara untuk membuka File Explorer dalam Windows 10 dan Windows 11. Ia melibatkan segala-galanya daripada menggunakan carian hingga menekan pintasan papan kekunci, menjalankan arahan, menggunakan pertuturan dengan kecerdasan buatan , dsb. Mari kita mulakan:
NOTA: Panduan ini merangkumi Windows 10 atau Windows 11. Jika anda tidak tahu versi Windows anda, baca tutorial ini: Bagaimana untuk mengetahui Windows yang saya ada (11 cara).
1. Gunakan pintasan papan kekunci Win + E untuk membuka File Explorer
Papan kekunci menawarkan pintasan pantas untuk melancarkan semua jenis perkara, termasuk File Explorer. Pintasan papan kekunci untuk membuka File Explorer sama ada dalam Windows 10 atau Windows 11 ialah:
Windows + E
Pintasan papan kekunci untuk membuka File Explorer ialah Win + E
Sebaik sahaja anda menekan kekunci ini, Penjelajah Fail bermula.
2. Klik ikon File Explorer pada bar tugas
Sistem pengendalian Windows menyertakan pintasan File Explorer pada bar tugas secara lalai. Untuk membukanya, anda hanya perlu mengklik ikon File Explorer, yang kelihatan seperti folder.
Dalam Windows 10, bar tugas dijajar ke kiri dan pintasan File Explorer terletak di sebelah Microsoft Edge.
Gunakan pintasan File Explorer pada bar tugas Windows 10
Dalam Windows 11, lokasi lalai ikon File Explorer berada di tengah-tengah bar tugas.
Gunakan pintasan File Explorer pada bar tugas Windows 11
Klik ikon File Explorer dan Windows akan membuka pengurus failnya serta-merta.
3. Buka File Explorer daripada CMD (Command Prompt, PowerShell, Terminal)
Anda juga boleh membuka File Explorer dari mana-mana persekitaran baris perintah yang anda suka. Mulakan dengan membuka Command Prompt atau PowerShell. Kemudian, tidak kira sama ada anda menggunakan Windows 10 atau Windows 11, jalankan arahan berikut untuk membuka File Explorer:
explorer
Cara membuka File Explorer daripada CMD
PETUA: Jika anda mahu, anda juga boleh menggunakan Prompt Perintah atau PowerShell di dalam Terminal Windows.
4. Cari dan buka File Explorer dengan carian
Jika anda menggunakan Windows 10, klik atau ketik kotak carian bar tugas di sebelah butang Mula untuk menaip perkataan:
penjelajah fail
Setelah hasil carian masuk, tekan Enter atau pilih hasil Penjelajah Fail untuk membukanya.
Cara membuka File Explorer dalam Windows 10 menggunakan carian
Jika anda menggunakan Windows 11, klik atau ketik di dalam medan carian pada bar tugas dan taip:
penjelajah fail
Selepas hasil carian dimuatkan, tekan Enter atau klik hasil Penjelajah Fail.
Cara membuka File Explorer dalam Windows 11 menggunakan carian
Penjelajah Fail akan dibuka serta-merta.
5. Buka Penjelajah Fail menggunakan pintasan Menu Mulanya
Jika anda mempunyai komputer Windows 10, anda boleh melancarkan Penjelajah Fail menggunakan pintasan Menu Mulanya. Buka Menu Mula dan tatal senarai apl sehingga anda mencapai folder yang dipanggil Sistem Windows. Di dalamnya, anda akan menemui pintasan File Explorer. Klik atau ketik padanya dan pengurus fail akan bermula.
Cara membuka File Explorer daripada Menu Mula Windows 10
Dalam Windows 11, ia lebih mudah kerana sistem pengendalian ini dilengkapi dengan pintasan File Explorer yang disematkan pada Start Menu secara lalai. Cuma buka Menu Mula dan klik atau ketik pintasan Penjelajah Fail dalam senarai Disemat.
Cara membuka File Explorer dalam Windows 11 daripada senarai Pinned Menu Start
Sebagai alternatif, anda juga boleh membuka File Explorer dalam Windows 11 daripada senarai Menu Mula Semua apl. Untuk mengaksesnya, buka Menu Mula, klik atau ketik Semua apl dan tatal ke bawah ke apl yang bermula dengan huruf F.
Cara membuka File Explorer menggunakan pintasan Start Menu dalam Windows 11
PETUA: Jika anda baru menggunakan Windows 11, berikut ialah maklumat lanjut tentang cara menggunakan Menu Mula Windows 11.
6. Gunakan menu WinX untuk membuka File Explorer
Tidak kira sama ada anda menggunakan Windows 10 atau Windows 11, tekan Win + X pada papan kekunci anda atau klik kanan butang Mula untuk membuka menu WinX. Menu ini termasuk pintasan File Explorer. Inilah rupanya dalam Windows 10:
Buka File Explorer menggunakan pintasan WinX dalam Windows 10
Dan inilah perkara yang anda akan dapat dalam Windows 11:
Buka File Explorer menggunakan pintasan WinX dalam Windows 11
Klik pilihan Penjelajah Fail dalam menu WinX dan pengurus fail dibuka serta-merta.
7. Lancarkan File Explorer dari tetingkap Run
Kaedah lain untuk membuka File Explorer adalah dengan menggunakan tetingkap Run lama yang baik. Dalam Windows 10 atau Windows 11, lancarkan Run menggunakan pintasan papan kekunci Win + R dan masukkan arahan mudah ini:
explorer
Kemudian, tekan Enter pada papan kekunci anda atau klik/ketik butang Butang OK.
Buka File Explorer dari tetingkap Run
Apl File Explorer akan dibuka pada komputer Windows anda sebaik sahaja anda melakukannya.
8. Minta Copilot membuka File Explorer
Jika anda mempunyai Copilot pada peranti Windows 10 atau Windows 11 anda, anda juga boleh memintanya untuk membuka File Explorer. Buka Copilot dan, dalam medan teksnya atau menggunakan suara, minta ia…
Buka File Explorer
Sahkan bahawa anda ingin membuka File Explorer dengan mengklik atau mengetik butang Ya dalam gesaan AI dan Copilot akan melancarkan pengurus fail.
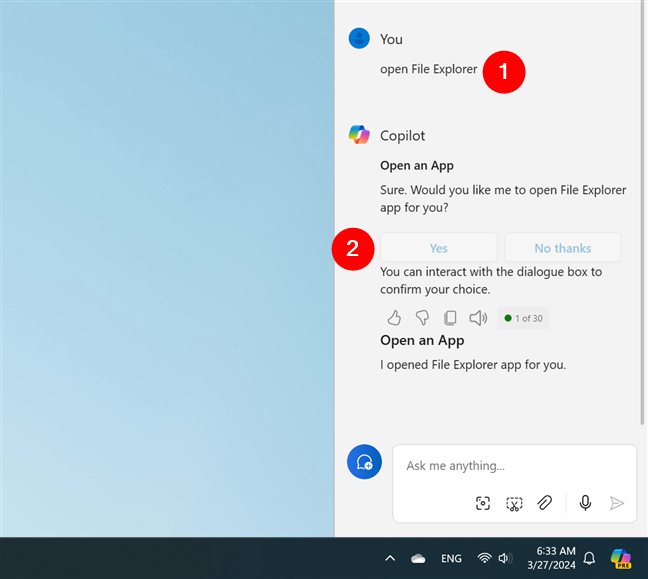
Cara membuka File Explorer menggunakan Copilot
PETUA: Jika anda ingin mengetahui lebih lanjut tentang rakan AI Microsoft, berikut ialah Cara menggunakan Copilot dalam Windows 11.
9. Tambah dan gunakan ikon File Explorer pada Start Menu
Cara lain untuk membuka File Explorer dalam Windows 10 atau Windows 11 adalah dengan menambahkan butangnya dalam Start Menu. Beginilah cara anda melakukannya:
9.1. Dapatkan butang Penjelajah Fail dalam Menu Mula pada Windows 10
Jika anda menggunakan Windows 10, buka apl Tetapan (Win + I) dan navigasi ke Pemperibadian > Mula. Kemudian, klik atau ketik pautan”Pilih folder mana yang muncul pada Mula”di sebelah kanan.
Pergi ke Tetapan > Pemperibadian > Mula dan klik Pilih folder yang muncul pada Mula
Ini membuka halaman tetapan baharu dengan senarai pilihan. Padanya, hidupkan suis Penjelajah Fail.
Dayakan suis Penjelajah Fail
Anda kemudian akan mendapat ikon Penjelajah Fail di sebelah kiri Menu Mula, di atas butang Kuasa dan Tetapan. Klik atau ketik padanya untuk membuka File Explorer dalam Windows 10.
Cara membuka File Explorer dalam Windows 10 menggunakan butang Start Menu
PETUA: Untuk arahan terperinci tentang menyesuaikan semua butang Menu Mula yang lain , lihat Cara menambah atau mengalih keluar folder Menu Mula Windows 10.
9.2. Dapatkan butang Penjelajah Fail dalam Menu Mula pada Windows 10
Pada komputer Windows 11, lancarkan apl Tetapan (Win + I) dan navigasi ke Pemperibadian > Mula > Folder. Kemudian, dayakan suis File Explorer di sebelah kanan.
Cara menambah butang File Explorer pada Start Menu dalam Windows 11
Windows 11 kemudian akan menambah ikon File Explorer khusus di sebelah kiri butang Kuasa dalam Menu Mula. Mulai sekarang, anda boleh menggunakannya untuk melancarkan File Explorer dengan cepat.
Cara membuka File Explorer dalam Windows 11 menggunakan butangnya daripada Menu Mula
PETUA: Jika anda ingin mengkonfigurasi butang yang ditunjukkan dalam Menu Mula anda dengan lebih lanjut, baca panduan ini: 4 cara untuk menyesuaikan dan menambah baik Menu Mula dalam Windows 11.
10. Cipta pintasan anda sendiri untuk membuka File Explorer
Selain itu, anda sentiasa boleh membuat pintasan ke File Explorer. Jika anda menggunakan Windows 10, cara mudah untuk melakukannya ialah dengan menyeret dan melepaskan pintasan File Explorer daripada Menu Mula ke desktop anda atau dalam mana-mana folder lain yang anda suka.
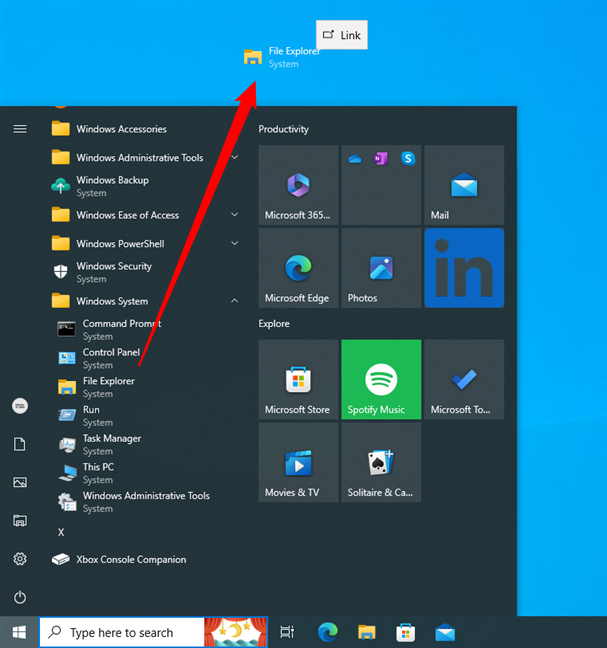
Pintasan Penjelajah Fail disematkan pada desktop Windows 10
Begitu juga dengan Windows 11.
Pintasan File Explorer disematkan pada desktop pada Windows 11
Sebagai alternatif, anda boleh membuat pintasan File Explorer secara manual. Dalam sama ada Windows 10 atau Windows 11, klik kanan di mana anda mahu pintasan File Explorer, pergi ke Baharu > Pintasan dan ikuti langkah wizard Cipta Pintasan. Satu-satunya perkara penting dalam proses ini ialah memasukkan arahan…
explorer
…apabila wizard bertanya kepada anda tentang “[…] lokasi item”:
Taip explorer dalam sasaran pintasan
Anda kemudian boleh menggunakan pintasan baharu untuk melancarkan Penjelajah Fail bila-bila masa anda memerlukannya dengan cepat.
11. Buka Penjelajah Fail menggunakan Pengurus Tugas
Satu lagi cara untuk membuka File Explorer ialah menggunakan Pengurus Tugas. Lancarkan Pengurus Tugas-sama ada anda menggunakan Windows 10 atau 11, cara cepat untuk melakukannya ialah menggunakan pintasan papan kekunci ini:
Ctrl + Shift + Esc
Setelah anda membukanya, ikuti langkah berikut:
11.1. Jalankan File Explorer daripada Windows 10’s Task Manager
Jika anda menggunakan Windows 10 dan Pengurus Tugas dibuka dalam mod paparan padatnya, klik atau ketik Butiran lanjut, kemudian buka menu Fail dan klik atau ketik Jalankan tugas baharu.
Jalankan tugas baharu dalam Pengurus Tugas
Dalam tetingkap Cipta tugas baharu , taip:
explorer
…dan klik OK atau tekan Enter pada papan kekunci anda.
Cara untuk membuka File Explorer menggunakan Task Manager
File Explorer akan dilancarkan dengan segera.
11.2. Jalankan Penjelajah Fail daripada Pengurus Tugas Windows 11
Jika anda mempunyai Windows 11 pada komputer anda, klik atau ketik Jalankan tugas baharu di bahagian atas sebelah kanan Pengurus Tugas.
Jalankan tugas baharu dalam Pengurus Tugas Windows 11
Dalam medan Buka dari tetingkap Cipta tugas baharu, masukkan arahan ini:
explorer
Kemudian, klik OK atau tekan Enter pada papan kekunci anda.
Cara untuk menjalankan File Explorer daripada Pengurus Tugas Windows 11
Windows 11 kemudiannya akan segera memulakan File Explorer.
12. Mulakan File Explorer dengan menjalankan explorer.exe
Akhir sekali, anda harus tahu bahawa kedua-dua Windows 10 dan Windows 11 menyimpan fail boleh laku untuk File Explorer dalam folder Windows standard. Walaupun berlebihan, anda juga boleh membuka File Explorer dengan menavigasi ke folder Windows anda dan mengklik dua kali pada fail explorer.exe. Tetapi siapa tahu, mungkin anda perlu menambah laluannya pada skrip yang anda buat: 🙂
%WINDIR%\explorer.exe
Di manakah File Explorer? Bukanya dengan menjalankan explorer.exe
PETUA: Dalam laluan di atas, saya menggunakan pembolehubah persekitaran supaya laluan itu berfungsi tidak kira pada partition mana anda memasang Windows.
Bagaimana anda membuka File Explorer?
Ini adalah semua kaedah yang saya tahu untuk memulakan File Explorer dalam Windows. Seperti yang anda lihat, sesetengahnya sangat mudah, yang lain agak rumit. Tetapi mungkin anda tahu bagaimana untuk membuka pengurus fail ini dengan cara lain? Jika ya, jangan teragak-agak untuk berkongsinya di bahagian komen di bawah, dan saya akan mengemas kini artikel ini secepat mungkin. Terima kasih!
Artikel berkaitan
Sisipkan