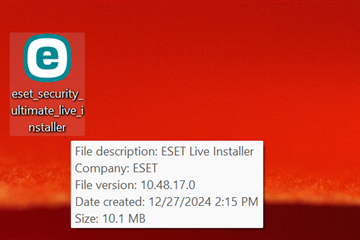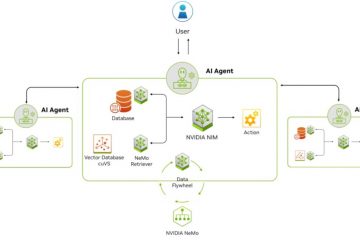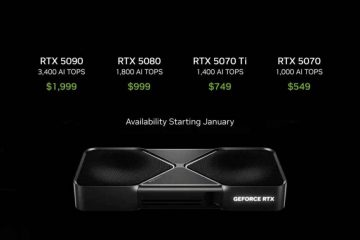Pautan mesyuarat Microsoft Teams yang enggan dibuka dalam apl dan mengubah hala anda ke penyemak imbas anda boleh mengganggu produktiviti dengan mudah. Sama ada anda mengklik pada pautan mesyuarat dalam e-mel Outlook, penyemak imbas atau apl Pasukan, ketidakupayaan untuk menyertai mesyuarat dalam apl boleh mengecewakan. Untuk membantu, kami telah mengumpulkan beberapa petua berguna untuk mendapatkan pautan mesyuarat Pasukan untuk dibuka dalam apl pada PC Windows 10 atau 11.
Jadual Kandungan
1. Gunakan Versi Apl Pasukan yang Betul
Microsoft menawarkan dua versi apl Pasukan: satu untuk kegunaan peribadi dan satu lagi untuk akaun kerja atau sekolah. Jika anda mengklik pada pautan mesyuarat yang dimaksudkan untuk akaun kerja atau sekolah semasa menggunakan versi peribadi apl Pasukan, ia mungkin tidak mengenali pautan itu. Begitu juga, menggunakan pautan mesyuarat peribadi dengan versi kerja atau sekolah apl Pasukan juga tidak akan berfungsi.
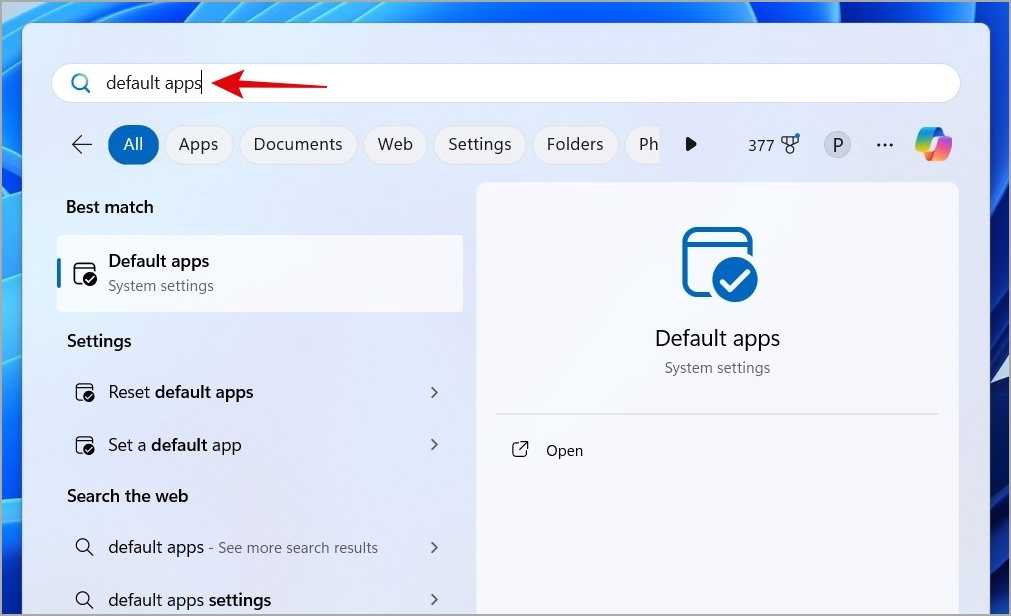
Oleh itu, adalah penting untuk menggunakan apl Pasukan yang sesuai berdasarkan mesyuarat yang anda cuba sertai. Sebagai alternatif, anda juga boleh memastikan kedua-dua versi apl Pasukan dipasang. Ini akan membolehkan Windows membuka pautan mesyuarat Pasukan secara automatik dalam versi apl Pasukan yang betul.
2. Tukar Apl Lalai untuk Membuka Pautan Pasukan
Windows mungkin gagal membuka pautan mesyuarat Pasukan dalam apl jika apl lalai untuk mengendalikan pautan tersebut tidak ditetapkan dengan betul. Inilah cara untuk membetulkannya.
1. Tekan kunci Windows + S untuk membuka menu carian. Taip apl lalai dalam kotak dan tekan Enter.
2. Tatal ke bawah ke Tetapan Berkaitan bahagian dan klik Pilih lalai mengikut jenis pautan.
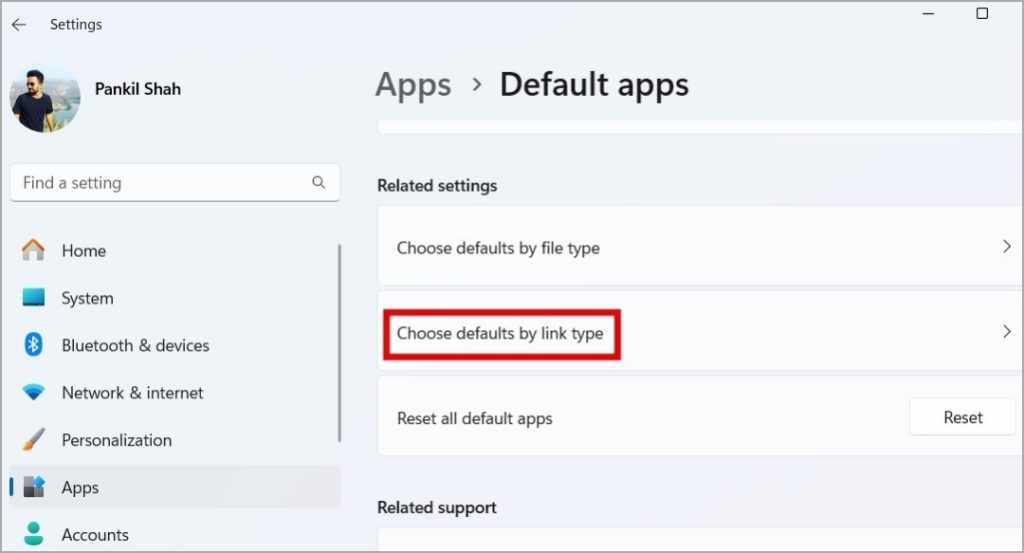
3. Taip pasukan dalam kotak carian dan pilih hasil pertama yang muncul.
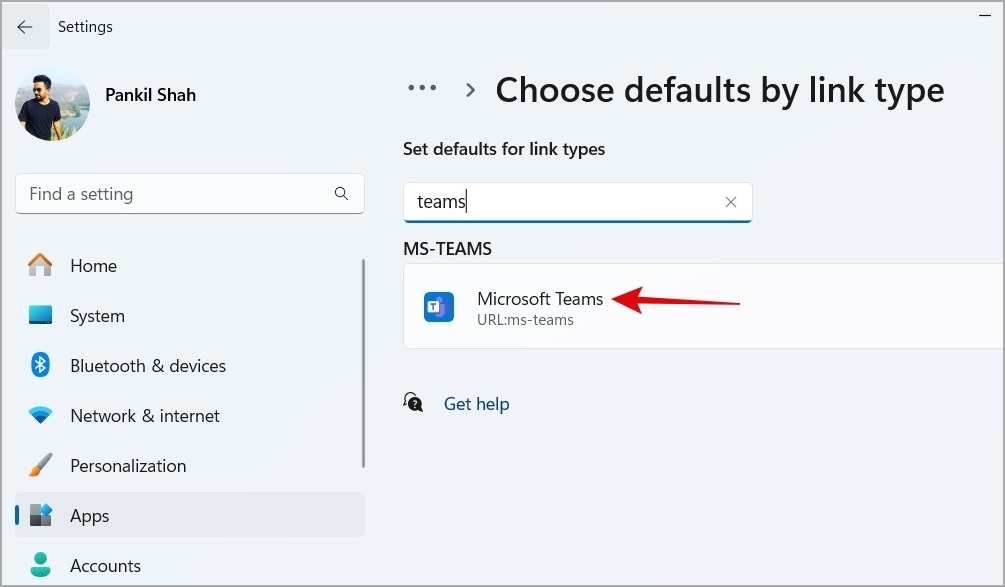
4. Pilih Microsoft Teams dan klik butang Tetapkan lalai.
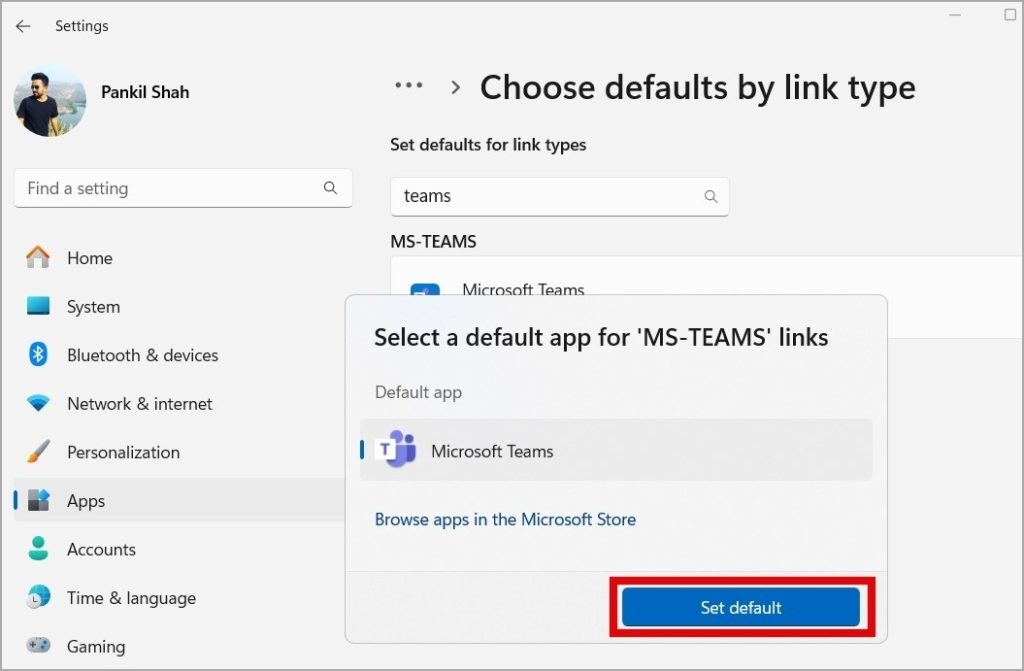
3. Log Keluar dan Log Masuk Kembali ke Apl Pasukan
Ada kalanya, Windows mungkin gagal membuka jemputan mesyuarat dalam apl Pasukan kerana isu pengesahan dengan akaun anda. Anda boleh log keluar daripada apl Pasukan dan log masuk semula untuk melihat sama ada perkara itu menyelesaikan isu tersebut.
Buka apl Pasukan, klik pada gambar profil anda di penjuru kanan sebelah atas , dan pilih Log keluar. Kemudian, log masuk semula ke apl dan buka pautan mesyuarat Pasukan sekali lagi.
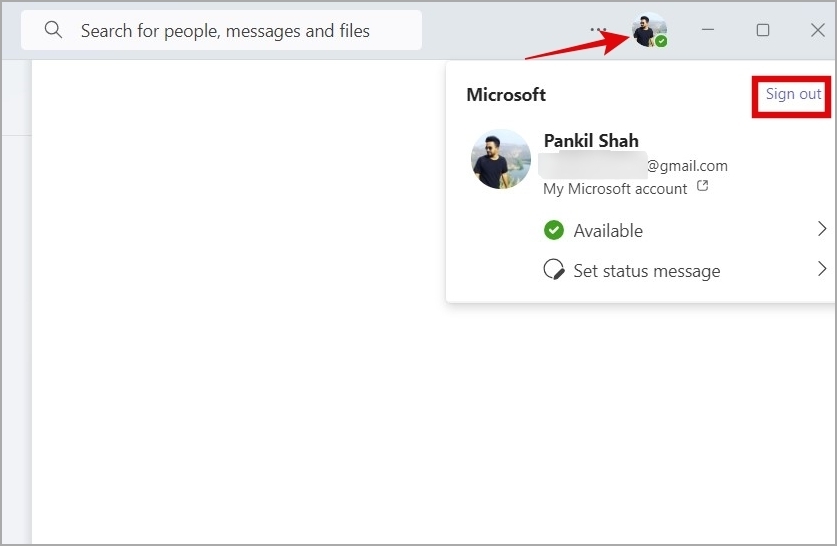
4. Beralih kepada Penyemak Imbas Berbeza
Apabila anda mengklik pautan mesyuarat Pasukan dalam penyemak imbas anda, ia biasanya menggesa anda untuk memilih sama ada untuk membuka pautan dalam apl atau meneruskan dalam penyemak imbas. Walau bagaimanapun, jika anda tidak melihat gesaan sedemikian, mungkin terdapat masalah dengan tetapan penyemak imbas anda.
Untuk menyemak kemungkinan ini, buka pautan Pasukan dalam penyemak imbas lain pada PC anda. Jika ia berfungsi dalam penyemak imbas lain, anda mungkin perlu menetapkan semula tetapan dalam penyemak imbas lalai anda untuk menyelesaikan isu tersebut.
5. Dayakan Tambah Masuk Mesyuarat Pasukan dalam Outlook
Adakah Microsoft Outlook mengubah hala anda ke penyemak imbas lalai anda apabila membuka pautan mesyuarat Pasukan? Ini boleh berlaku jika anda telah melumpuhkan tambahan mesyuarat Pasukan dalam Outlook. Begini cara untuk mendayakannya.
1. Buka apl Outlook pada PC anda dan klik menu Fail dalam sudut kiri atas.
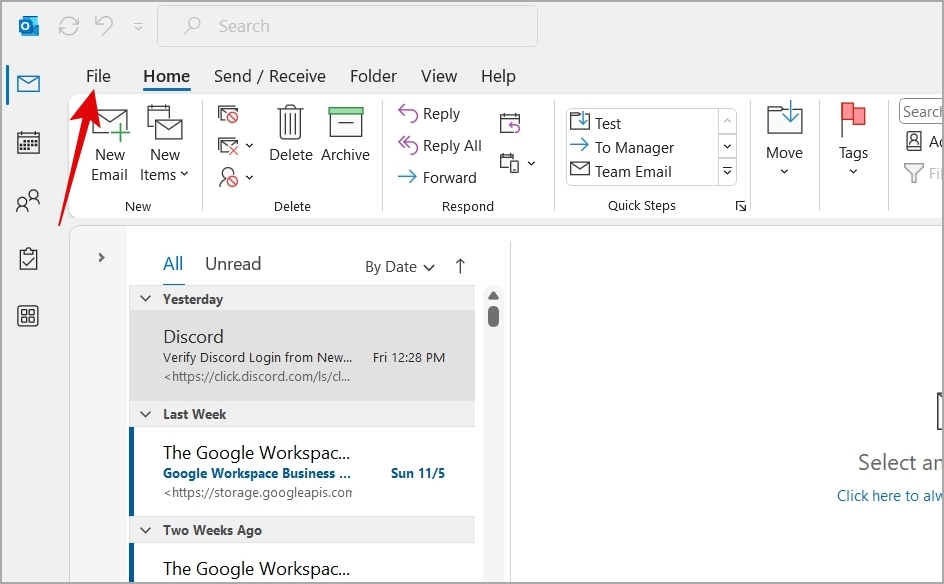
2. Pilih Pilihan dari bar sisi kiri.
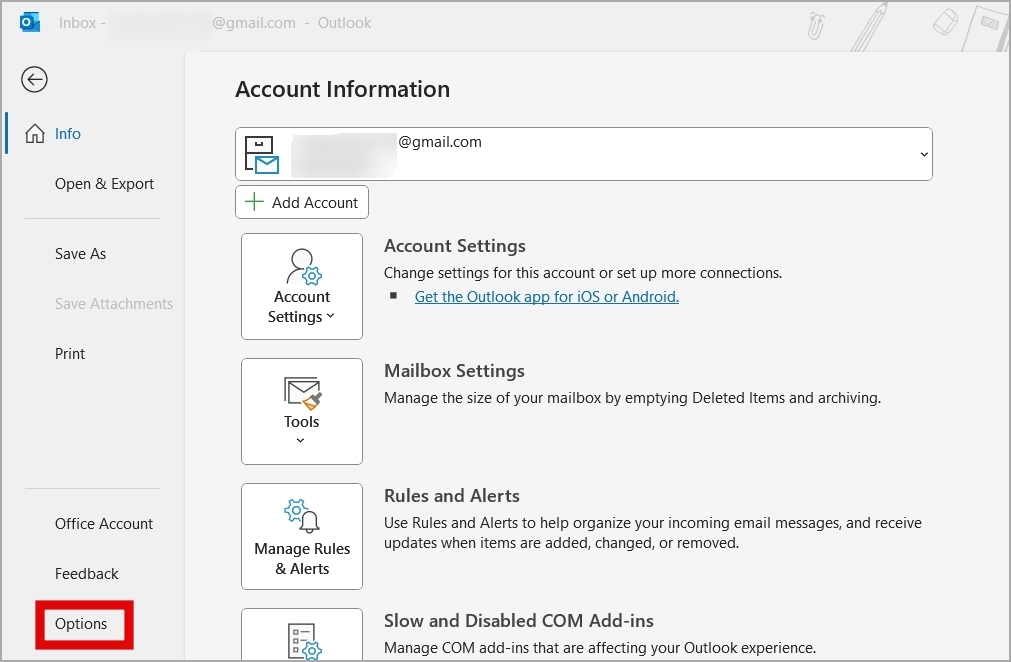
3. Tukar kepada Add-in tab. Dalam menu lungsur Urus, pilih Tambah COM dan klik butang Pergi.
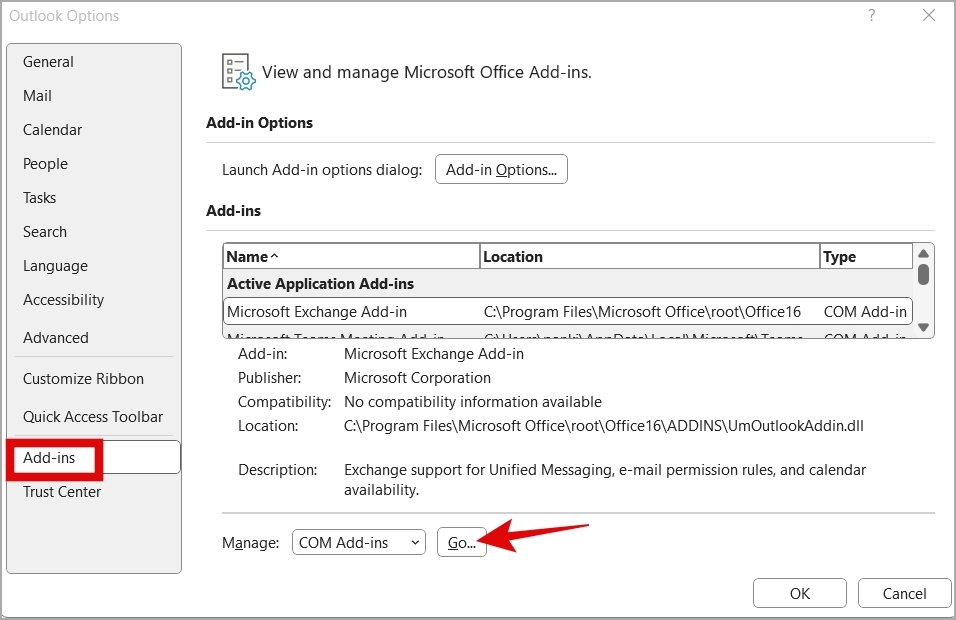
4. Tandakan Kotak pilihan Microsoft Teams Meeting Add-in untuk Microsoft Office dan klik OK.
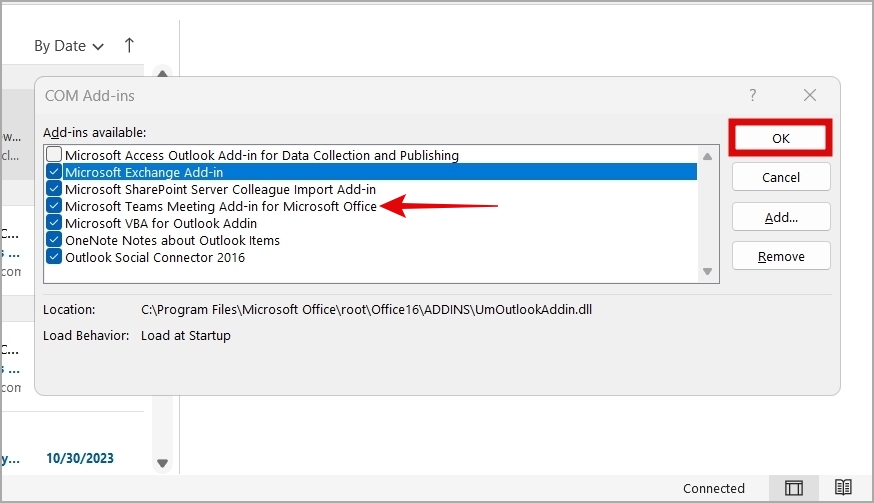
6. Ubah suai Fail Pendaftaran
Kaedah lain untuk memastikan Windows membuka semua pautan mesyuarat dalam apl Pasukan melibatkan pengubahsuaian entri pendaftaran. Walau bagaimanapun, membuat titik pemulihan terlebih dahulu adalah penting, kerana perubahan yang salah pada fail pendaftaran boleh menyebabkan komputer anda tidak stabil.
1. Tekan kunci Windows + S untuk membuka menu carian. Taip notepad dalam kotak dan tekan Enter.
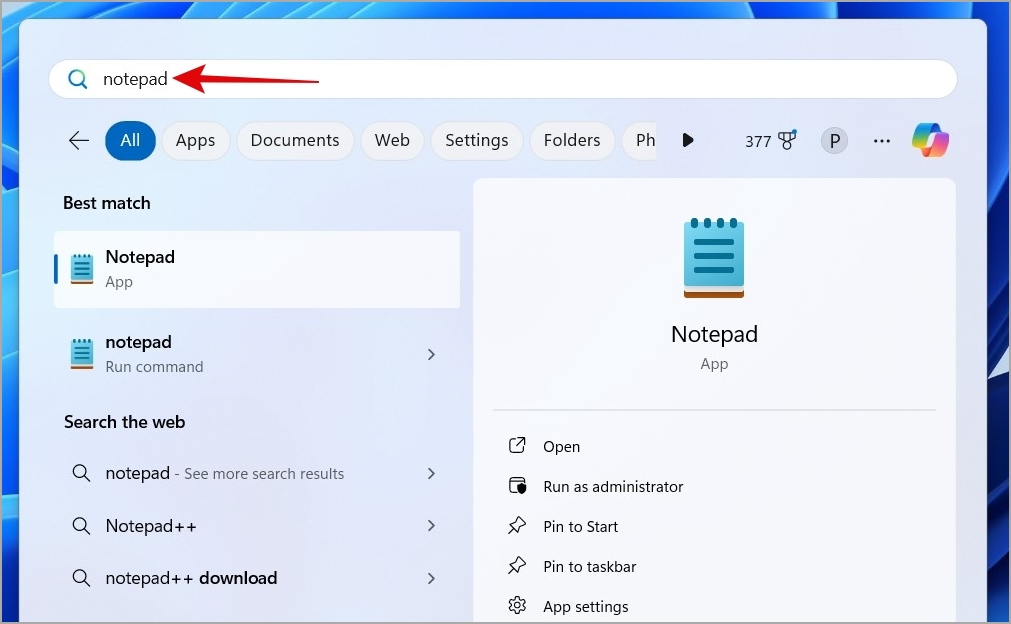
2. Salin dan tampal teks berikut dalam tetingkap Notepad.
Windows Registry Editor Versi 5.00 [HKEY_CURRENT_USER\SOFTWARE \Microsoft\Office\Teams]”currentTeamsDeepLinkUrlProtocolVersion”=”1.0.0.0″”minStableTeamsDeepLinkUrlProtocolVersion”=”1.0.0.0″
3. Tekan papan kekunci Ctrl + S pintasan untuk membuka dialog Simpan sebagai. Taip teams-desktop.reg dalam medan Nama fail dan klik Simpan.
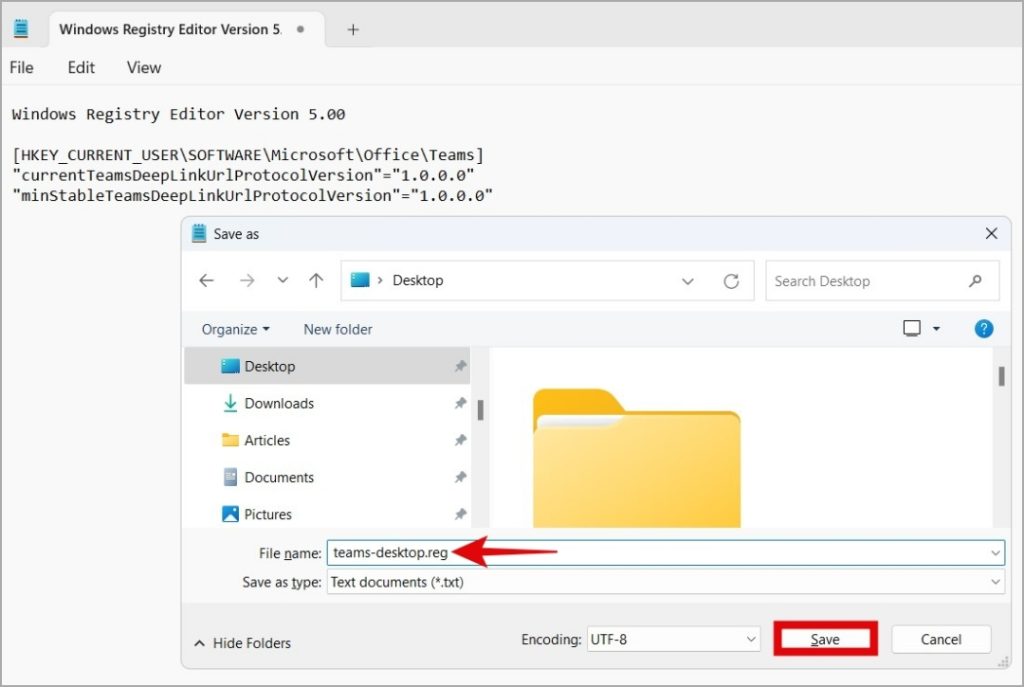
4. Dwiklik pasukan-desktop.reg untuk menjalankannya dan klik Ya apabila gesaan Kawalan Akaun Pengguna muncul.
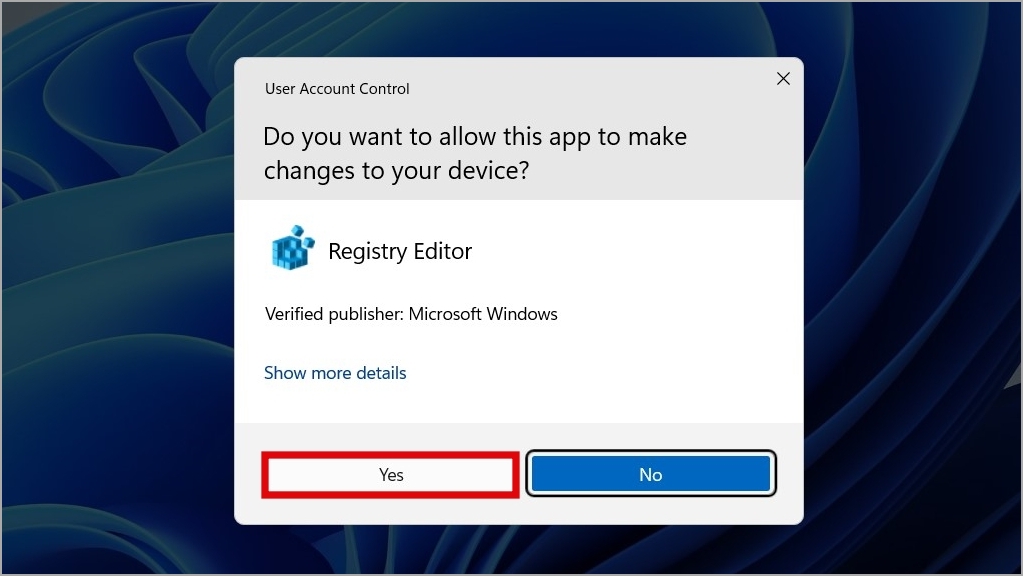
Mulakan semula PC anda dan semak sama ada isu itu masih berlaku.
7. Baiki atau Tetapkan Semula Apl Pasukan
Menggunakan ciri pembaikan apl terbina dalam dalam Windows ialah cara yang berkesan untuk menyelesaikan isu biasa dengan apl anda. Anda boleh menggunakan ciri ini untuk membetulkan apl Microsoft Teams untuk menyemak sama ada ia mendapat pautan mesyuarat untuk dibuka dalam apl dan bukannya penyemak imbas.
1. Tekan pintasan papan kekunci Windows + S untuk membuka menu carian. Taip Microsoft Teams dalam kotak carian dan pilih Tetapan apl dalam anak tetingkap kanan.
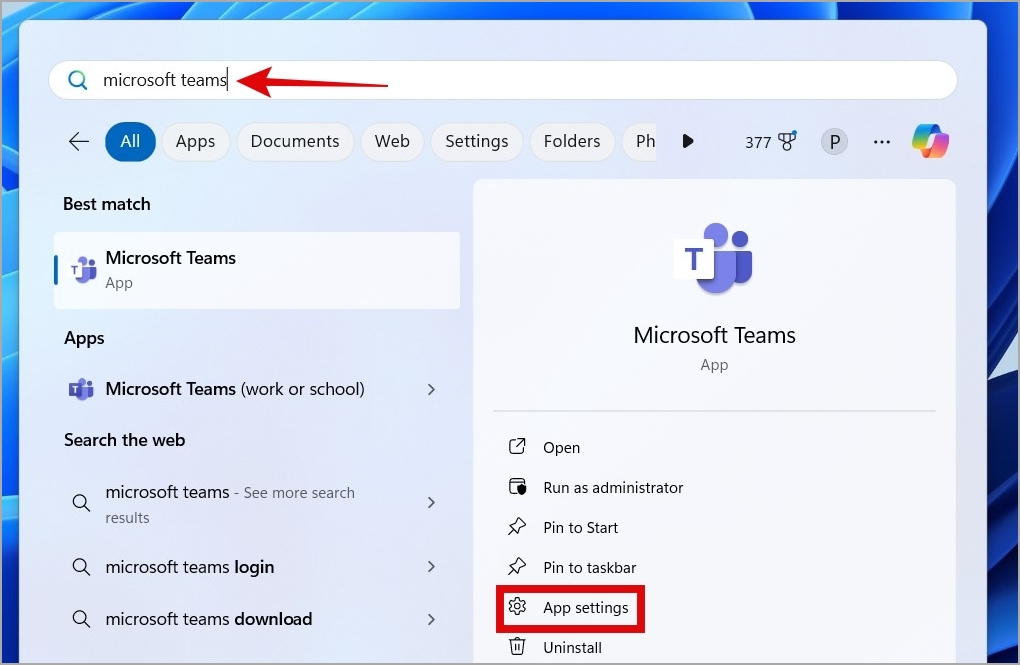
2. Tatal ke bawah ke bahagian Set Semula dan klik Baiki butang kuat>.
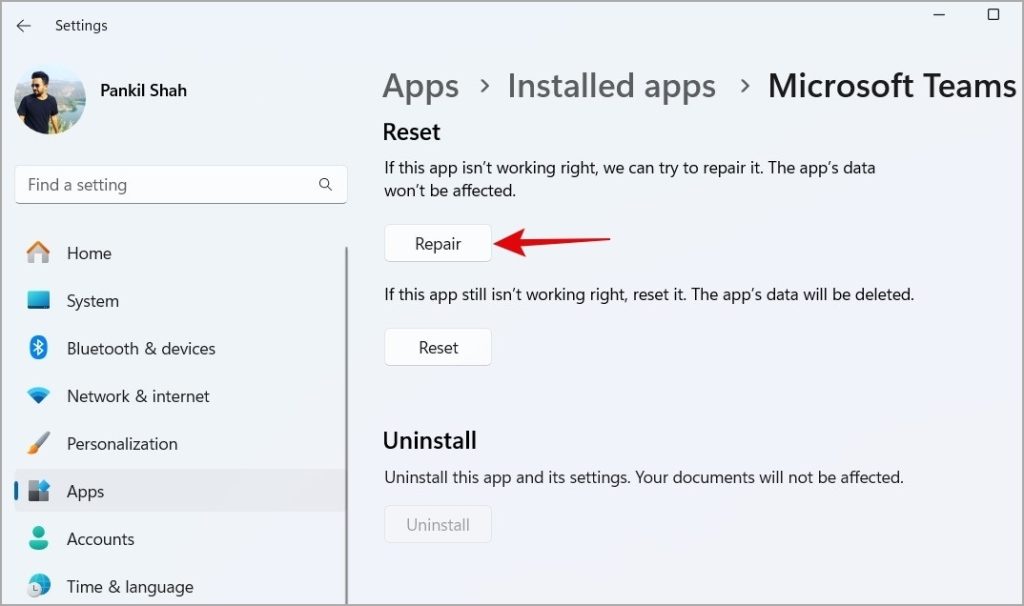
Jika isu itu kekal selepas anda membaiki apl Pasukan, anda boleh cuba menetapkannya semula daripada menu yang sama. Itu akan mengalih keluar semua data berkaitan apl daripada PC anda dan memulihkannya kepada konfigurasi lalainya.
8. Nyahpasang dan Pasang Semula Pasukan
Beberapa pengguna pada Forum Komuniti Microsoft melaporkan menyelesaikan isu ini dengan menyahpasang Pasukan sepenuhnya dan memasangnya semula. Jadi, jika tiada apa-apa lagi yang berkesan, anda boleh mencuba pilihan ini sebagai pilihan terakhir.
1. Buka menu carian, taipkan Microsoft Teams, dan pilih Nyahpasang.
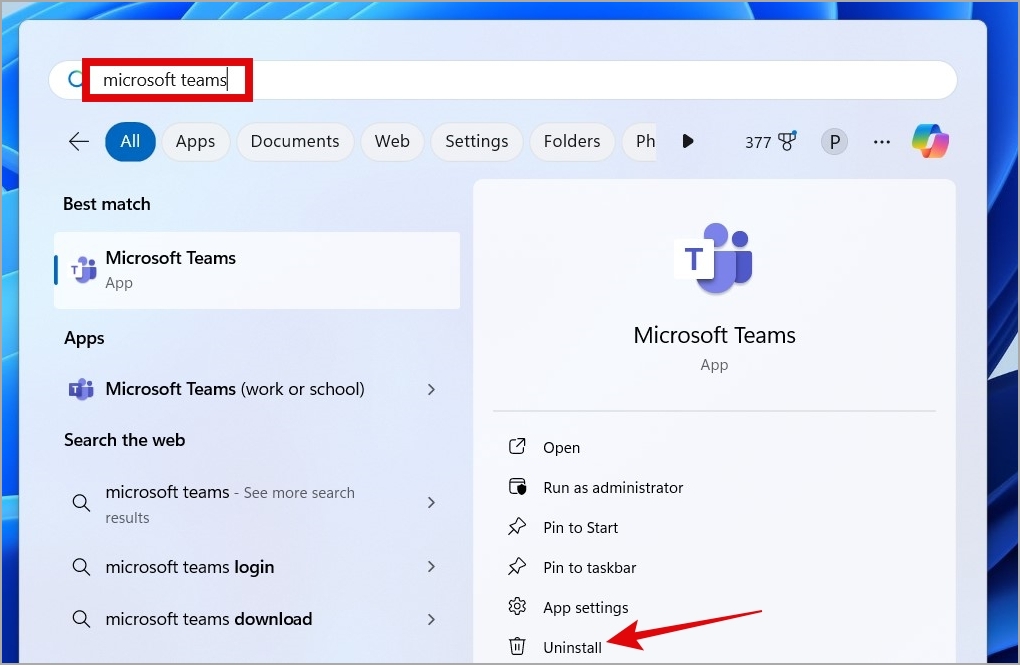
2. Pilih Nyahpasang untuk mengesahkan.
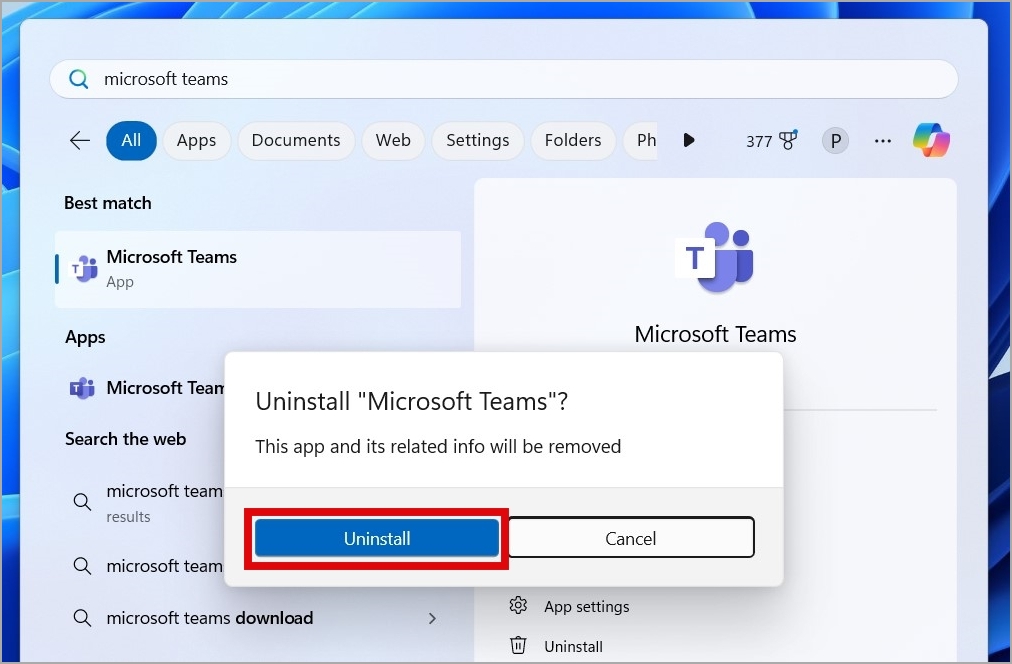
3. Setelah dialih keluar, tekan kekunci Windows + R untuk membuka kotak dialog Run. Taip %LocalAppData%\Microsoft\ dalam kotak dan tekan Enter.
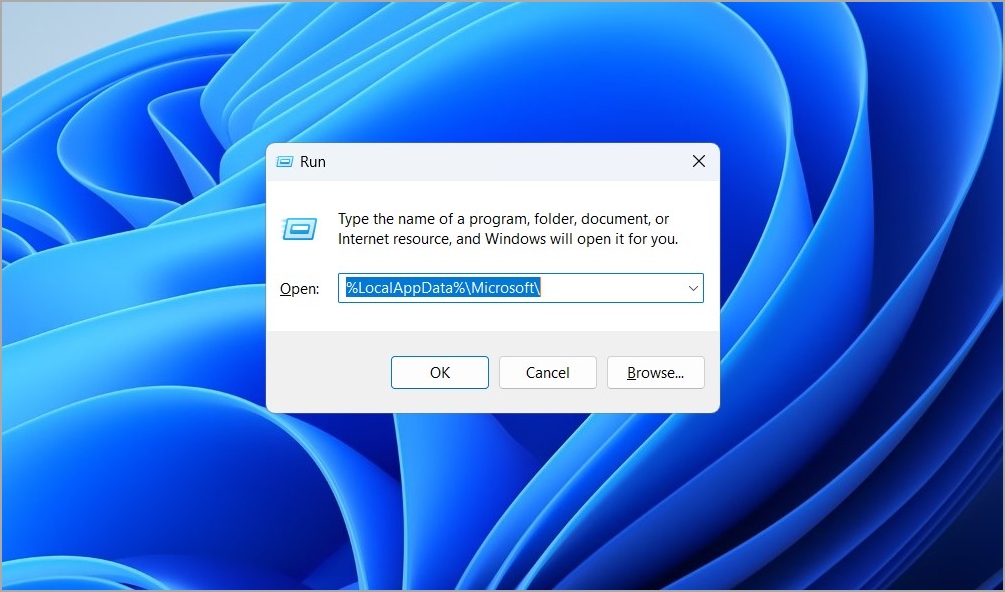
4. Pilih Pasukan dan folder TeamsMeetingsAddin dan klik ikon Sampah di bahagian atas.
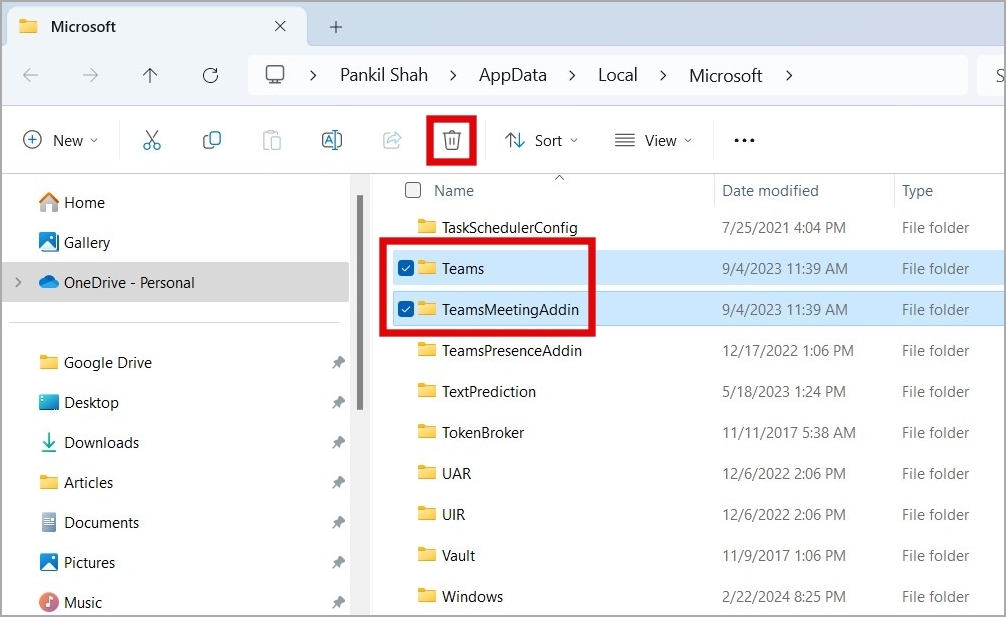
5. Taip %AppData%\Microsoft\ dalam Fail bar alamat penjelajah dan tekan Enter. Kemudian, padamkan folder Pasukan.
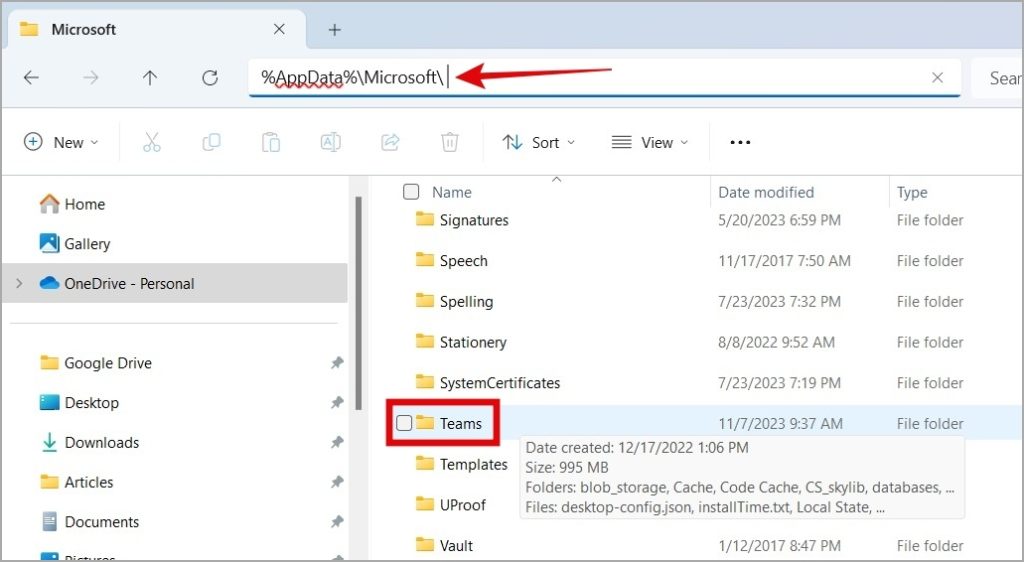
Muat turun dan pasang apl Microsoft Teams sekali lagi. Selepas itu, pautan mesyuarat Pasukan anda akan dibuka dalam apl seperti yang diharapkan.
Tiada Lagi Ralat Mesyuarat
Walaupun anda boleh menyertai dan terlibat dalam mesyuarat Pasukan dalam penyemak imbas, ia tidak memberikan akses kepada kawalan mesyuarat lanjutan yang tersedia dalam apl desktop Pasukan. Menggunakan petua di atas akan membantu menyelesaikan sebarang isu asas dan mendapatkan pautan mesyuarat Pasukan anda untuk dibuka dalam apl pada Windows.