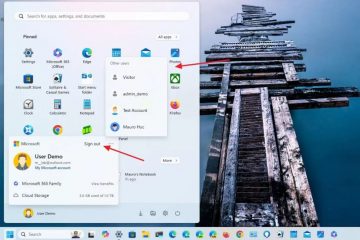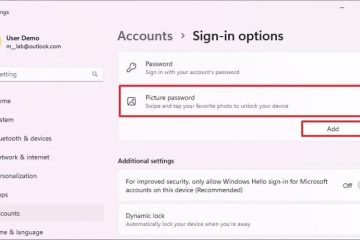Cara menggunakan Papan Kekunci Pada Skrin dalam Windows UP
Jika anda perlu menaip tanpa papan kekunci, Papan Kekunci Pada Skrin dalam Windows mungkin berguna. Ia membolehkan anda menaip dengan menggunakan tetikus. Anda juga boleh menyediakan dan menggunakan fungsi ini tanpa mempunyai papan kekunci disambungkan ke komputer anda, yang boleh berguna jika papan kekunci anda tidak tersedia. Artikel ini menerangkan cara mengakses Papan Kekunci Pada Skrin, cara mengendalikannya, cara menggunakannya untuk log masuk ke akaun pengguna yang dilindungi kata laluan tanpa menggunakan papan kekunci fizikal dan cara menggunakan beberapa pilihannya, termasuk teks ramalan fungsi.
NOTA: Artikel ini adalah mengenai ciri Papan Kekunci Pada Skrin yang tersedia dalam Windows 10 dan Windows 11. Sistem pengendalian ini juga termasuk sentuhan ciri papan kekunci. Walau bagaimanapun, walaupun Papan Kekunci Pada Skrin ialah alat kebolehaksesan yang boleh digunakan dengan tetikus, sentuhan, kayu bedik, atau malah dengan satu kekunci, papan kekunci sentuh direka untuk peranti dengan skrin sentuh dan boleh dibuka dengan mengetik pada kotak teks atau memilih ikon papan kekunci sentuh pada bar tugas. Untuk mendapatkan maklumat lanjut tentang yang terakhir, semak panduan ini: Cara mendayakan atau melumpuhkan papan kekunci sentuh dalam Windows 11.
Cara membuka Papan Kekunci Pada Skrin dalam Windows
Papan Kekunci Pada Skrin ialah papan kekunci maya yang boleh anda gunakan untuk memasukkan teks tanpa papan kekunci fizikal. Anda boleh membukanya dalam Windows dengan mengikut langkah berikut:
Cara untuk menunjukkan Papan Kekunci Pada Skrin dalam Windows 10
Cara terpantas untuk membuka Papan Kekunci Pada Skrin dalam Windows 10 ialah untuk menggunakan pintasan papan kekunci maya terbina dalam sistem pengendalian. Ini bermakna anda perlu menggunakan papan kekunci fizikal anda, tetapi hanya untuk (sangat) seketika. 🙂
Untuk papan kekunci maya dipaparkan pada skrin Windows 10 anda, tekan serentak kekunci ini:
Ctrl + Win + O
Pintasan Papan Kekunci Pada Skrin untuk Windows 10
Sebagai alternatif, anda juga boleh menggunakan medan carian pada bar tugas anda untuk mencari Papan Kekunci Pada Skrin.
Mencari papan kekunci maya dalam Windows 10
Anda juga boleh mengakses Papan Kekunci Pada Skrin daripada Menu Mula. Tatal sehingga anda sampai ke folder Windows Ease of Access dan klik atau ketik pintasan Papan Kekunci Pada Skrin.
Pintasan Menu Mula untuk membuka Papan Kekunci Pada Skrin dalam Windows 10
Satu lagi cara yang agak pantas untuk mengakses Hidup-Papan Kekunci Skrin dalam Windows 10 adalah untuk menjalankan arahan ini dalam tetingkap Run (Win + R):
osk
Cara untuk mendapatkan papan kekunci pada skrin menggunakan arahan
PETUA: Anda juga boleh menjalankan perintah osk dalam Command Prompt, PowerShell, atau juga File Explorer.
Akhir sekali, kaedah yang lebih perlahan lagi boleh dipercayai untuk membuka Papan Kekunci Pada Skrin dalam Windows 10 juga dibuat tersedia oleh apl Tetapan. Buka Tetapan, navigasi ke Kemudahan Akses, pilih Papan Kekunci pada bar sisi kiri dan hidupkan suis”Gunakan Papan Kekunci Pada Skrin”.
Gunakan Papan Kekunci Pada Skrin dalam Windows 10
PETUA: Tahukah anda bahawa kedua-dua Windows 11 dan Windows 10 turut menyertakan alat yang memudahkan untuk melihat apa yang ada pada skrin, terutamanya jika anda mengalami masalah penglihatan? Berikut ialah cara menggunakan Pembesar untuk mengezum masuk pada PC Windows.
Cara untuk menunjukkan Papan Kekunci Pada Skrin dalam Windows 11
Cara cepat untuk mendapatkan papan kekunci pada skrin Windows 11 adalah dengan menggunakan Hidupkan-Pintasan Papan Kekunci Skrin yang disediakan oleh sistem pengendalian. Ini memerlukan anda menggunakan papan kekunci fizikal anda, tetapi hanya sebentar. 🙂 Apa yang anda perlu lakukan ialah menekan kekunci ini serentak:
Ctrl + Win + O
Pada Skrin Pintasan papan kekunci untuk Windows 11
Jika anda mahu, anda juga boleh mendapatkan Papan Kekunci Pada Skrin dalam Windows 11 dengan menggunakan kotak carian pada bar tugas.
Mencari papan kekunci maya dalam Windows 11
Terdapat juga pintasan Papan Kekunci Pada Skrin tersedia dalam Menu Mula. Anda boleh menemuinya dalam folder Kebolehcapaian Semua dalam senarai Semua apl.
Pintasan Menu Mula untuk membuka Papan Kekunci Pada Skrin dalam Windows 11
Sebagai alternatif, jika anda suka menggunakan arahan, anda juga boleh mendapatkan Pada Skrin Papan kekunci dihidupkan dan dijalankan dengan melaksanakan perintah berikut dalam tetingkap Run Windows 11 (Win + R) atau Command Prompt:
osk
Arahan untuk mendapatkan papan kekunci pada skrin dalam Windows 11
Akhir sekali, cara paling perlahan untuk membuka Papan Kekunci Pada Skrin dalam Windows 11 adalah daripada apl Tetapan. Lancarkan Tetapan (Win + I), pilih Kebolehcapaian pada bar sisi kiri, klik atau ketik pada Papan Kekunci dalam bahagian Interaksi di sebelah kanan dan hidupkan suis”Papan kekunci pada skrin”.
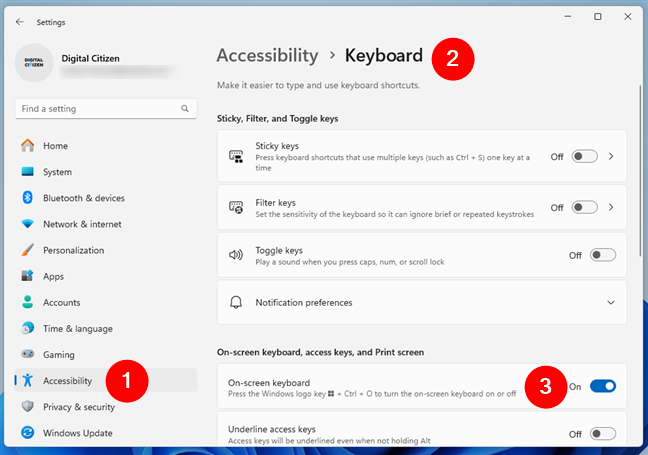
Hidupkan Papan Kekunci Pada Skrin dalam Windows 11
PETUA: Dalam Windows 11, terdapat juga apl baharu yang dipanggil Voice Access yang membolehkan anda mengendalikan komputer anda dengan suara anda. Microsoft membangunkannya dengan matlamat untuk membantu orang kurang upaya atau mobiliti terhad untuk mengakses komputer mereka dengan lebih mudah dan bebas, tetapi sesiapa sahaja boleh mendapat manfaat daripadanya. Begini cara menggunakan apl Voice Access dalam Windows 11.
Cara membuka On-Papan Kekunci Skrin daripada skrin log masuk
Jika anda perlu menggunakan Papan Kekunci Pada Skrin untuk log masuk ke komputer Windows anda, anda boleh. Begini cara untuk melakukannya:
Bagaimana untuk mendapatkan Papan Kekunci Pada Skrin pada skrin log masuk/kunci Windows 10
Apabila log masuk ke Windows 10, pilih pengguna yang anda mahu log masuk, dan kemudian tekan logo Kemudahan Akses daripada sudut kanan bawah skrin. Menu ditunjukkan dengan beberapa pilihan: pilih Papan Kekunci Pada Skrin.
Akses Papan Kekunci Pada Skrin pada skrin log masuk Windows 10
Kemudian, anda boleh menggunakan Papan Kekunci Pada Skrin.
Cara untuk mendapatkan Papan Kekunci Pada Skrin pada skrin log masuk/kunci Windows 11
Untuk membuka Papan Kekunci Pada Skrin semasa melog masuk atau membuka kunci komputer Windows 11 anda, tekan butang Kebolehcapaian di bahagian bawah-sudut kanan skrin dan kemudian dayakan suis papan kekunci Pada skrin.
Akses Papan Kekunci Pada Skrin pada skrin kunci Windows 11
Anda kemudian boleh menggunakan Papan Kekunci Pada Skrin untuk menandatangani atau membuka kunci PC Windows 11 anda.
NOTA: Papan Kekunci Pada Skrin berfungsi sama dalam kedua-dua Windows 10 dan Windows 11. Semua langkah dan arahan seterusnya dalam panduan ini adalah sama dalam kedua-dua sistem pengendalian. Dan, untuk menjadikan perkara lebih mudah, mulai dari sini, saya akan menggunakan tangkapan skrin yang diambil dalam Windows 10. Semuanya kelihatan sama dalam Windows 11 juga.
Cara menggunakan Papan Kekunci Pada Skrin dalam Windows
Papan Kekunci Pada Skrin digunakan dengan mula-mula membuka apl atau tetingkap yang ingin anda taipkan. Contohnya, anda mungkin membuka Notepad atau penyemak imbas web pilihan anda. Kemudian, pilih dengan tetikus di mana anda ingin menaip, seperti yang biasa anda lakukan jika anda menggunakan papan kekunci fizikal. Pastikan garis atau kursor berkelip yang biasanya menunjukkan tempat anda akan menaip dalam tetingkap tertentu berada di tempatnya.
Memilih tempat untuk menaip
Kemudian, hanya gerakkan kursor ke atas kekunci Papan Kekunci Pada Skrin dan klik dengan tetikus. Dalam contoh di bawah, pengguna akan menggerakkan kursor dengan tetikus untuk mengklik huruf pada Papan Kekunci Pada Skrin, mereplikasi garisan di atasnya.
Menaip pada papan kekunci maya Windows
Terdapat juga pilihan yang membolehkan anda untuk menekan kekunci dengan melayang di atasnya menggunakan kursor: kita akan membincangkan cara menghidupkannya kemudian dalam tutorial. Beberapa pilihan boleh diakses dengan mengklik pada kekunci Pilihan pada antara muka papan kekunci maya. Kekunci ini ditunjukkan dalam tangkapan skrin di bawah.
Pilihan Papan Kekunci Pada Skrin
Cara mengkonfigurasi Papan Kekunci Pada Skrin
Apabila anda mengklik kekunci Pilihan pada antara muka papan kekunci maya, seperti yang ditunjukkan di atas , panel muncul dengan beberapa pilihan untuk menyesuaikan Papan Kekunci Pada Skrin untuk kegunaan peribadi anda.
Jika anda menandai kotak untuk”Gunakan bunyi klik”di bahagian atas Panel pilihan, anda sepatutnya mendengar bunyi klik yang boleh didengar melalui pembesar suara anda apabila anda mengklik kekunci pada Papan Kekunci Pada Skrin.
Tetapan yang tersedia untuk Papan Kekunci Pada Skrin Windows
Tetapan seterusnya-“Tunjukkan kekunci untuk menjadikannya lebih mudah untuk bergerak di sekeliling skrin”-menunjukkan satu siri kekunci tambahan pada papan kekunci maya yang boleh berguna dalam situasi tertentu. Berhampiran dua lajur dengan butang khas seperti Laman Utama atau PgUp, anda mendapat lajur ketiga dengan kawalan berikut:
Nav – meminimumkan papan kekunci dan memaparkan satu baris dengan kekunci yang digunakan untuk menavigasi sistem pengendalian: Tab, Enter, Space, Atas, Bawah, dsb. Mv Atas – menggerakkan Papan Kekunci Pada Skrin ke bahagian atas skrin. Mv Dn – menggerakkan Papan Kekunci Pada Skrin ke bahagian bawah skrin. Dok – dok Papan Kekunci Pada Skrin ke bahagian bawah skrin. Pudar – menjadikan Papan Kekunci Pada Skrin telus. Walau bagaimanapun, ia kekal di latar belakang, dan anda masih boleh menggunakannya.
Tunjukkan kekunci untuk membuatnya lebih mudah untuk bergerak di sekeliling skrin
Kotak”Hidupkan pad kekunci angka”menambah pad nombor gaya kemasukan data ke sebelah kanan papan kekunci maya. Anda boleh melihatnya di bawah.
Butang khas pada maya Windows papan kekunci
Untuk pad kekunci berangka untuk benar-benar memaparkan nombor, anda mesti mengklik kekunci NumLock, seperti yang ditunjukkan dalam contoh di bawah.
Kekunci berangka pada Papan Kekunci Pada Skrin dalam Windows
Kaedah lalai untuk mengendalikan Papan Kekunci Pada Skrin ialah pilihan”Klik pada kekunci”. Walau bagaimanapun, anda boleh memilih”Tuding pada kekunci”jika anda lebih suka untuk mengendalikan papan kekunci dengan mengarahkan kursor ke atas kekunci yang anda ingin klik. Pilihan”Imbas melalui kekunci”membolehkan anda memilih huruf dengan menekan butang pilihan anda semasa komputer mengimbas melalui kekunci yang tersedia, baris demi baris, dan kemudian kekunci demi kekunci. Kedua-dua alternatif ini mempunyai bar skrol yang membolehkan anda menyesuaikan berapa lama anda perlu menuding kekunci atau seberapa cepat anda mengimbas melalui kekunci.
Pilihan untuk cara menaip menggunakan Papan Kekunci Pada Skrin
Jika anda bercadang untuk gunakan Papan Kekunci Pada Skrin dengan kerap, anda boleh menetapkan komputer anda untuk memulakan dengan Papan Kekunci Pada Skrin telah diaktifkan sebaik sahaja anda log masuk. Ini boleh disediakan dengan mengklik pada pautan”Kawal sama ada Papan Kekunci Pada Skrin bermula apabila saya log masuk”di bahagian bawah panel Pilihan.
Kawal sama ada Papan Kekunci Pada Skrin bermula apabila saya log masuk
Ini memaparkan panel di mana anda boleh menemui kotak”Gunakan Papan Kekunci Pada Skrin”dalam bahagian”Taip menggunakan peranti penunjuk”, seperti yang ditunjukkan di bawah. Tandai kotak ini dan komputer anda akan bermula dengan Papan Kekunci Pada Skrin telah dibuka untuk anda.
Cara menghidupkan Papan Kekunci Pada Skrin secara automatik
Dan kini anda tahu cara menghidupkan Papan Kekunci Pada Skrin secara automatik, ada satu perkara lagi yang perlu dilindungi:
Cara menggunakan ramalan teks dengan Papan Kekunci Pada Skrin
Fungsi teks ramalan berfungsi sama seperti fungsi serupa yang dipaparkan pada telefon pintar. Semak tetapan”Gunakan Ramalan Teks”dalam panel pilihan untuk mengaktifkannya.
Ramalan teks untuk Papan Kekunci Pada Skrin dalam Windows
Adalah disyorkan bahawa anda juga menyemak pilihan”Sisipkan ruang selepas perkataan ramalan”. Ia menjimatkan masa tambahan anda dengan menekan bar ruang secara automatik untuk anda selepas perkataan diramalkan.
Sambil anda menaip, fungsi ini mencadangkan perkataan yang mungkin anda taip di bahagian atas Papan Kekunci Pada Skrin. Jika anda melihat perkataan yang anda cuba taip, klik padanya dan atur cara serta-merta melengkapkan perkataan untuk anda. Ini boleh membantu anda menaip perkataan dengan lebih pantas. Sebagai contoh, jika anda menaip perkataan”malas”, fungsi teks ramalan mungkin menangkap ini dan menyediakan perkataan di bahagian atas Papan Kekunci Pada Skrin, seperti yang ditunjukkan di bawah. Kemudian, hanya klik pada perkataan itu dan ia melengkapkannya secara automatik untuk anda.
Cara ramalan teks berfungsi untuk Papan Kekunci Pada Skrin
NOTA: Ciri ramalan teks berfungsi hanya untuk bahasa Inggeris, Perancis, Itali, Jerman dan Sepanyol.
Adakah anda menggunakan papan kekunci maya dalam Windows?
Papan Kekunci Pada Skrin adalah alternatif kepada menggunakan papan kekunci fizikal untuk menaip pada komputer. Jika pengguna mengalami masalah pergelangan tangan atau lain-lain faktor yang menghalangnya daripada menaip secara normal, ini mungkin menjadi pilihan untuk terus menaip. Ini juga merupakan penyelesaian yang baik jika anda tidak mempunyai papan kekunci berfungsi yang disambungkan pada mesin anda. Untuk tutorial lain tentang alatan yang memudahkan akses ke komputer Windows 10 atau Windows 11 anda, semak pengesyoran di bawah.