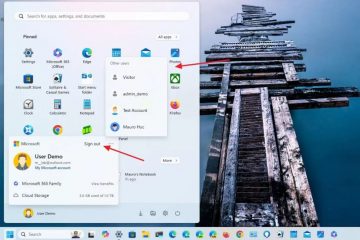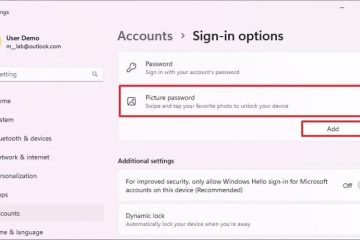Adakah PC Windows anda berjalan perlahan atau adakah ia lambat semasa mengambil input anda? Jika ini berlaku, kemungkinan besar terdapat banyak proses latar belakang berjalan dalam Windows. Inilah cara anda boleh mengurangkan proses latar belakang dalam Windows 11.
Jadual Kandungan
1. Mulakan Semula PC Anda
Jika anda telah bekerja pada PC anda untuk beberapa lama, maka sebaiknya anda berehat dengan memulakan semula PC. Ini sepatutnya menjadi perkara pertama yang anda lakukan. Memulakan semula memberi masa pemproses untuk menyejukkan dan menutup sebarang proses latar belakang yang tidak diingini atau tidak perlu berjalan.
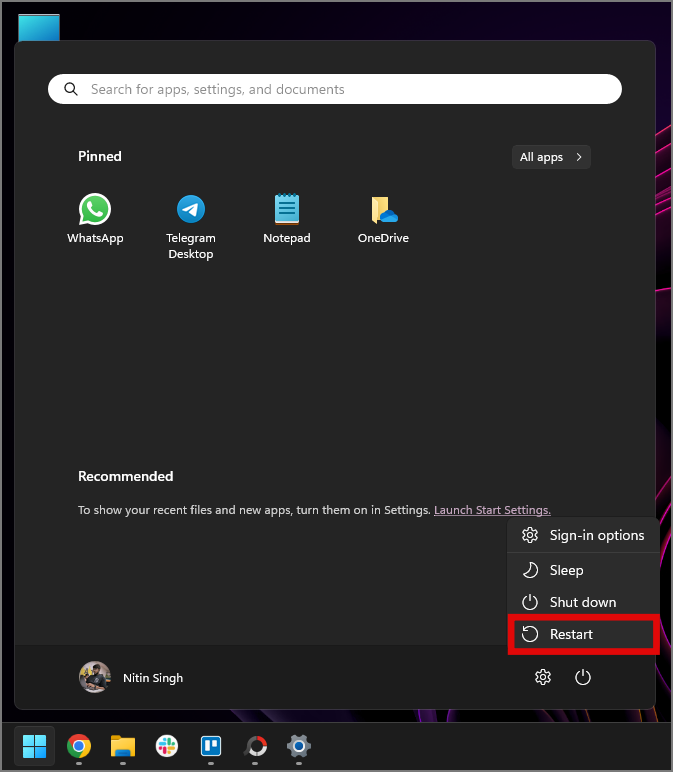
Baru-baru ini membeli PC anda? Kemungkinan Windows sedang mengindeks fail, memulihkan sebarang data sandaran daripada akaun Microsoft anda, dan membina cache untuk memberikan prestasi terbaik. Nasihat kami adalah untuk membiarkannya berjalan, dan Windows harus membunuh sebarang proses latar belakang yang berlebihan. Selagi prestasi anda tidak terjejas, terlalu banyak proses latar belakang bukanlah perkara yang buruk.
2. Tutup Tab Penyemak Imbas yang Tidak Diingini
Adakah anda mempunyai terlalu banyak tab penyemak imbas terbuka? Jika ya, maka mereka adalah penyumbang utama kepada bilangan proses latar belakang yang tinggi. Setiap tab penyemak imbas mencipta proses berasingan yang kekal dalam ingatan dan menggunakan sumber. Jika anda ingin mengurangkan proses latar belakang, maka anda harus mempertimbangkan untuk menutup tab yang tidak diingini dalam penyemak imbas anda.
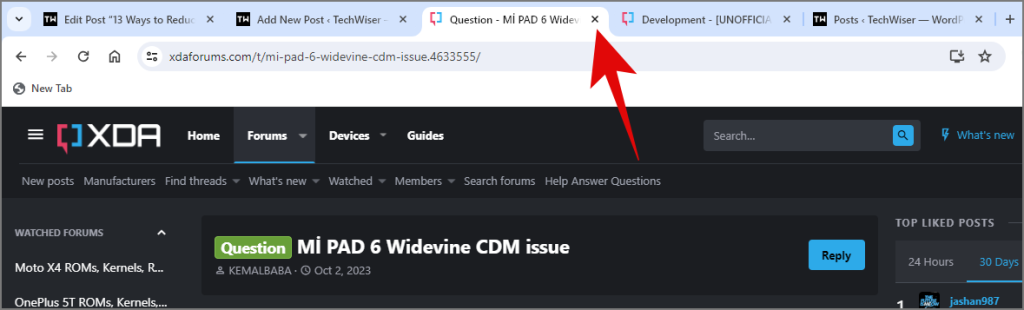
Sebagai alternatif, anda juga boleh tuding pada setiap tab yang terbuka untuk menyemak penggunaan memorinya dalam masa nyata dalam Google Chrome. Kemudian pilih tab mana yang hendak ditutup dahulu, dan bukannya menutup semua tab sama sekali.
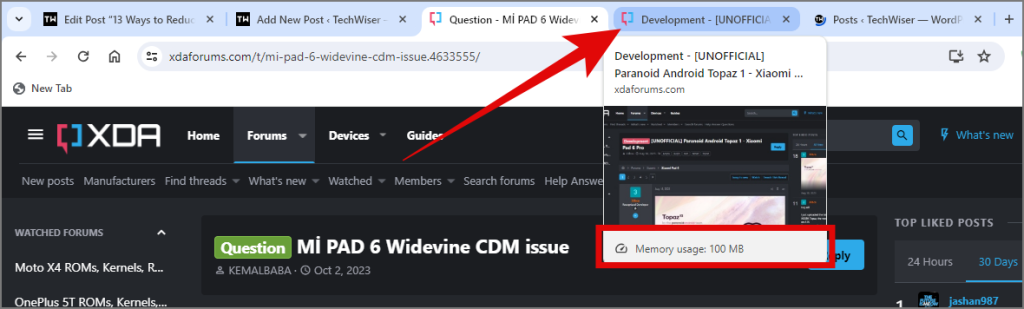
3. Nyahpasang Aplikasi Yang Tidak Diingini
Jika anda mempunyai terlalu banyak apl yang dipasang pada PC Windows anda, ia pasti akan menjalankan terlalu banyak proses latar belakang. Setiap apl mempunyai perkhidmatan kemas kini antara lain, yang memastikan ia disambungkan ke Internet sepanjang masa berjalan di latar belakang. Ya, walaupun anda menutup apl sebenar, perkhidmatan yang dikaitkan dengannya akan kekal di latar belakang, cth: Microsoft Click-to-Run.
Tindakan terbaik ialah menyahpasang mana-mana apl yang anda tidak lakukan perlukan lagi. Ia bukan sahaja akan mengosongkan storan untuk aplikasi lain, tetapi ia juga akan menyingkirkan Windows daripada aktiviti latar belakang aplikasi. Kami mengesyorkan anda menggunakan penyahpasang Revo atau mana-mana alternatifnya untuk mengalih keluar aplikasi sepenuhnya dan bersih daripada Windows 11.
4. Lumpuhkan Iklan dalam Windows
Iklan dan telemetri pengumpulan data Microsoft yang lain biasanya sentiasa aktif, sekali gus menyumbang kepada peningkatan no. proses latar belakang dalam Windows. Anda boleh melumpuhkan iklan dari Mula, Skrin Kunci, Iklan Pemberitahuan dan proses penghantaran data lain. Kami sudah mempunyai artikel terperinci tentang cara untuk melumpuhkan iklan pada Windows yang boleh anda baca kemudian.
5. Alih Keluar Apl Dari Dulang Sistem
Kadangkala aplikasi boleh terus berjalan di latar belakang memendam memori dan sumber walaupun anda tidak menggunakannya. Jadi, anda boleh menutup aplikasi ini secara manual daripada dulang sistem pada bar tugas.
1. Untuk mengalih keluar apl daripada dulang sistem, klik pada anak panah menunjuk ke atas yang terdapat di sebelah kanan bar tugas.
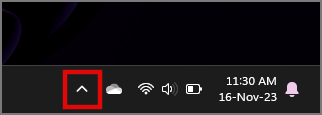
2. Anda akan melihat beberapa apl berjalan di latar belakang. Cari apl yang mungkin tidak anda gunakan secara aktif, dalam kes kami Kongsi Berdekatan Daripada Google.
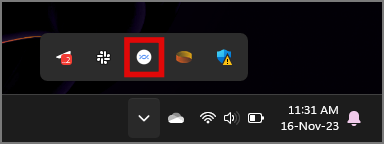
Di sebelah ambil perhatian, ini ialah cara anda boleh berkongsi fail antara Android dan Windows menggunakan Kongsi Berdekatan daripada Google.
3. Klik kanan pada Kongsi Berdekatan Daripada Google dan klik pada Keluar.
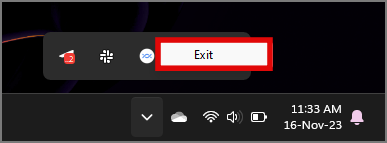
4. Ulangi proses yang sama untuk aplikasi lain yang tidak digunakan secara aktif, seperti Telegram atau WhatsApp, dan tutupnya untuk mengurangkan proses latar belakang dalam Windows 11 anda.
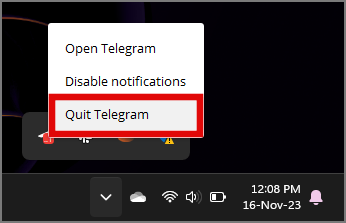
6. Lumpuhkan Bar Permainan Xbox
Bar Permainan Xbox ialah pengurus kotak permainan tindanan daripada Microsoft yang berjalan di latar belakang sepanjang masa. Anda boleh mencetuskan Xbox Game Bar kepada tindakan menggunakan pintasan Windows + G. Ia akan membebaskan beberapa sumber sistem jika anda melumpuhkan bar permainan Xbox jika anda tidak bermain pada PC Windows anda.
7. Lumpuhkan Skrin Sentuh dan Gerak Isyarat Skrin
Adakah anda menggunakan Windows PC lama yang didayakan sentuhan? Jika ya, maka menjadikan skrin sentuh berfungsi dengan semua gerak isyarat dan ciri berkaitan sentuhan lain mungkin terlalu banyak untuk mesin yang lebih lama. Cara mudah ialah dengan hanya mendayakan skrin sentuh apabila anda sedang menggunakannya secara aktif dan melumpuhkannya apabila tidak digunakan.
1. Untuk melumpuhkan skrin sentuh dalam PC Windows anda, klik kanan pada butang Mula dan klik pada Pengurus Peranti.
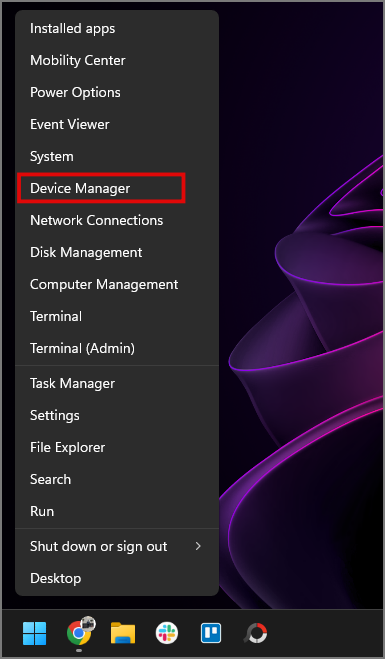
2. Cari Peranti Antara Muka Manusia daripada senarai peranti dan klik dua kali padanya.
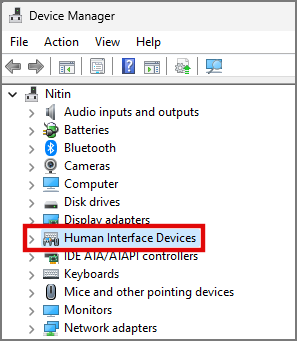
3. Daripada senarai yang dikembangkan cari skrin sentuh patuh HID kuat>. Klik kanan pada skrin sentuh patuh HID dan klik pada lumpuhkan peranti.
4. Sekarang, klik pada OK untuk mengesahkan melumpuhkan skrin sentuh.
Dengan ini, skrin sentuh dan gerak isyarat sentuh yang berkaitan akan dilumpuhkan buat sementara waktu sehingga anda mendayakannya. Kami tahu ini adalah langkah tambahan tetapi ia berbaloi dan anda sentiasa boleh mengikut kaedah yang sama untuk mendayakannya.
8. Tukar Tetapan Pemperibadian
Adakah anda tahu semakin anda menggunakan tetapan pemperibadian dalam Windows, semakin banyak sumber yang menjadi berat? Ini boleh disimpulkan daripada tetapan berbeza seperti kesan Transparency di seluruh OS dan tema dinamik yang menyebabkan perkhidmatan Windows Desktop Manager berjalan di latar belakang pada setiap masa.
Perkhidmatan Windows Desktop Manager menguruskan sebarang tetapan berasaskan kesan visual, seperti kesan ketelusan, tema dinamik, animasi, lakaran kecil, dsb. Anda tidak boleh mematikan perkhidmatan ini, tetapi anda boleh menukar sebarang tetapan visual yang tidak perlu yang anda tidak semestinya gunakan untuk mengurangkan proses latar belakang dalam Windows 11.
1. Untuk menukar tetapan pemperibadian, pergi ke Tetapan atau tekan kunci Windows+I untuk membukanya dari mana-mana skrin. Sekarang beralih ke tab Kebolehaksesan dari sebelah kiri skrin.
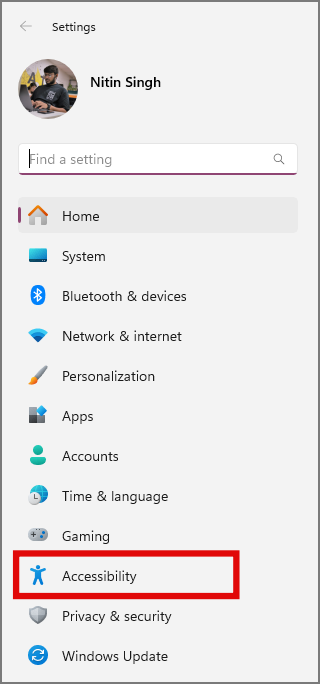
3. Klik pada Kesan visual.
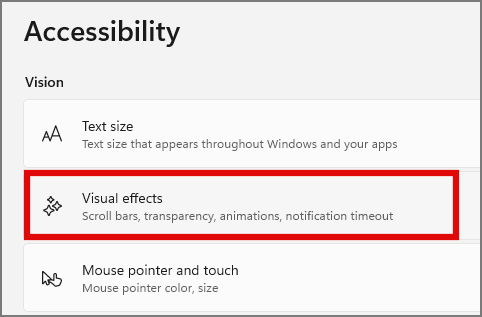
4. Sekarang matikan Kesan Ketelusan dan Kesan Animasi dengan mengklik pada suis flip ke arah kanan.
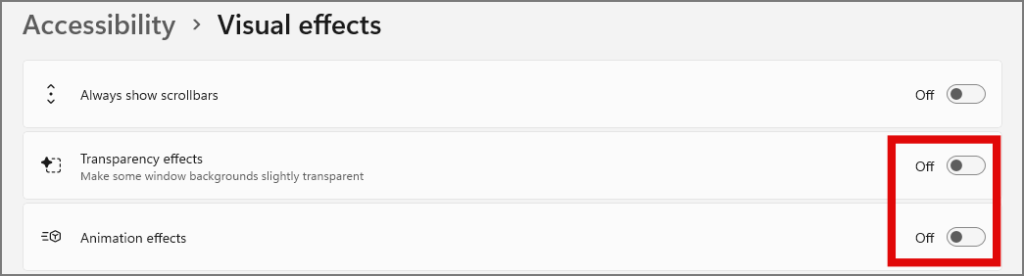
Dengan ini, perubahan pertama yang anda akan perhatikan ialah panel Windows tidak lagi lut sinar.
Juga, perhatikan animasi semasa menukar tab atau tetingkap. Tindakan ini lebih pantas kerana tiada animasi yang dimuatkan dan ditunjukkan oleh Windows di sini.
Selepas perubahan, anda mungkin tidak mempunyai pengalaman Windows yang kelihatan paling elegan, tetapi pastinya ia akan menjadi yang paling berfungsi sejak anda akan mematikan banyak tugas latar belakang intensif CPU.
9. Tukar Apl Permulaan Daripada Pengurus Tugas
Melumpuhkan aplikasi Permulaan daripada bar tugas harus menjadi ritual untuk setiap pengguna Windows, tidak kira sama ada anda baru atau lama. Ini boleh menjejaskan masa but anda serta penggunaan umum kerana aplikasi ini terus berjalan di latar belakang dari saat anda menghidupkan mesin Windows anda.
1. Untuk menyemak dan melumpuhkan aplikasi Permulaan, klik kanan pada bar tugas dan buka Pengurus Tugas. Sebagai alternatif, anda juga boleh menekan Ctrl+Shift+Esc untuk membukanya dari mana-mana skrin.
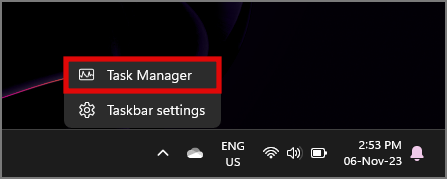
2. Dari anak tetingkap kiri Pengurus Tugas bertukar kepada Apl permulaan.
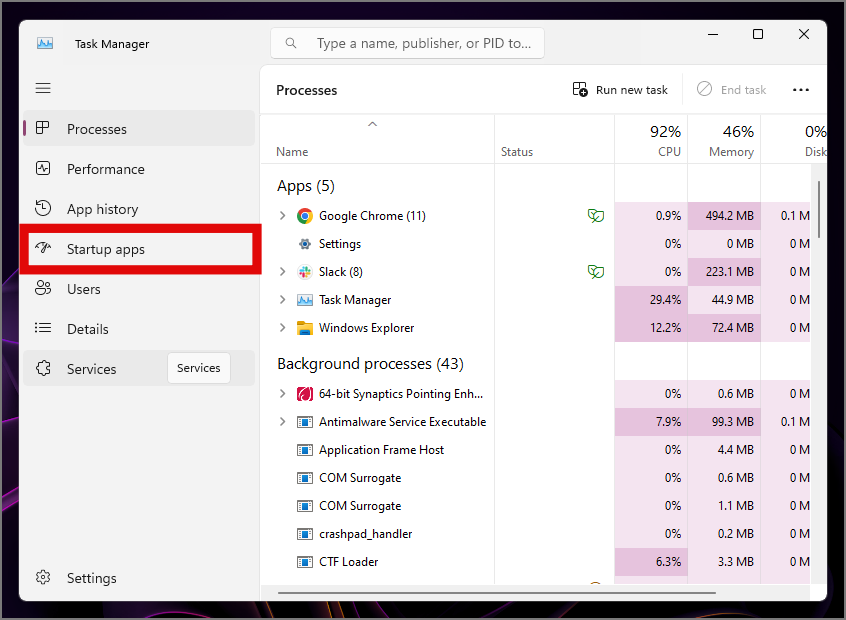
3. Anda akan melihat senarai aplikasi yang boleh didayakan atau dilumpuhkan pada permulaan Windows. Dalam senarai ini, cari aplikasi yang anda tidak gunakan secara aktif dan didayakan secara lalai, dalam kes kami OneDrive.
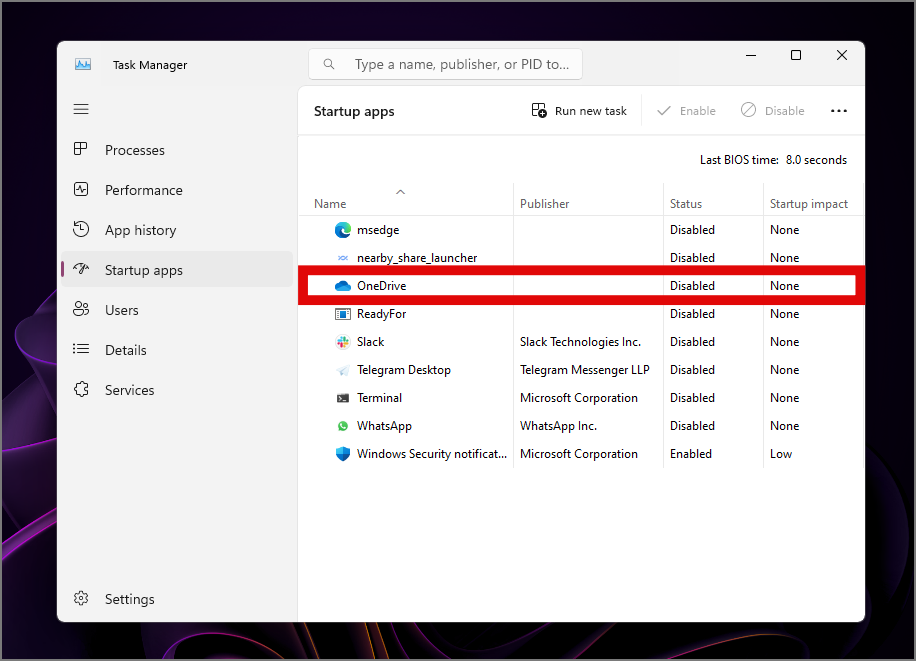
4. Sekarang, klik kanan pada OneDrive dan klik pada Lumpuhkan untuk melumpuhkannya daripada berjalan secara automatik pada permulaan. Ulangi proses yang sama untuk semua aplikasi yang anda fikir harus dilumpuhkan semasa permulaan.
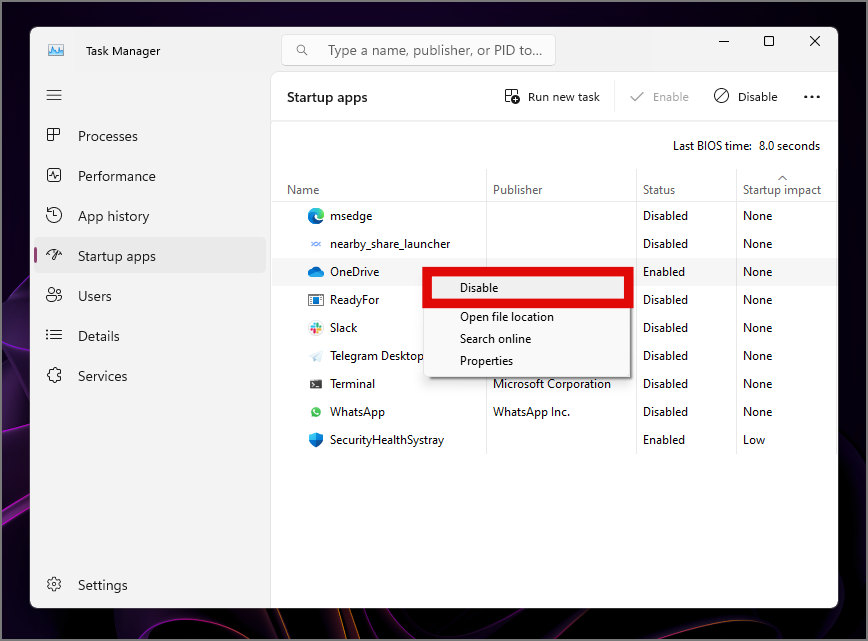
5. Mulakan semula PC Windows anda selepas anda membuat perubahan. Kini ia memerlukan menjalankan lebih sedikit apl semasa memulakan (kurang lebih baik).
Masa but sepatutnya telah berkurangan dengan ketara dan PC sepatutnya berasa lebih pantas dan cepat secara keseluruhan. Semuanya kerana perubahan yang dibuat dalam permulaan Windows.
10. Tamatkan Tugasan Daripada Pengurus Tugas
Selalunya terdapat beberapa apl atau proses yang boleh kekal terbuka di latar belakang walaupun anda fikir anda telah menutup apl itu. Anda perlu menggali lebih dalam ke dalam pengurus tugas untuk mencari mereka. Beginilah cara anda boleh menamatkannya daripada pengurus tugas secara manual.
Nota: Tugasan ini dibahagikan kepada 3 kategori, iaitu Apl, proses Latar Belakang dan proses Windows. Pastikan anda hanya menamatkan tugasan daripada bahagian Apl dan Proses Latar Belakang dan BUKAN proses Windows. Proses ini penting untuk menjalankan Windows dan mungkin menyebabkan PC anda tidak boleh digunakan jika dialih keluar secara manual.
1. Bahagian Apl menunjukkan kepada anda semua apl yang sedang berjalan dalam Windows seperti Excel, Outlook, Google Chrome, dll.
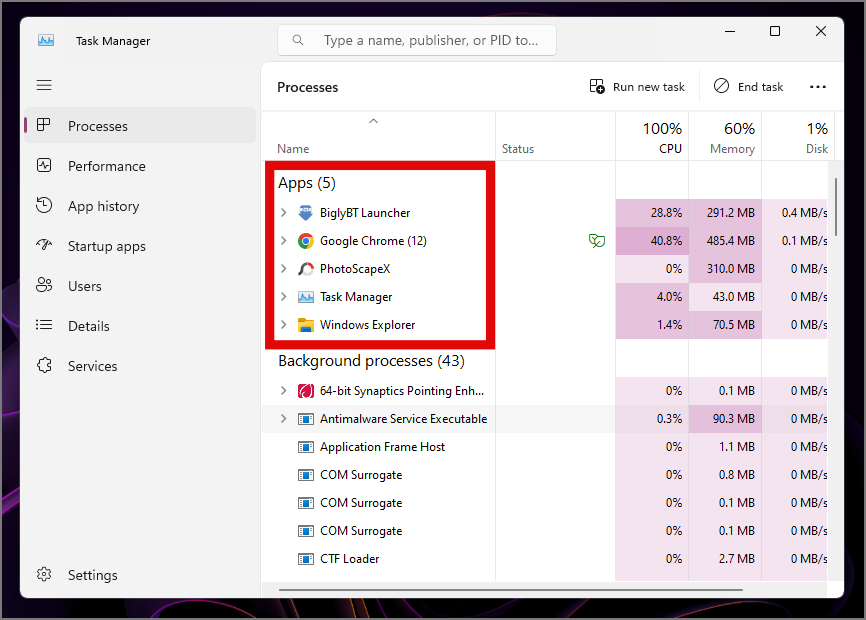
2. Klik kanan pada apl yang tidak diperlukan, kemudian ketik pada Tamatkan Tugasan untuk menamatkan tugasan secara manual.
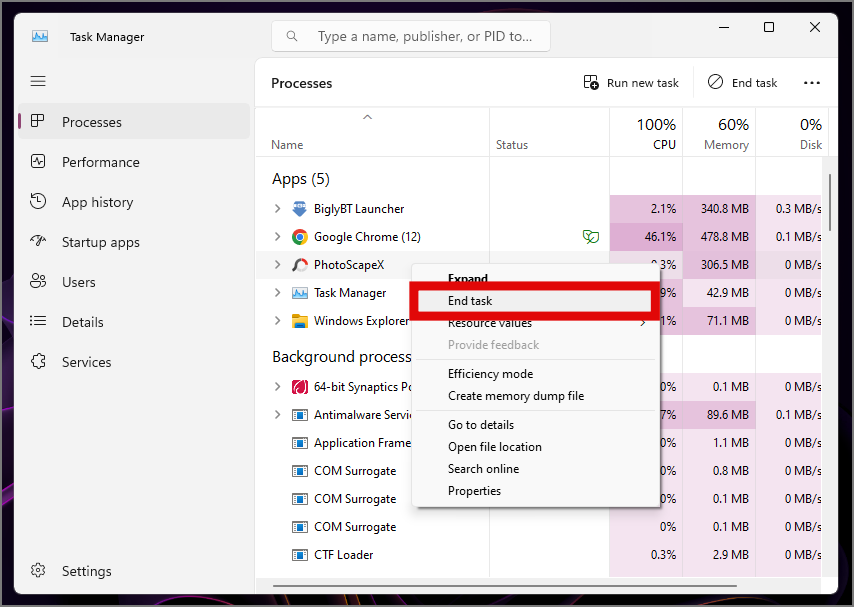
3. Bahagian proses latar belakang menempatkan sebarang proses yang dijalankan oleh Windows atau apl pengguna yang diperlukan untuk berfungsi dengan betul. Kadangkala proses ini terus berjalan walaupun selepas menutup apl yang berkaitan. Oleh itu, anda boleh menutup tugas seperti Microsoft Sharepoint, MS Office Click-to-run, Windows Widgets, dll.
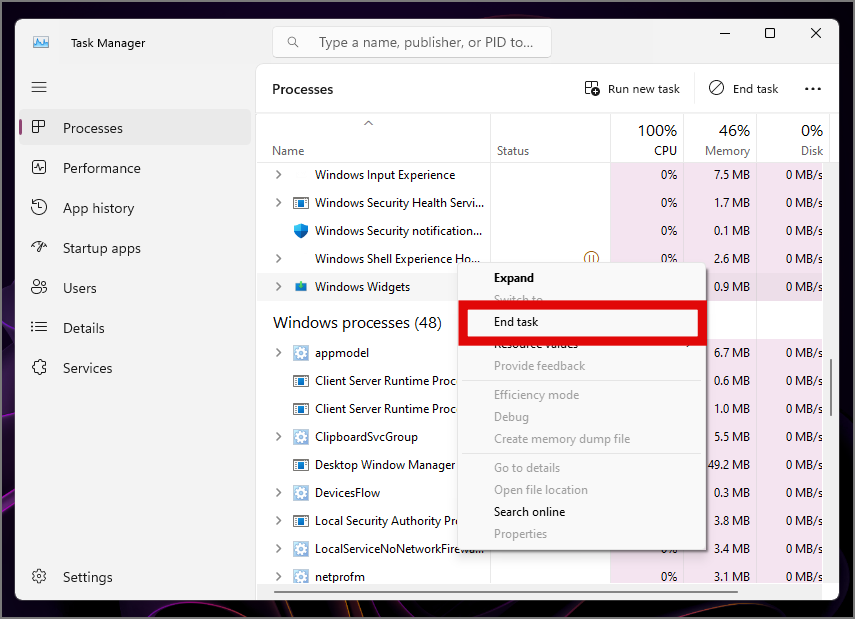
Penafian: Sudah tentu, anda boleh menutup proses ini tetapi beberapa tugas yang berkaitan mungkin tidak berfungsi seperti yang diharapkan. Oleh itu, jangan tutup sebarang proses yang anda tidak faham atau tahu apa yang mereka lakukan. Dan jika anda masih menutup mana-mana tugas lain secara tidak sengaja maka tiada apa yang Windows Restart tidak dapat diperbaiki, tetapi kami berharap ia tidak sampai ke situ.
4. Proses Windows adalah TIDAK untuk diganggu kerana ia terlalu penting untuk Windows. Tanpa proses ini yang menjalankan Windows tidak akan dapat berfungsi seperti biasa dan menamatkannya akan mengakibatkan kegagalan Windows atau lebih teruk.
11. Matikan Perkhidmatan Daripada Konfigurasi Sistem
1. Buka menu Mula dan cari msconfig untuk membuka Konfigurasi Sistem.
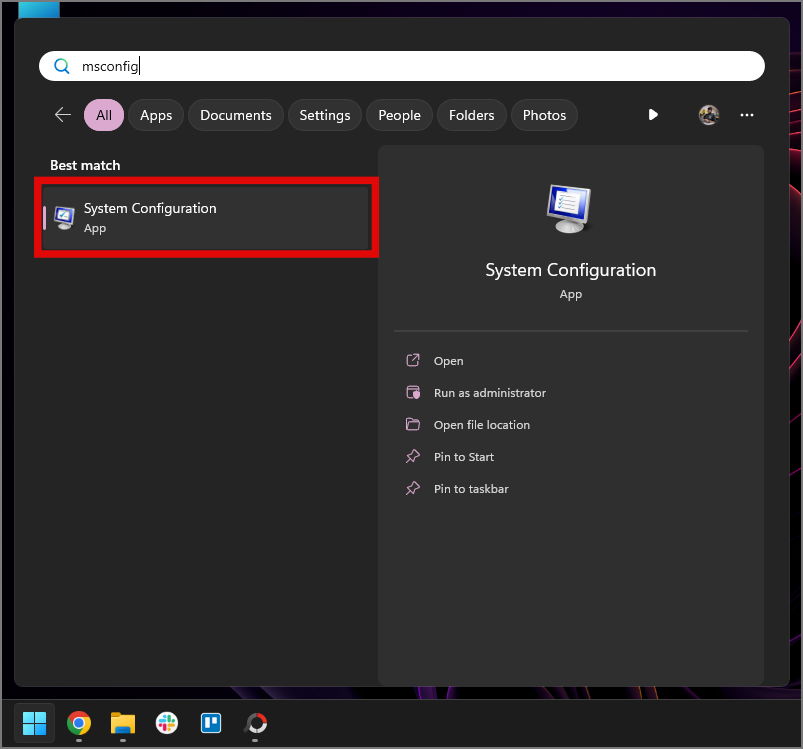
2. Tukar ke tab Perkhidmatan . Anda sepatutnya melihat semua perkhidmatan berjalan dalam Windows pada masa ini.
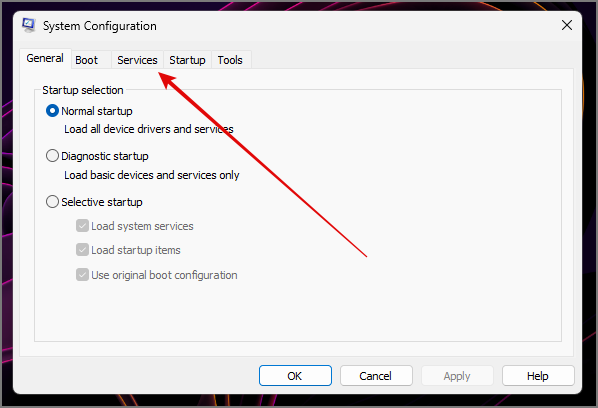
3. Sekarang pilih pilihan untuk Sembunyikan semua perkhidmatan Microsoft. Ini akan menyembunyikan perkhidmatan Microsoft penting yang diperlukan untuk operasi Windows yang selamat.
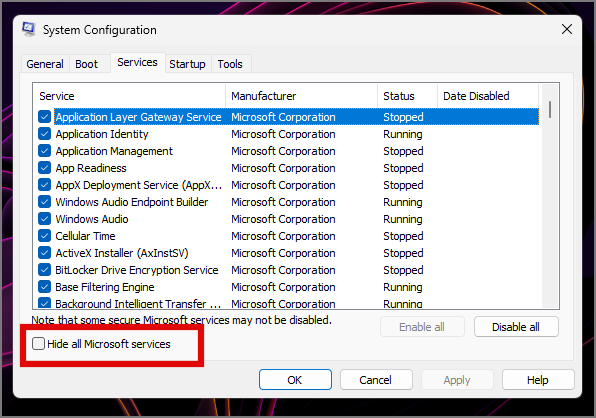
4. Kini senarai pendek apl seharusnya tersedia untuk anda. Pilih mana-mana apl yang anda anggap tidak perlu, seperti Perkhidmatan Pelanggan Steam dan nyahtanda apl itu. Ini sepatutnya melumpuhkan perkhidmatan apl.
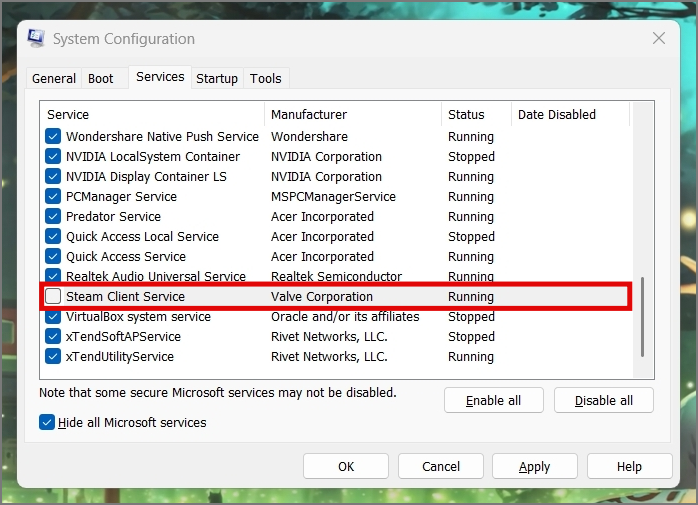
Nota: Terdapat kemungkinan bahawa sesetengah apl mungkin berhenti menyemak kemas kini jika anda melumpuhkan perkhidmatan latar belakang mereka, seperti Google Chrome.
12. Tukar Tetapan Kemas Kini Windows
Kemas Kini Windows ialah perkara kedua terbaik yang telah dilakukan oleh Microsoft, tidak mengeluarkan versi Windows baharu setiap tahun masih mengambil tempat pertama untuk kami. Tetapi kadangkala perkara terbaik juga boleh menahan anda, seperti yang berlaku di sini.
Perkhidmatan Kemas Kini Windows boleh kekal dan berjalan di latar belakang dengan mengakses pelayan Microsoft mencari kemas kini terkini. Sebaik sahaja kemas kini ditemui, ia memuat turun kemas kini dan memasangnya di latar belakang serta-merta melainkan disekat.
Untuk mengatasinya, anda boleh menangguhkan kemas kini Windows pilihan yang tidak penting daripada Microsoft, atau menjeda sementara semua kemas kini sama sekali untuk kelebihan prestasi yang sangat diperlukan semasa melakukan tugasan intensif.
1. Untuk melengahkan kemas kini ciri yang tidak penting, buka Tetapan dan pergi ke Kemas Kini Windows.
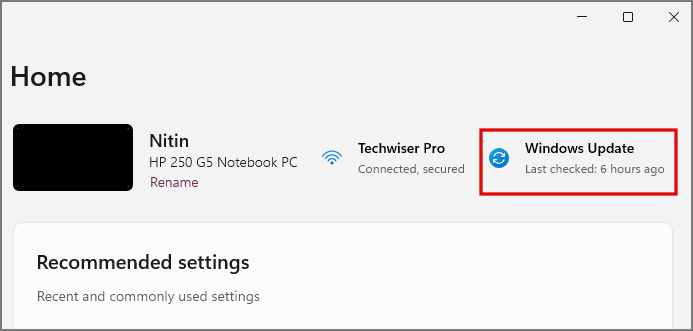
2. Matikan pilihan untuk Dapatkan kemas kini terbaharu sebaik sahaja tersedia dengan menjentik suis di sebelahnya. Ini akan memastikan bahawa hanya kemas kini keselamatan yang penting akan dilancarkan dan kemas kini ciri atau pilihan akan ditangguhkan seketika. Walaupun anda tidak dapat mengawal kekerapan kelewatan ini, ia masih merupakan cara yang berkesan.
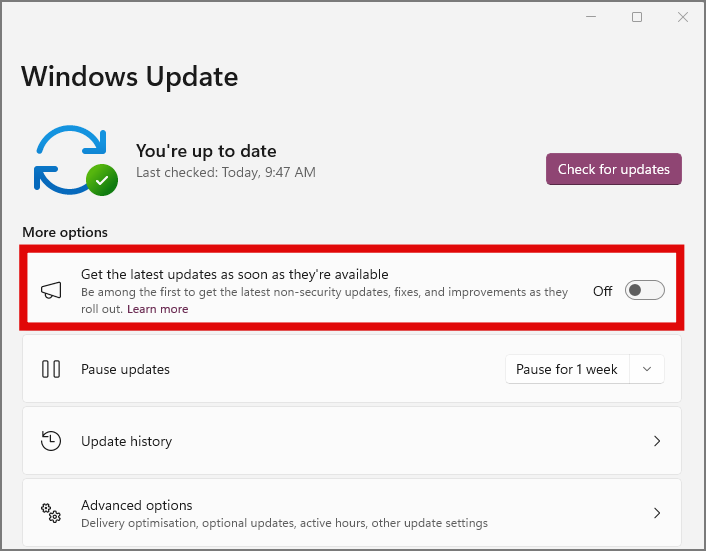
3. Jika anda ingin melumpuhkan sepenuhnya semua kemas kini Windows untuk beberapa waktu maka anda boleh berbuat demikian dengan menggunakan pilihan Jeda kemas kini.
4. Tetapkan tempoh jeda dengan mengetik anak panah di sebelah pilihan bergantung pada kes penggunaan anda, contohnya, 1 minggu.
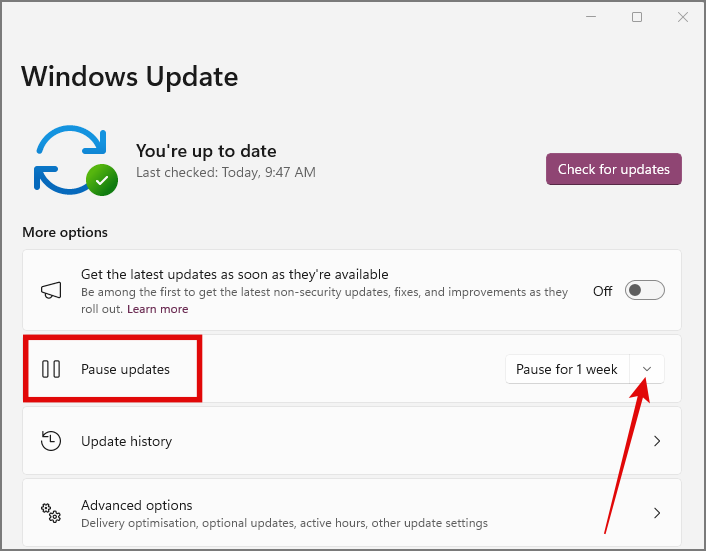
5. Sekarang klik pada Jeda selama 1 minggu dan semua kemas kini Windows akan dilumpuhkan buat sementara waktu.
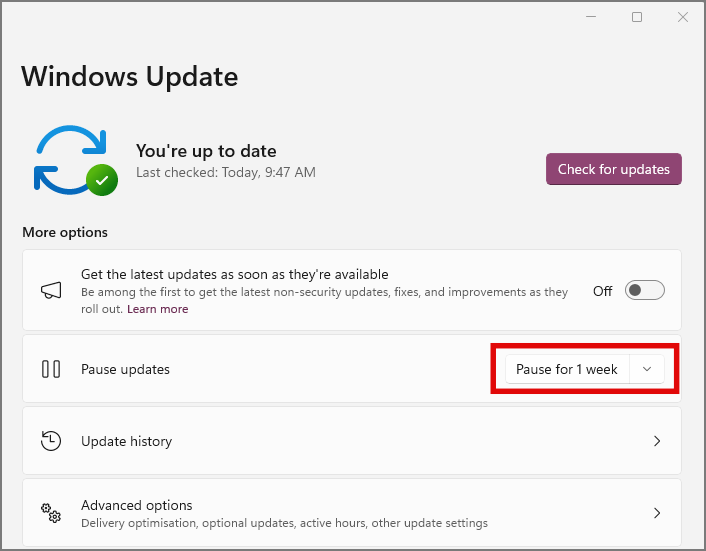
Kemas kini Windows mungkin biasa, tetapi ia masih memberi tekanan pada pemproses PC anda tanpa mengira sama ada anda menjalankan persediaan berkuasa atau PC rumah sederhana. Jika anda mahukan prestasi terbaik daripada mesin anda dalam setiap senario yang mungkin, maka anda dinasihatkan untuk menukar beberapa tetapan kemas kini.
13. Tetapkan Semula PC Anda
Sesetengah perkara tidak boleh dilumpuhkan atau dialih keluar selepas dijalankan pada PC Windows anda. Untuk mengalih keluar sebarang fail sisa atau sampah yang tidak diketahui, anda boleh mempertimbangkan untuk menetapkan semula PC anda. Ini tidak boleh dilakukan sebagai pendekatan pertama tetapi hanya sebagai pilihan terakhir jika tiada kaedah lain yang berfungsi sama sekali.
1. Untuk menetapkan semula PC anda, buka apl Tetapan dan pergi ke tab Sistem dari anak tetingkap kiri.
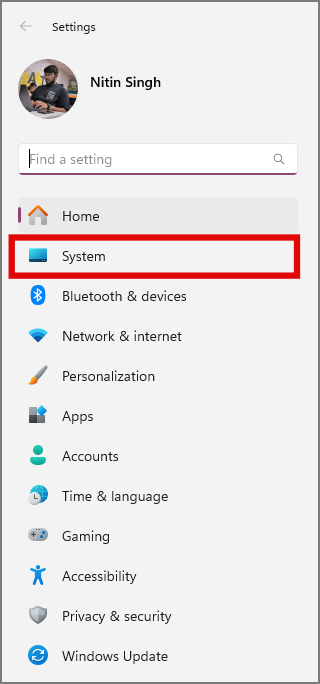
2. Tatal ke bawah dan cari Pemulihan, ketik padanya.
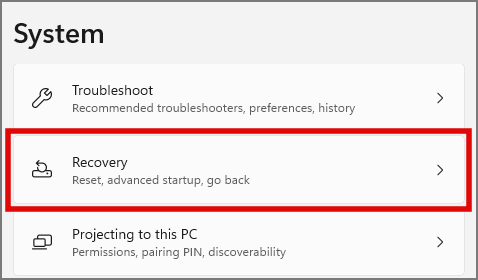
3. Sekarang ketik pada Tetapkan semula PC.
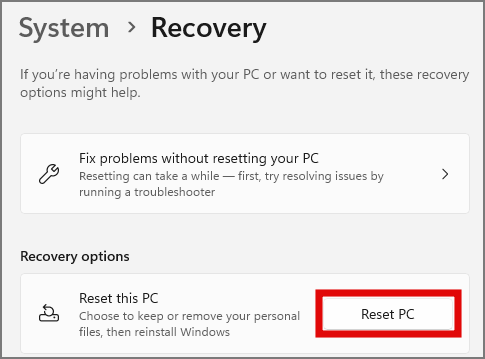
4. Kotak dialog baharu akan dibuka. Jika anda ingin menyimpan semua fail anda tetapi mengalih keluar semua tetapan dan apl, ketik Simpan fail saya. Ini akan menetapkan semula PC kepada keadaan semasa anda membelinya pada mulanya tetapi akan mempunyai semua fail anda seperti sebelum menetapkan semula PC.
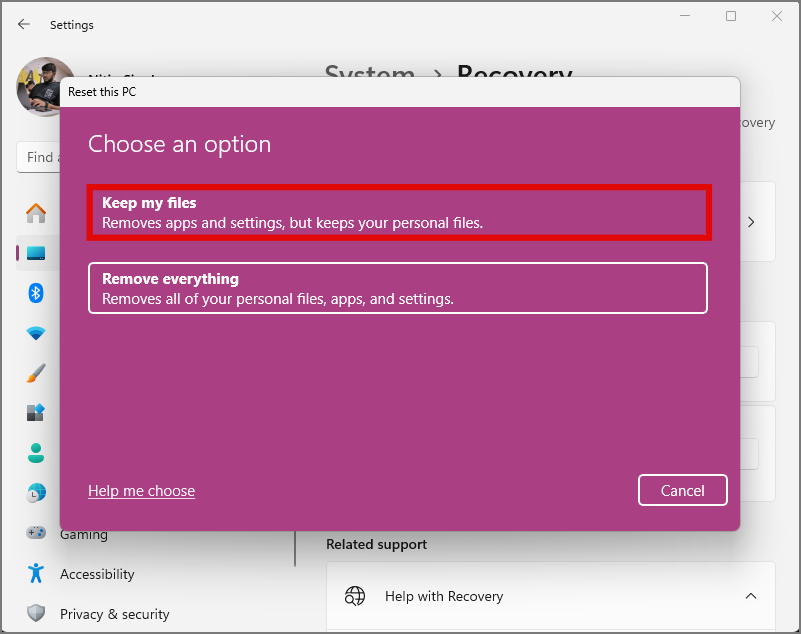
5. Atau anda boleh memilih untuk Alih keluar semua jika anda mahu menyediakan PC Windows anda dari awal. Pilihan ini akan mengalih keluar semua fail, apl dan tetapan anda.
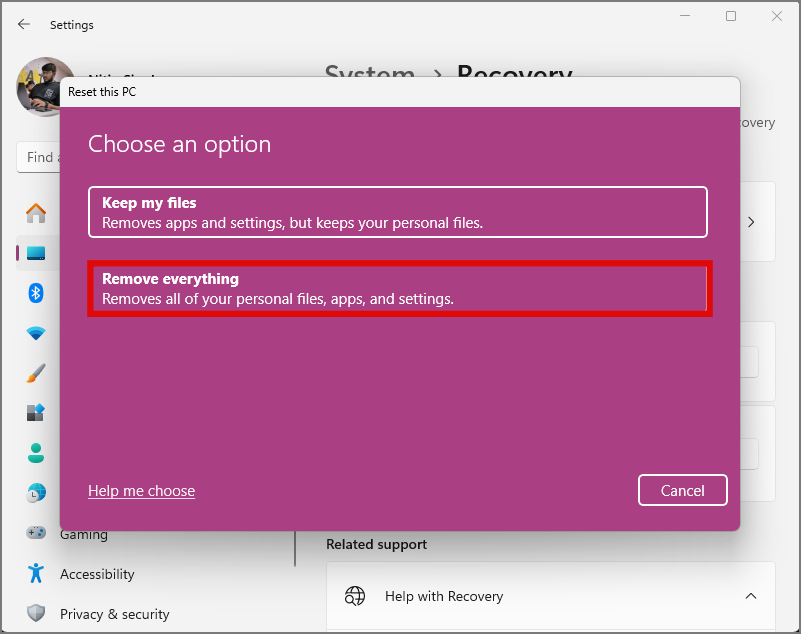
Selepas anda selesai memilih pilihan yang sesuai untuk anda, Windows akan memulakan kemajuan penetapan semula dan PC anda akan dimulakan semula beberapa kali semasa dalam proses. Jadi pastikan anda disambungkan kepada sumber kuasa sebelum memulakan proses.
Mengurangkan Proses Latar Belakang dalam Windows 11
Tidak kira jika anda mempunyai 120+ proses latar belakang dalam Windows 11 atau 90, anda sepatutnya dapat mengurangkan ini dengan selamat menggunakan panduan kami. Daripada semudah memulakan semula PC anda kepada menukar tetapan MSConfig, anda boleh melakukan semuanya jika anda berpegang pada penghujungnya.