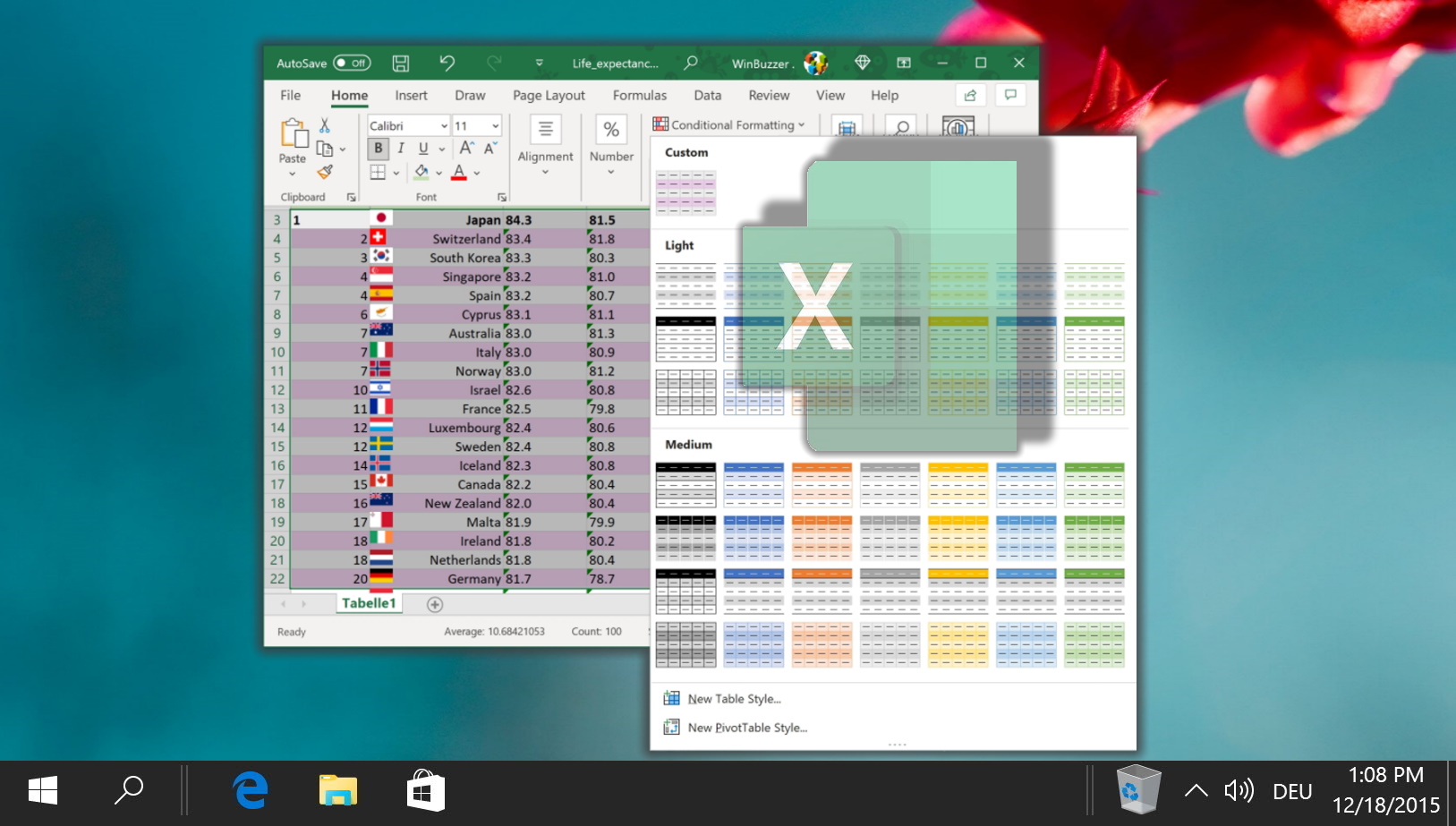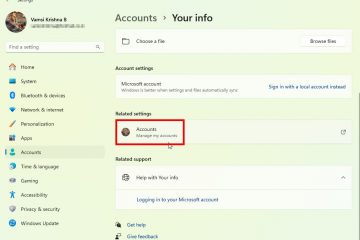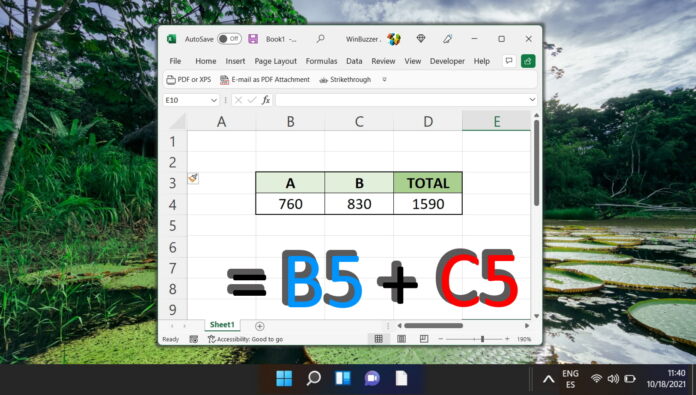
Microsoft Excel ialah program hamparan yang paling banyak digunakan, penting kepada pengurusan dan analisis data merentas pelbagai sektor. Salah satu operasi asasnya ialah penambahan, fungsi aritmetik asas namun penting. Memahami dan menggunakan keupayaan penambahan Excel dengan betul boleh membawa kepada pemprosesan data yang lebih cekap dan hasil yang tepat.
Dalam tutorial ini, kami akan mengkaji teknik berbeza yang tersedia dalam Excel untuk melakukan penambahan. Kaedah ini terdiri daripada penggunaan langsung tanda tambah kepada penggunaan fungsi seperti SUM dan AutoSum. Setiap teknik mempunyai aplikasi dan kelebihan tertentu, bergantung pada set data dan hasil yang diingini.
Dengan membiasakan diri dengan kaedah penambahan ini, anda boleh memastikan pengiraan anda dalam Excel adalah tepat dan disesuaikan dengan cara yang terbaik.
Cara Menambah pada Excel Menggunakan Tanda Tambah
Dalam Excel, tanda tambah (+) berfungsi sebagai pengendali aritmetik langsung. Kaedah ini sesuai untuk pengiraan pantas dan di tempat di mana pengguna perlu menambah dua atau lebih nombor tanpa memerlukan fungsi yang lebih kompleks. Ia merupakan bentuk penambahan paling asas dalam Excel, sesuai untuk operasi mudah yang hanya melibatkan beberapa nombor.
Pilih sel yang anda mahu mengira jumlah dan gunakan + dalam bar formula
Untuk menjumlahkan 20+5, cuma tulis =20+5 dan tekan Enter. Anda juga boleh menggunakan operator lain seperti – untuk penolakan,/untuk pembahagian dan * untuk pendaraban dan menggabungkannya dengan seberapa banyak nombor yang anda mahu.
Ini juga berfungsi dengan menggunakan nama sel dan bukannya nombor
Contoh: Untuk menjumlahkan nilai sel B3 dan C3, hanya gunakan =B3+C3 sebagai formula dan tekan Enter.
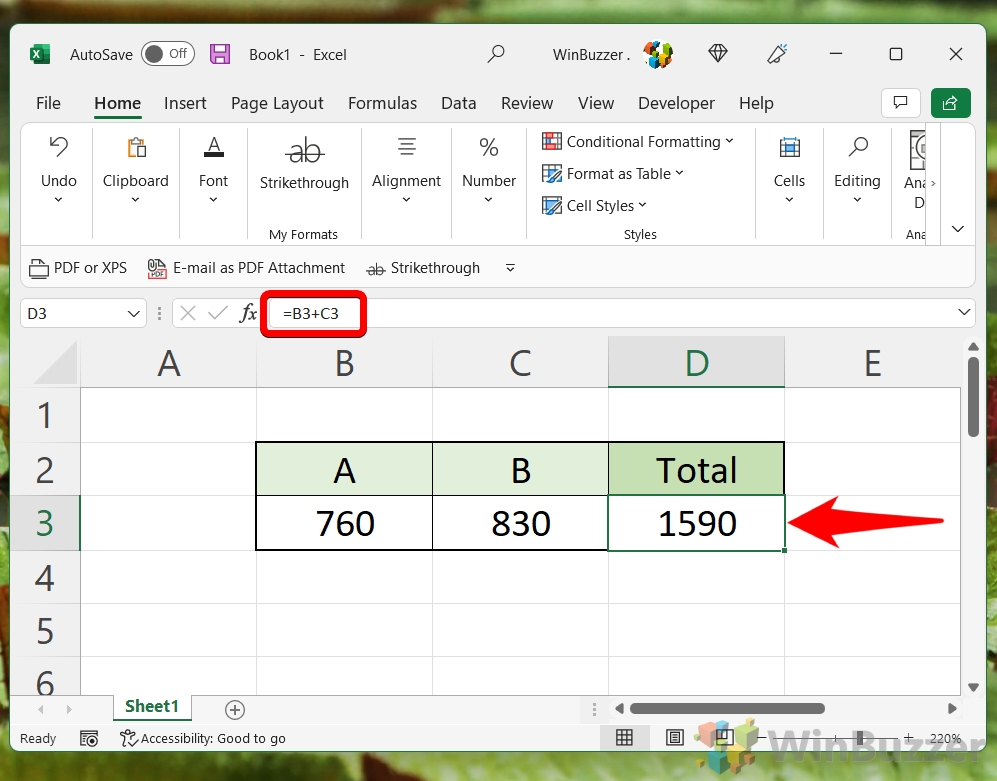
Cara Menggunakan Fungsi AutoSum dalam Excel
Fungsi AutoSum ialah alat terbina dalam yang direka untuk penjumlahan automatik. Tujuan utamanya adalah untuk menyediakan pengguna dengan cara cepat untuk menjumlahkan siri nombor, terutamanya dalam lajur atau baris. Dengan menghapuskan keperluan untuk pemilihan manual dan kemasukan julat sel, AutoSum menyelaraskan proses penambahan, menjadikannya amat berguna untuk set data dengan banyak entri.
Pilih sel hasil, kemudian”Laman Utama”–”Mengedit”dan “AutoSum”
Apabila anda mengklik pada butang AutoSum, Excel terutamanya mencari nombor bersebelahan dengan sel yang anda cuba masukkan jumlahnya. Jika terdapat nombor betul-betul di atas atau di sebelah kiri sel aktif, Excel akan menganggap anda mahu menjumlahkan nombor tersebut.
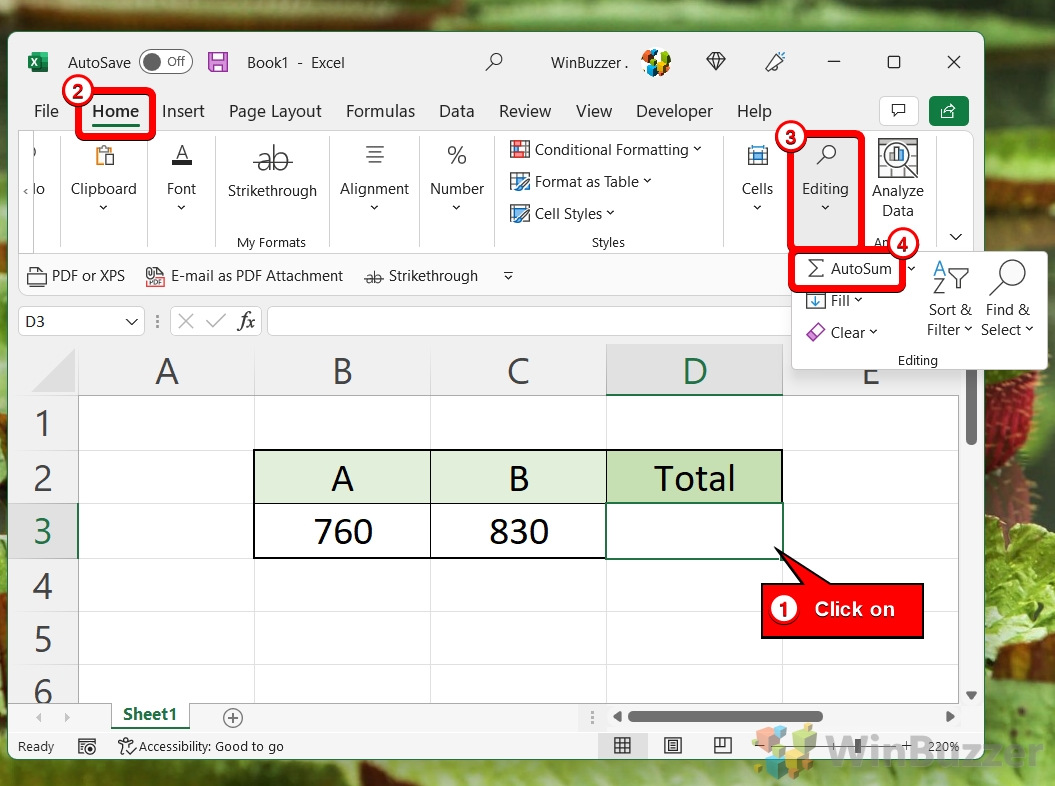
Semak formula SUM yang dicadangkan untuk penambahan dan tekan Enter jika ia bagus
Jika sel betul-betul di atas sel aktif mengandungi nombor (atau satu siri nombor di atasnya), Excel akan lalai untuk menjumlahkan lajur. Sebaliknya, jika sel di sebelah kiri serta-merta sel aktif mempunyai nombor, Excel akan menjumlahkan baris.
Jika terdapat sel kosong atau entri bukan angka dalam lajur atau baris, AutoSum lazimnya hanya akan menyertakan julat nombor yang bersebelahan serta-merta bersebelahan dengan sel tempat anda memasukkan jumlahnya. Contohnya, jika anda menjumlahkan lajur dan terdapat sel kosong, AutoSum akan berhenti di sel tepat di atas kosong dan tidak akan memasukkan nombor di atas pemisah itu.
Excel akan memberikan hasil dalam sel yang dipilih sebelum ini
Perkara yang perlu dipertimbangkan:
Pemilihan Manual – Semasa AutoSum cuba meneka julat yang anda mahu jumlahkan, anda tidak terhad kepada pemilihan awalnya. Selepas mengklik butang AutoSum, anda boleh melaraskan julat yang dipilih secara manual dengan mengklik dan menyeret penjuru kawasan yang diserlahkan untuk memasukkan atau mengecualikan sel tertentu.
Julat Berbilang – Jika anda mahu jumlah berbilang julat bukan bersebelahan, anda boleh menggunakan ciri AutoSum dan kemudian melaraskan secara manual dengan menahan kekunci Ctrl (kekunci Cmd pada Mac) dan memilih julat sel tambahan. Excel kemudiannya akan menjumlahkan semua julat yang dipilih.
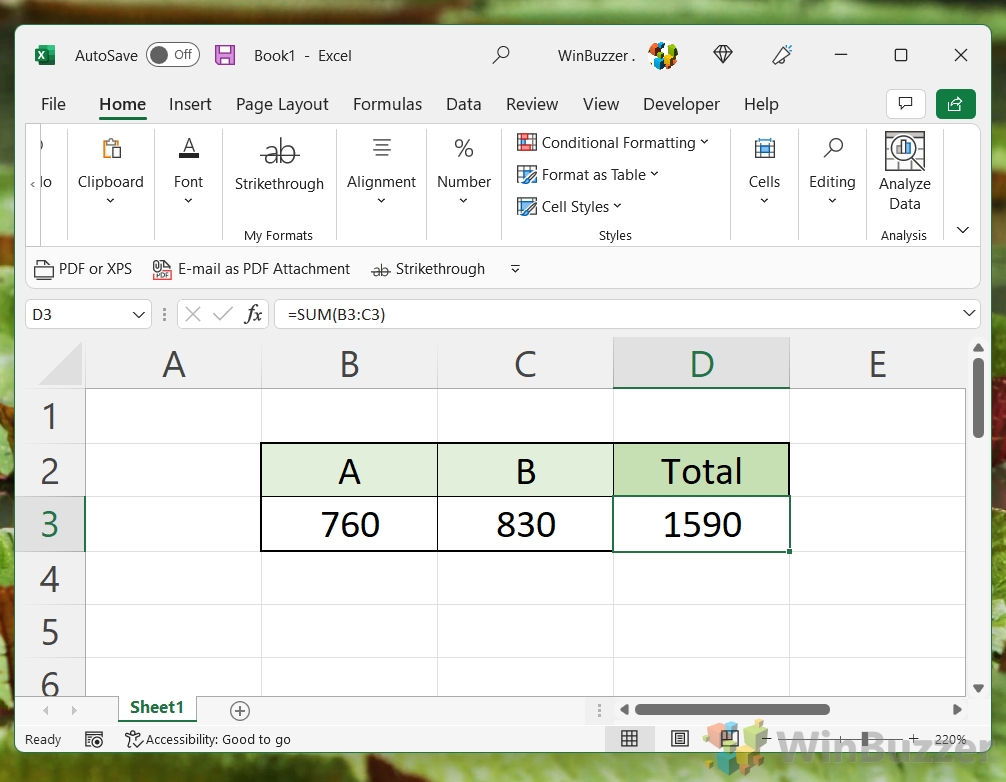
Cara Menambah Nombor Menggunakan Fungsi SUM dalam Excel
Fungsi SUM ialah salah satu daripada Formula asas Excel, direka untuk menambah nombor dengan ketepatan dan fleksibiliti. Tidak seperti tanda tambah asas atau AutoSum automatik, fungsi SUM membolehkan pengguna menentukan julat sel, rujukan sel individu atau gabungan kedua-duanya. Ia merupakan kaedah yang digunakan untuk tugas tambahan yang lebih kompleks, yang menampung pelbagai jenis struktur dan senario data.
Tulis formula SUM dalam sel hasil dan tekan Enter
Contoh: Untuk menambah semua nombor dalam sel C3 sehingga C8, anda boleh menulis =SUM(C3:C8). Tanda kurung dan “:”mentakrifkan bahawa anda ingin menjumlahkan semua nombor dalam julat ini.
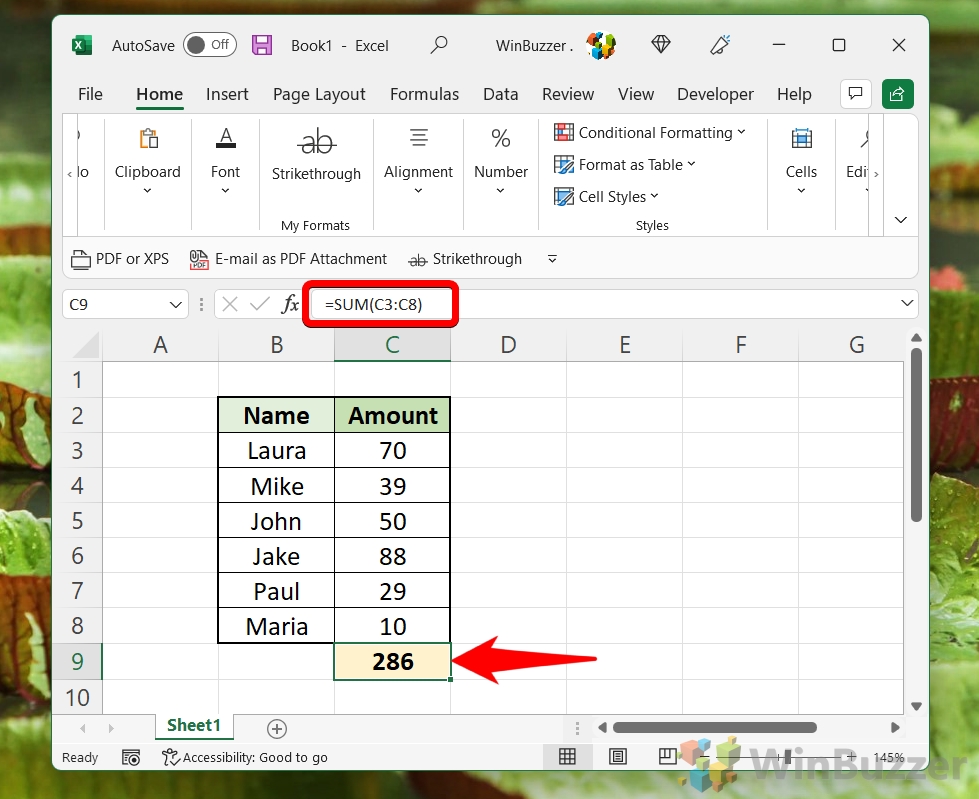
Dalam Excel, anda boleh membahagi menggunakan rujukan sel, mengendalikan ralat seperti membahagi dengan sifar dan juga menggabungkan pembahagian dengan operasi lain untuk pengiraan yang lebih kompleks. Dalam panduan kami yang lain, anda akan mempelajari fungsi asas kepada lanjutan untuk pembahagian, mengendalikan ralat dan mengoptimumkan pengiraan untuk kecekapan maksimum.
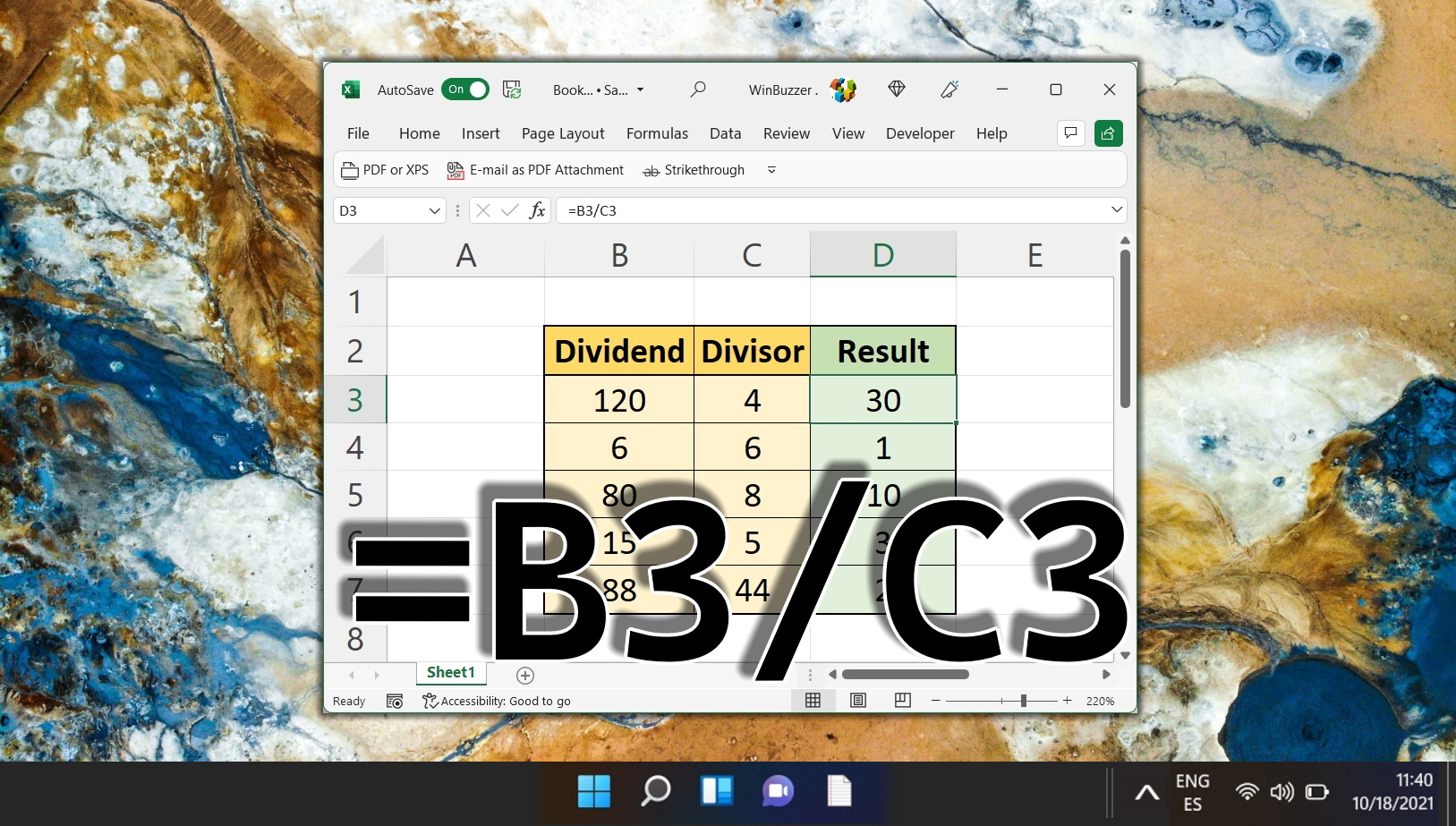
Dalam Excel, anda boleh menggunakan gaya jadual yang dipratentukan, menjadikan anda sedia pembentangan data. Walau bagaimanapun, terdapat keadaan di mana anda mungkin mahu menanggalkan pemformatan jadual tanpa kehilangan data asas. Dalam panduan kami yang lain, kami menunjukkan kepada anda pelbagai teknik untuk mengalih keluar pemformatan jadual dalam Excel.
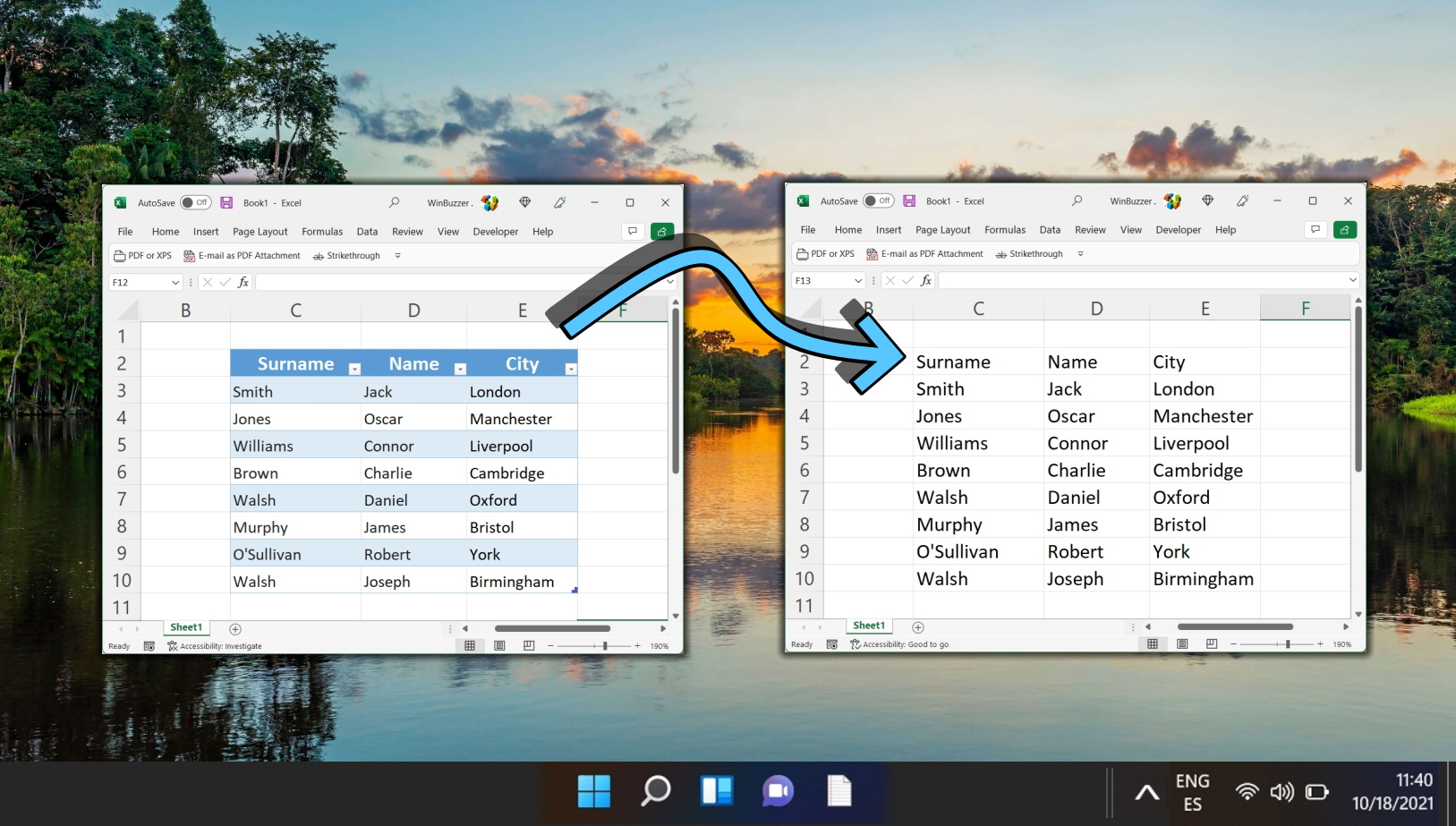
Untuk memanfaatkan sepenuhnya ciri Excel, anda perlu menstruktur data anda dengan betul. Struktur data merujuk kepada cara anda menyusun data anda dalam hamparan. Struktur data yang baik memudahkan anda melakukan pengiraan, menapis dan mengisih data, mencipta carta dan jadual pangsi serta menggunakan formula dan fungsi. Dalam panduan kami yang lain, kami menunjukkan kepada anda cara menstruktur data yang dikumpul dalam Excel menggunakan beberapa amalan terbaik dan petua.
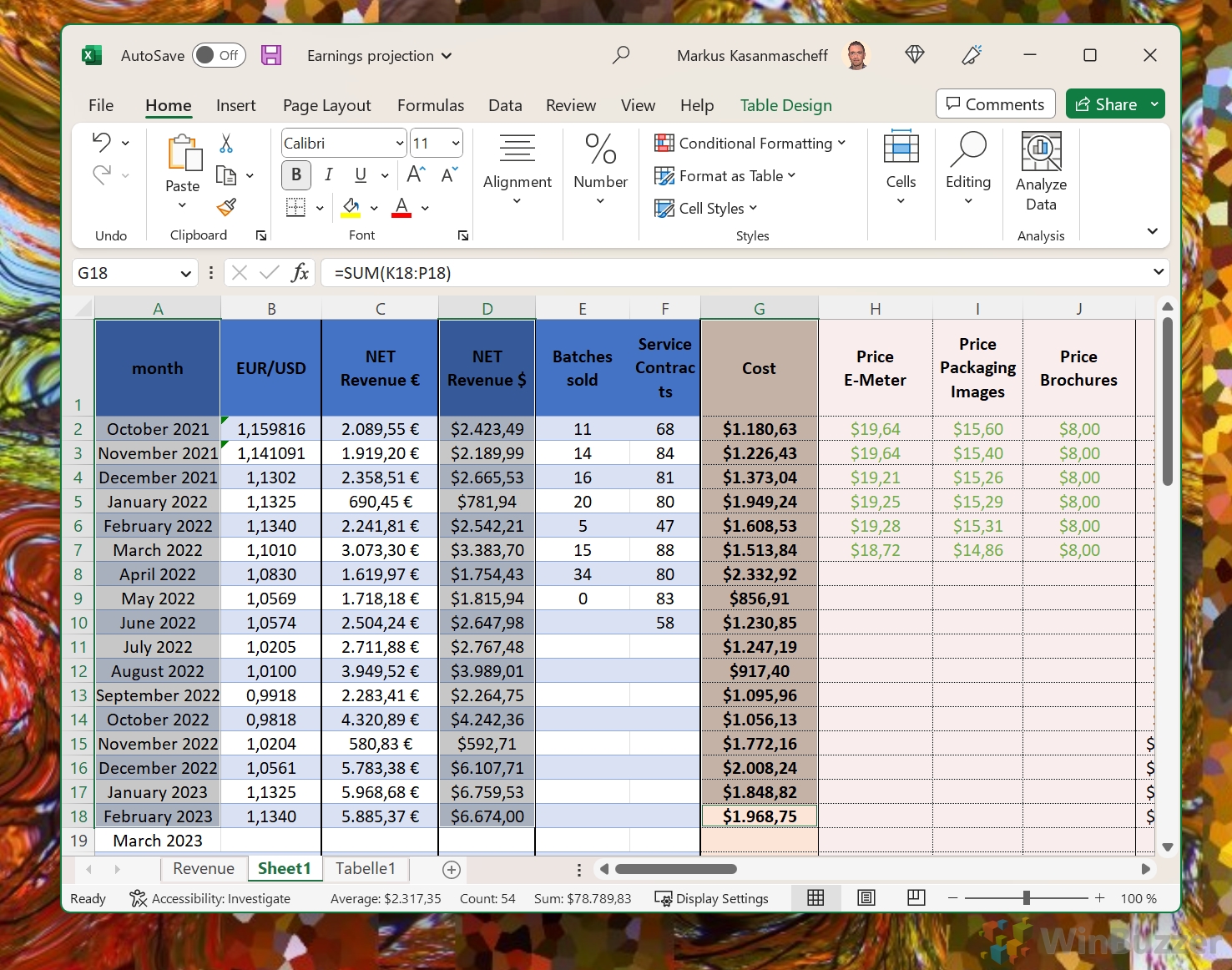
Ini adalah helah lama dalam hal ini titik, tetapi menggunakan teduhan (jalur zebra) pada baris alternatif dalam Excel menjadikan helaian anda lebih mudah dibaca. Kesannya, juga dikenali sebagai baris berjalur, membolehkan mata anda mengekalkan tempatnya dengan lebih mudah apabila anda mengimbas hamparan. Kesukaran, kemudian datang dalam mengetahui di mana untuk melihat dan bagaimana untuk memformat sel sebagai jadual di tempat pertama. Dalam panduan kami yang lain, kami menunjukkan kepada anda cara menggunakan dan menyesuaikan pemformatan jadual untuk membentuk baris berselang-seli dalam Excel.