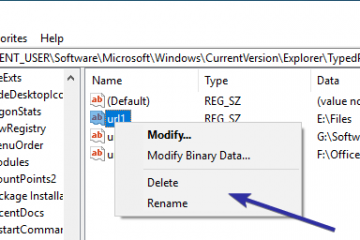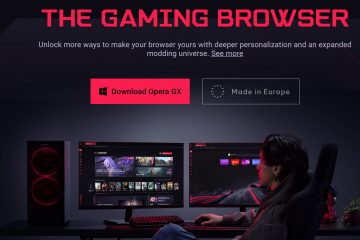Pada Windows 11, buka Command Prompt dan jalankan perintah DISM Add-Package untuk memasang fail CAB. Anda juga boleh memasang fail CAB menggunakan perintah PowerShell Add-WindowsPackage.
Pada Windows 11, anda boleh memasang fail .cab menggunakan Prompt Perintah dengan alat baris perintah Penyerahan dan Pengurusan Imej (DISM) dan arahan PowerShell. Fail sambungan CAB merujuk kepada format fail arkib kabinet yang boleh digunakan untuk simpan fail termampat dalam pustaka fail.
Biasanya, pembangun menggunakan fail kabinet sebagai sebahagian daripada proses membungkus fail apl. Sebagai contoh, Microsoft kadangkala menggunakan format untuk mengedarkan kemas kini kendiri untuk Windows 11 dan pakej lain.
Jika anda mempunyai kemas kini Windows 11 dalam format CAB, anda boleh menggunakan Command Prompt atau PowerShell untuk memasang pakej pada komputer dengan cepat.
Panduan ini akan mengajar anda langkah-langkah untuk memasang fail kabinet pada Windows 11.
Pasang fail CAB dengan Command Prompt pada Windows 11
Untuk pasang fail “.cab”dengan Command Prompt pada Windows 11, gunakan langkah ini:
Buka Start pada Windows 11.
Cari Prompt Perintah, klik kanan pada hasil teratas dan pilih pilihan Jalankan sebagai pentadbir.
Skrin @media sahaja dan (lebar min: 0px) dan (tinggi min.: 0px) { div[id^=”bsa-zone_1659356193270-5_123456″] { min-width: 300px; min-height: 250px; } } @media sahaja skrin dan (min-width: 640px) dan (min-height: 0px) { div[id^=”bsa-zone_1659356193270-5_123456″] { min-width: 120px; min-height: 600px; } }
Taip e arahan berikut untuk memasang fail CAB dengan Command Prompt dan tekan Enter:
dism/Online/Add-Package/PackagePath:”PATH\TO\CAB”
Contoh ini dipasang kemas kini KB5012592 pada Windows 11:
dism/Online/Add-Package/PackagePath:”C:\Users\username\Downloads\Windows10.0-KB5012592-x64.cab”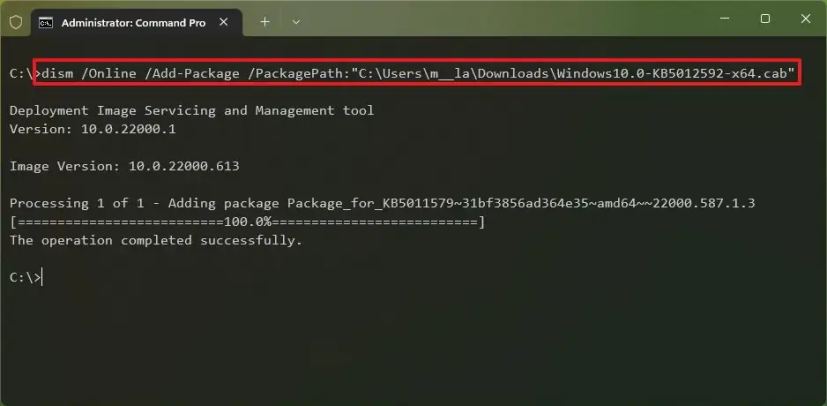
Setelah anda melengkapkan langkah, kandungan pakej akan dipasang pada Windows 11. Jika ini adalah kemas kini, anda mungkin perlu memulakan semula peranti untuk melengkapkan pemasangan.
Pasang fail CAB dengan PowerShell pada Windows 11
Untuk memasang fail “.cab”dengan arahan PowerShell, gunakan langkah ini:
Buka Start pada Windows 11.
Cari PowerShell, klik kanan pada hasil carian teratas dan pilih pilihan Jalankan sebagai pentadbir.
Taip perintah berikut untuk memasang fail CAB pada Windows 11 dan tekan Enter:
Add-WindowsPackage-Online-PackagePath”PATH\TO\CAB”
Contoh ini dipasang kemas kini KB5012592 pada Windows 11:
Add-WindowsPackage-Online-PackagePath”C:\Users\username\Downloads\windows10.0-KB5012592.cab”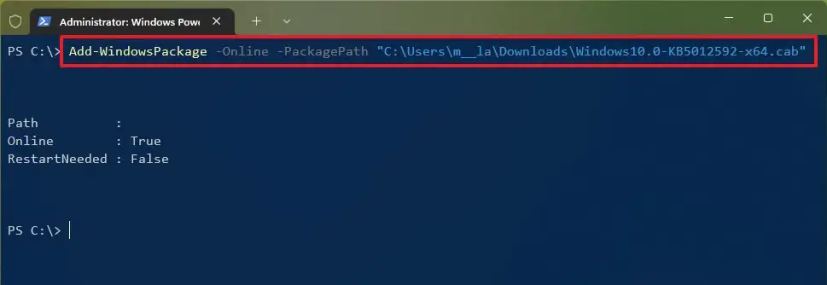
Selepas anda melengkapkan langkah, fail CAB akan memasang kandungan pada komputer anda.
Ekstrak fail CAB dengan File Explorer pada Windows 11
Sesetengah pembangun boleh menggunakan bekas ini untuk memampatkan folder untuk mengedarkan kandungan tertentu.
Untuk mengekstrak fail “.cab: pada Windows 11, gunakan langkah ini:
Buka File Explorer.
Buka folder dengan fail kabinet.
Klik dua kali fail “.cab”.
Pilih semua kandungan (Ctrl + A pintasan papan kekunci).
Klik kanan pilihan dan pilih pilihan Ekstrak (Klik butang OK dalam amaran).
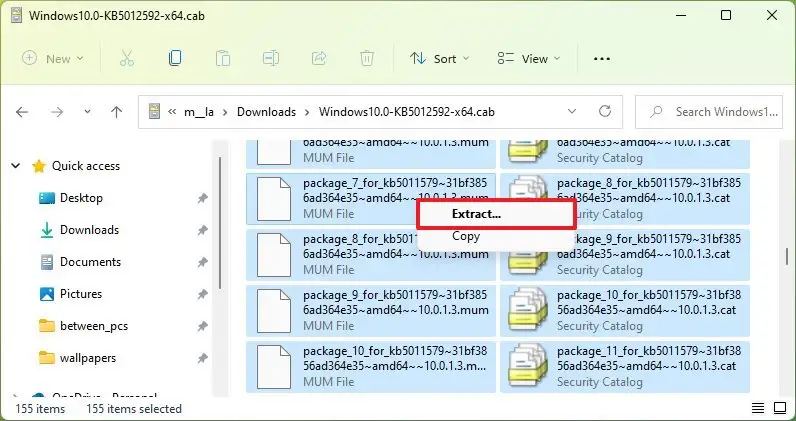
Pilih destinasi folder untuk mengekstrak fail.
Klik butang Ekstrak.
Selepas anda melengkapkan langkah, anda boleh menggunakan fail untuk menggunakan kemas kini, mengkonfigurasi pemacu atau memasang aplikasi, bergantung pada kandungan fail kabinet.
Pasang fail CAB untuk kemas kini pemacu pada Windows 11
Jika pakej pemacu gagal dipasang menggunakan Command Prompt atau PowerShell, anda mungkin boleh mengekstrak kandungan fail CAB untuk memasang pemacu secara manual.
Untuk mengemas kini pemacu menggunakan fail.cab pada Windows 11, gunakan langkah ini:
Buka Penjelajah Fail.
Buka folder dengan fail kabinet.
Klik dua kali fail”.cab”.
Klik kanan pada pilihan dan pilih pilihan Ekstrak (Klik butang OK dalam amaran).
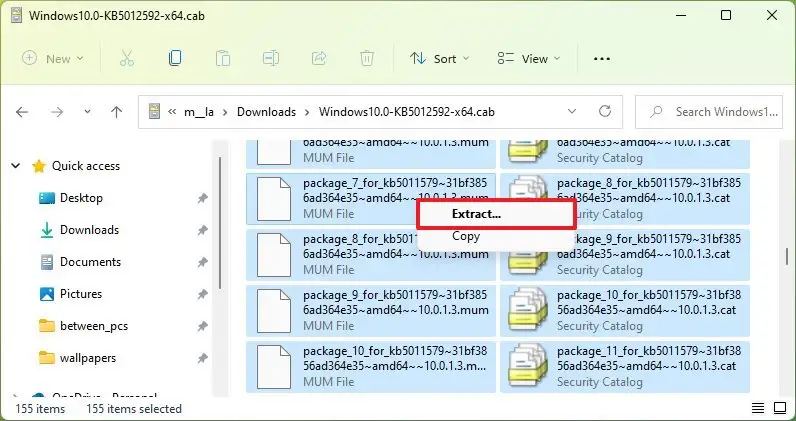
Klik kanan pilihan dan pilih pilihan Ekstrak (Klik butang Ya dalam amaran).
Pilih destinasi folder untuk mengekstrak fail.
Klik butang Ekstrak.
Buka Mula.
Cari Pengurus Peranti dan pilih resu teratas lt.
Klik kanan peranti dan pilih pilihan Kemas kini pemacu.
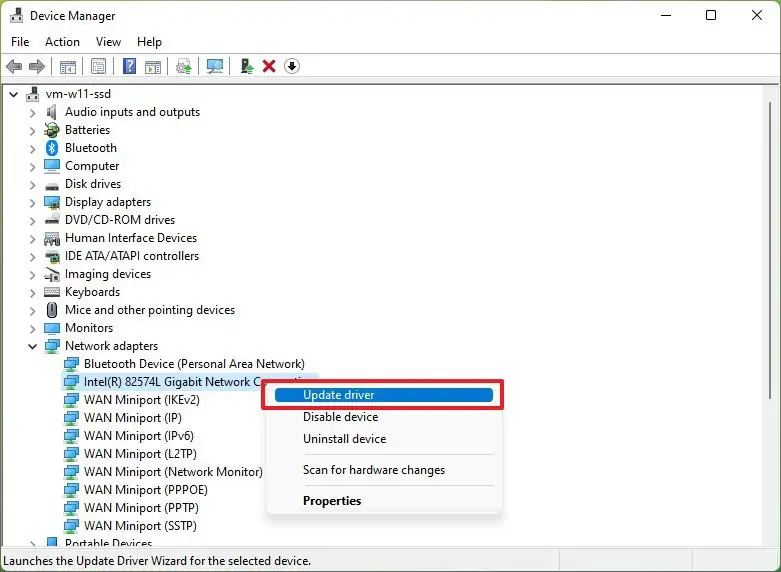
Klik Pilihan “Semak imbas komputer saya untuk mencari pemandu”.
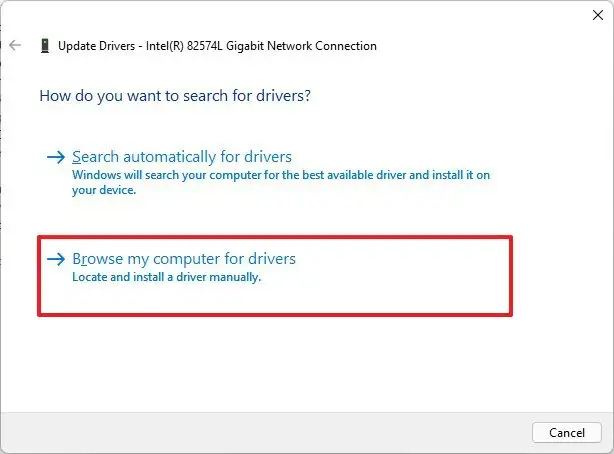
Klik butang Semak imbas.
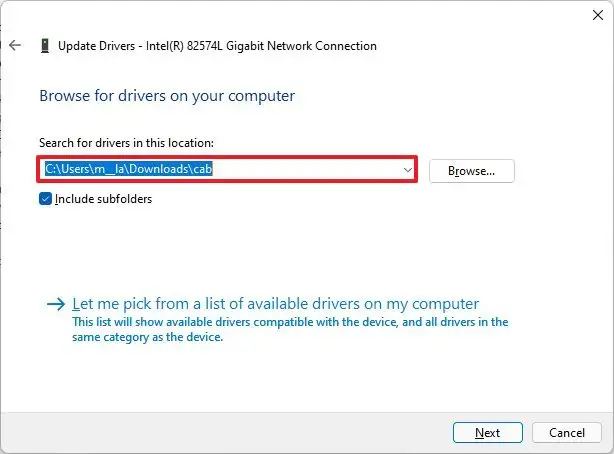
Pilih folder dengan fail yang diekstrak daripada fail CAB.
Klik butang OK.
Klik butang Seterusnya.
Klik butang Tutup.
Selepas anda melengkapkan langkah, fail pemacu dalam bekas.cab akan dipasang pada Windows 11 untuk menyediakan komponen.
skrin @media sahaja dan (lebar min: 0px) dan (tinggi min: 0px) { div [id^=”bsa-zone_1659356403005-2_123456″] { lebar min: 300px; ketinggian min: 250px; } } @media sahaja skrin dan (min-lebar: 640px) dan (min-ketinggian: 0px) { div[id^=”bsa-zone_1659356403005-2_123456″] { min-width: 300px; ketinggian min: 250px; } }