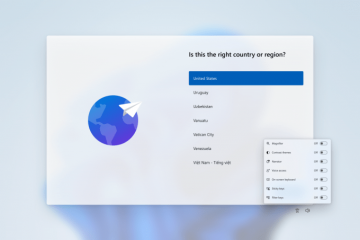Artikel ini menerangkan cara menghidupkan atau mematikan “Mulakan Zum apabila saya memulakan Windows“dalam Windows 11.
Zum ialah persidangan video dan platform mesyuarat dalam talian yang membenarkan pengguna untuk menyambung dari jauh. Ia menawarkan persidangan video dan audio, perkongsian skrin dan ciri rakaman.
Memasang apl Zoom pada Windows tidak akan dimulakan secara lalai apabila anda memulakan komputer anda. Tetapan membolehkan anda memulakan Apl zum apabila anda memulakan Windows anda dan log masuk jika anda mahu pilihan itu didayakan.
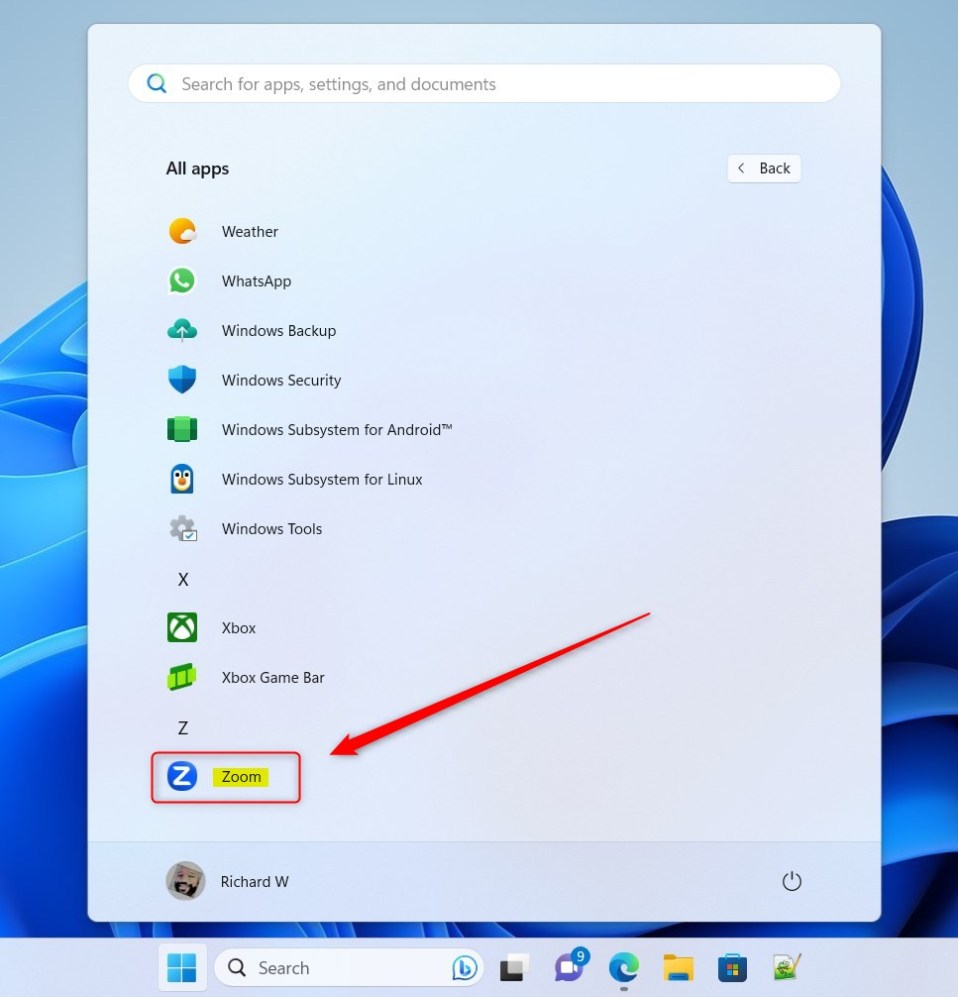
Mendayakan ciri automula Zoom boleh membantu jika anda gunakannya dengan kerap dan ingin melancarkannya dengan cepat tanpa mencarinya dalam menu mula. Sebaliknya, melumpuhkannya boleh membantu mengurangkan bilangan program yang dimulakan dengan Windows, yang berpotensi meningkatkan prestasi keseluruhan komputer anda.
Akhirnya bergantung pada pilihan peribadi dan tabiat penggunaan anda.
Hidupkan atau matikan “Mulakan Zum apabila saya memulakan Windows”
Seperti yang dinyatakan di atas, apl Zum tidak akan dimulakan secara automatik apabila anda memulakan atau log masuk ke Windows. Jika anda mahu apl Zoom dimulakan setiap kali anda log masuk ke komputer anda secara automatik, terdapat tetapan untuk menghidupkannya.
Tetapan yang sama akan menghentikan apl Zoom daripada bermula secara automatik apabila anda memulakan komputer Windows anda.
Berikut ialah cara untuk melakukannya.
Mula-mula, buka apl Zoom. Anda boleh melakukannya dengan mengklik Mula dan memilih butang’Semua apl‘pada menu Mula.
Di bawah
Apabila apl Zum dibuka, klik Tetapan > (gear) untuk membuka anak tetingkap Tetapannya.
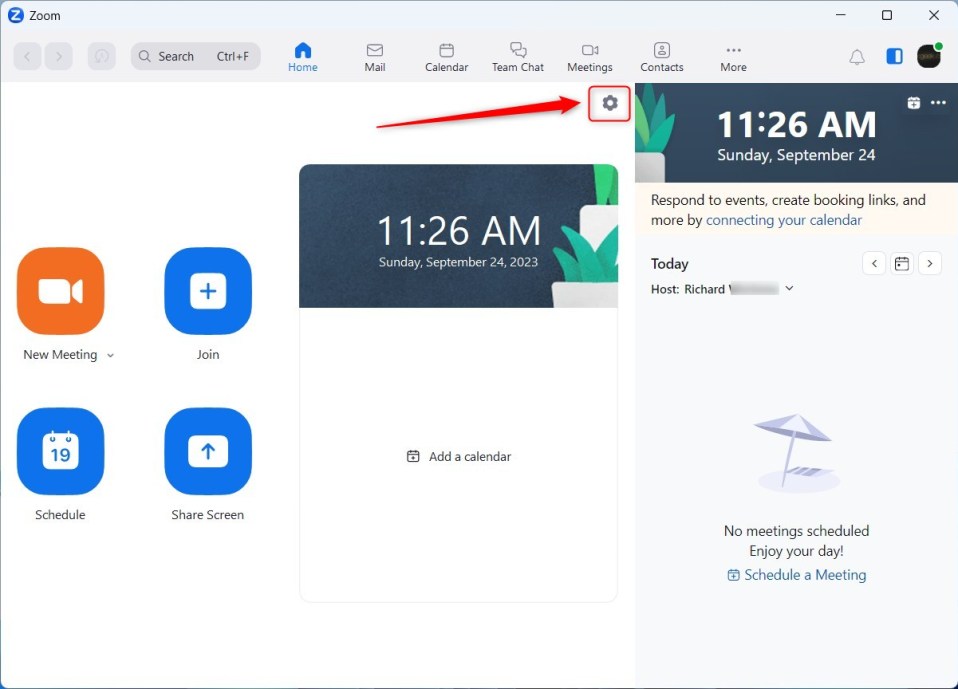
Sebagai alternatif, klik pada imej profil anda di bahagian atas sebelah kanan dan pilih Tetapan pada menu konteks.
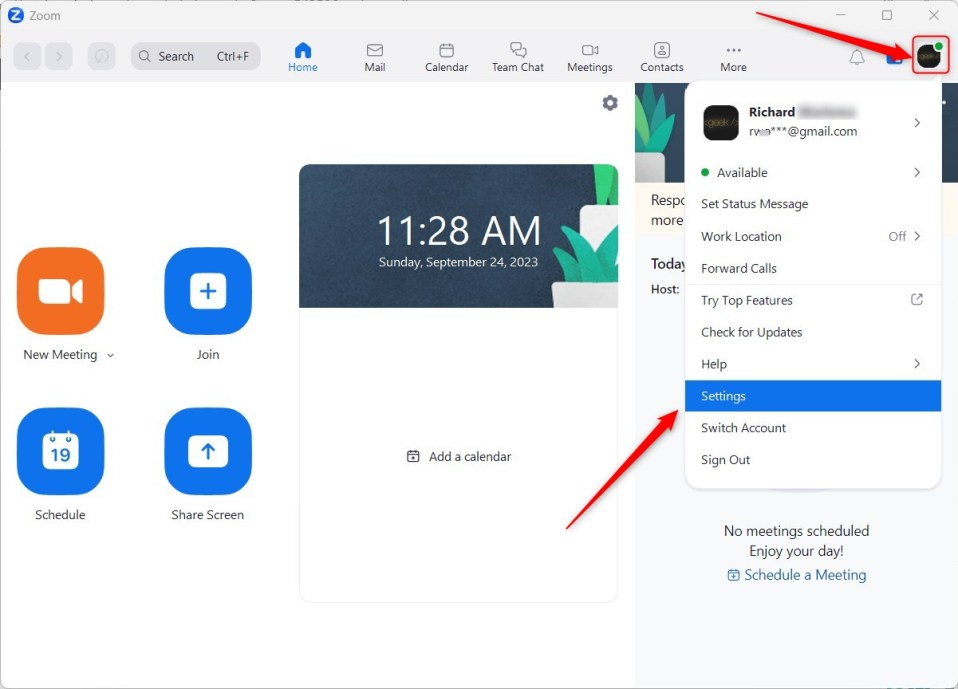
Apabila anak tetingkap Tetapan dibuka, di bawah Umum, tandai kotak di sebelah baris yang berbunyi “Mulakan Zum apabila saya memulakan Windows“untuk menghidupkan ciri secara automatik untuk memulakan apl Zum.
Untuk melumpuhkannya, nyahtanda kotak.
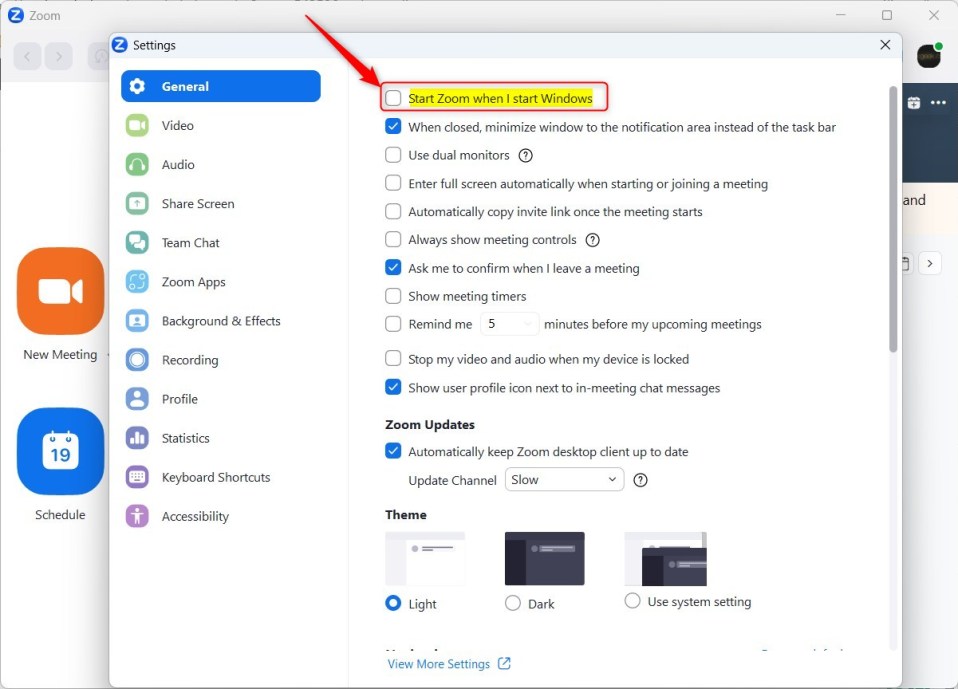
Jika anda memulakan Zum tetapi tidak mahu apl Zum dilancarkan dan dibuka dalam tetingkap penuh, anda boleh memilih “Mulakan Zum secara senyap apabila saya memulakan Windows .”
Pilihan ini membolehkan Zum bermula dan berjalan di latar belakang tanpa membuka apl sepenuhnya.
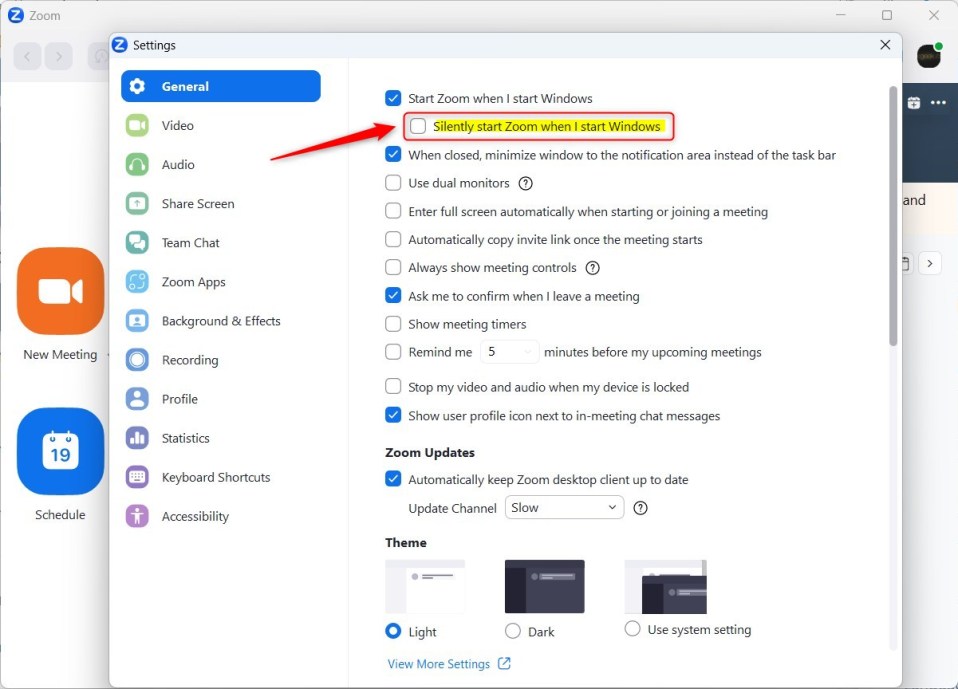
Itu sepatutnya melakukannya!
Kesimpulan:
Siaran ini menunjukkan kepada anda bagaimana untuk memulakan apl Zum secara automatik apabila anda memulakan Windows. Jika anda menemui sebarang ralat di atas atau ada sesuatu untuk ditambahkan, sila gunakan borang ulasan di bawah.