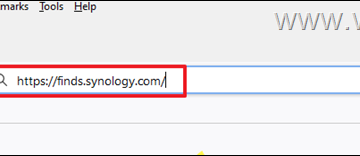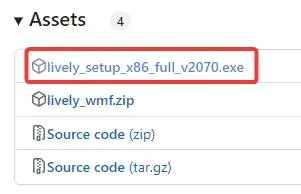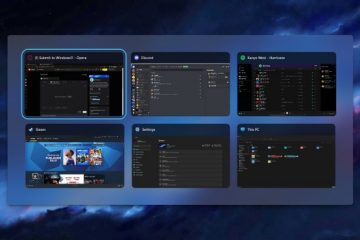Sama ada anda membeli PC baru-baru ini, berhasrat untuk menaik taraf RAM anda atau ingin menyemak keperluan sistem untuk perisian tertentu yang anda ingin pasang, adalah penting untuk mengesahkan butiran Memori Akses Rawak (RAM) anda. Ini termasuk maklumat seperti saiz, kelajuan, jenis, kekerapan, pengilang dan banyak lagi.
Panduan ini akan memberikan anda arahan langkah demi langkah tentang cara melihat semua spesifikasi memori komputer anda tanpa perlu buka secara fizikal sarung PC Windows 11/10 anda (Desktop atau Laptop).
Cara Mengetahui Saiz, Model, Kelajuan & Jenama RAM yang dipasang dalam Windows 10/11.
Bahagian 1. Cara Melihat Saiz Memori (RAM).
1. Lihat Saiz RAM dalam Tetapan Sistem.
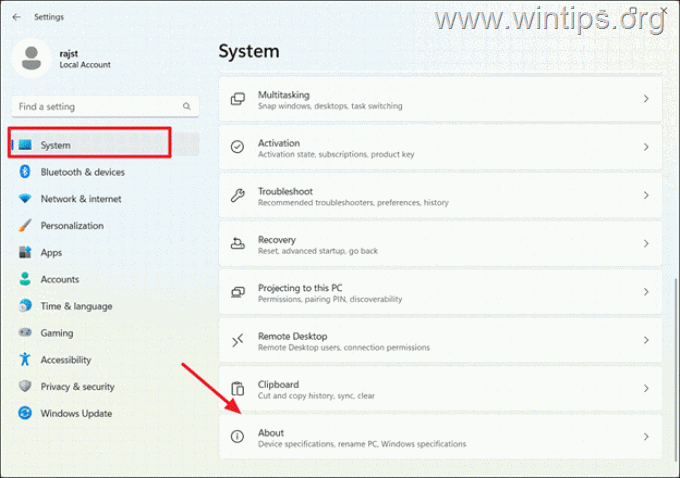
2. Semak Saiz RAM dalam Maklumat Sistem.
3. Lihat Saiz & Penggunaan RAM menggunakan Pengurus Tugas.
Bahagian 2. Cara Melihat Semua Spesifikasi RAM (Pengilang, Model, Jenis, Kelajuan, dll.).
4. Cari Semua Spesifikasi Memori menggunakan CPU-Z.
5. Semak Spesifikasi Memori dengan Prompt Perintah.
Kaedah 1: Lihat Saiz Memori (RAM) menggunakan Tetapan.
Walaupun Tetapan Windows tidak memaparkan semua maklumat tentang RAM , anda masih boleh menyemak dengan cepat saiz RAM yang dipasang pada Windows 10/11 anda menggunakan apl Tetapan Windows.
1. Tekan kekunci Windows + I untuk membuka apl Tetapan Windows.
2. Pada tab Sistem, tatal ke bawah ke bahagian bawah halaman dan klik pada Perihal.
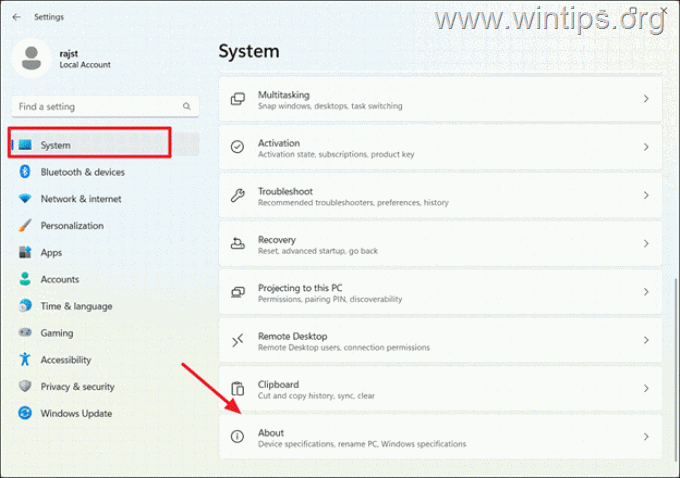
3. Di bawah spesifikasi Peranti, anda boleh melihat saiz jumlah RAM Dipasang pada peranti Windows 11/10 anda.
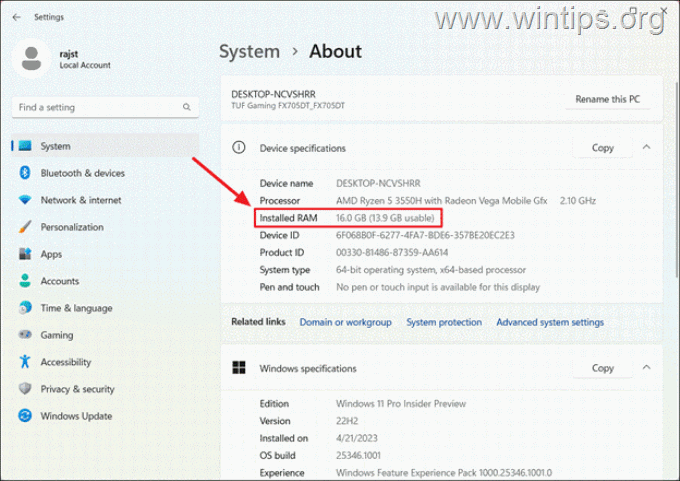
Kaedah 2: Semak Saiz RAM menggunakan Sistem Maklumat.
Satu lagi cara untuk menyemak saiz RAM anda ialah dengan menggunakan apl Maklumat Sistem yang menyediakan paparan komprehensif tentang kapasiti memori sistem anda.
1. Tekan kekunci Windows, taip maklumat sistem dalam carian dan pilih hasil teratas.
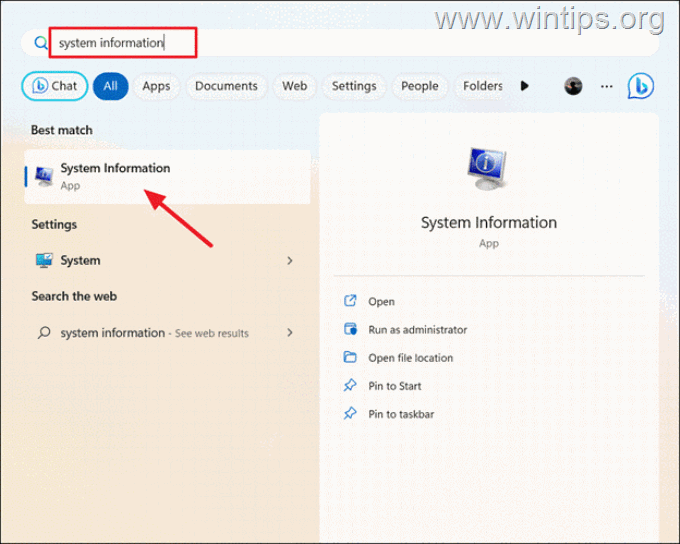
2. Dalam tetingkap Maklumat Sistem, klik Ringkasan Sistem pada bar sisi kiri.
3. Kemudian, tatal ke bawah senarai sehingga anda menemui pelbagai maklumat saiz RAM, termasuk Memori Fizikal Terpasang (RAM), Jumlah Memori Fizikal, Memori Fizikal Tersedia , Jumlah Memori Maya dan Memori Maya Tersedia.*
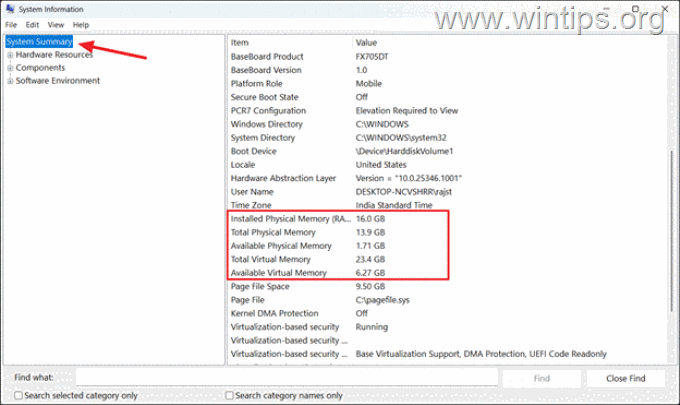
* Nota: Berikut ialah pecahan item RAM yang berbeza:
● Jumlah Memori Fizikal: Ini merujuk kepada jumlah keseluruhan RAM fizikal yang dipasang pada sistem anda.
● Memori Fizikal Tersedia: Ia mewakili jumlah RAM fizikal yang tidak digunakan pada masa ini dan tersedia untuk kegunaan segera oleh aplikasi.
● Jumlah Memori Maya: Ini menunjukkan jumlah jumlah maya memori yang tersedia pada sistem anda, termasuk RAM fizikal dan fail halaman (sebahagian daripada cakera keras yang digunakan sebagai memori maya).
● Memori Maya Tersedia: Ia merujuk kepada jumlah memori maya yang tidak digunakan pada masa ini dan tersedia untuk kegunaan aplikasi.
Saiz memori yang berbeza ini membantu anda memahami keseluruhan kapasiti memori sistem anda, jumlah yang sedang digunakan dan memori yang tersedia untuk menjalankan aplikasi.
Kaedah 3: Ketahui Saiz & Penggunaan Memori menggunakan Pengurus Tugas
Jika anda ingin mengetahui statistik masa nyata penggunaan RAM, anda boleh menggunakan Pengurus Tugas.
1. Klik kanan pada bar tugas dan pilih Pengurus Tugas, atau tekan CTRL + SHIFT + ESC.
2. Pergi ke tab Prestasi pada bar kiri dan klik pada Memori di sebelah kanan.
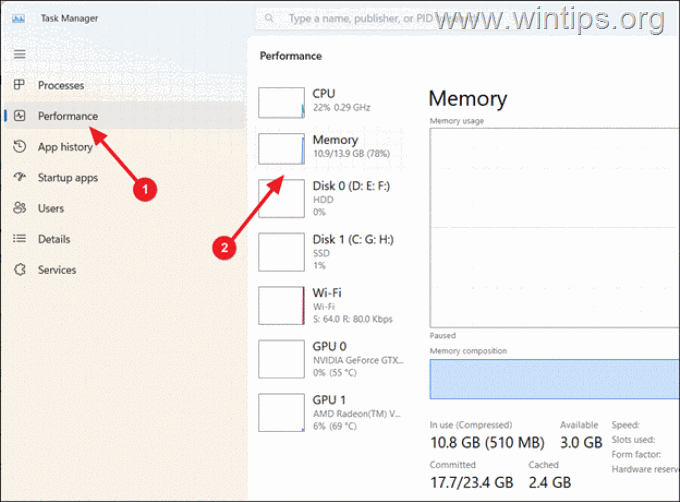
3. Di penjuru kanan sebelah atas tetingkap, anda akan dapat melihat jumlah kapasiti RAM untuk sistem anda.
Kemudian, lihat di bahagian bawah tetingkap. Di sini, anda akan menemui butiran RAM seperti jumlah kapasiti, kelajuan, RAM yang tersedia, bilangan slot yang digunakan, faktor bentuk dan banyak lagi.
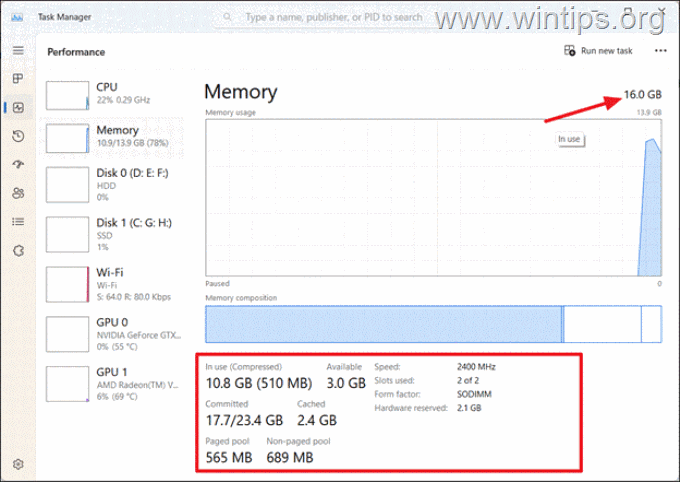
Bahagian 2. Cara Mengetahui Semua Spesifikasi RAM pada Windows 10/11.
Sekiranya anda mahukan semua spesifikasi Memori (RAM) yang dipasang pada Windows/11, gunakan salah satu kaedah di bawah.
Kaedah 4: Lihat Spesifikasi Memori menggunakan Alat Pihak Ketiga (CPU-Z).
Salah satu cara kegemaran saya untuk mencari jenis RAM, saiz, kekerapan, pengilang, dll., adalah dengan menggunakan utiliti percuma CPU-Z:
1. Lawati laman web rasmi CPU-Z dan
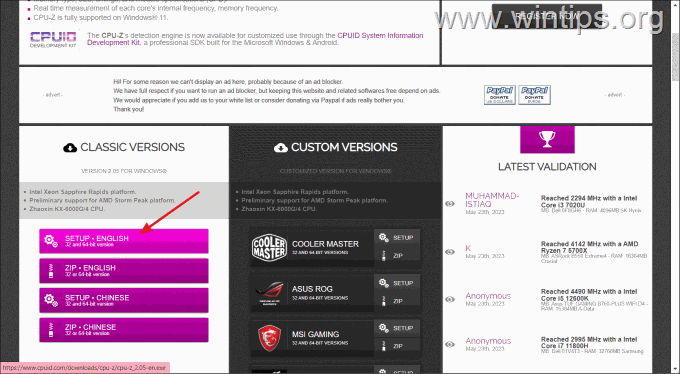
2. Selepas memuat turun, klik dua kali pada fail yang dimuat turun untuk memasang apl CPU-Z.
3. Akhir sekali, buka CPU-Z dan pergi ke tab Memori untuk melihat jumlah saiz RAM, jenis, kekerapan, dll.
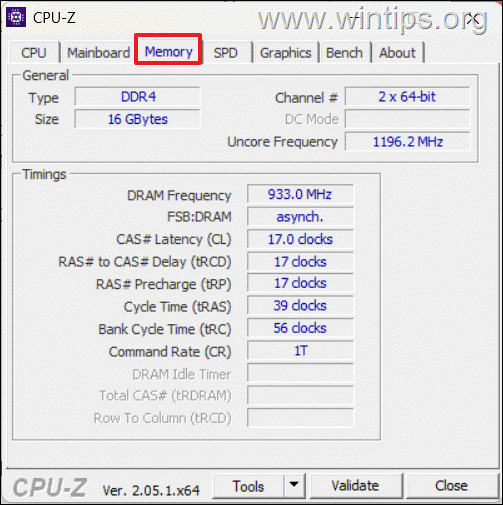
4. Kemudian , tukar ke tab SPD dan pilih slot memori untuk melihat semua maklumat tentang modul memori yang sepadan, seperti jenis Memori, Kelajuan Memori, Pengilang, Nombor Siri, Nombor Bahagian, Jenama, dll.
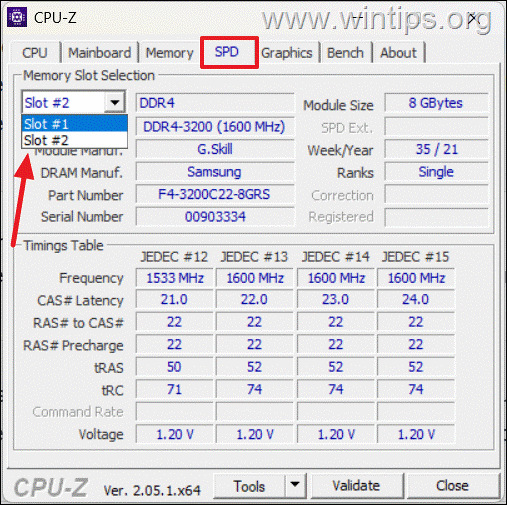
Kaedah 5: Semak Spesifikasi RAM menggunakan Command Prompt.
Kaedah pertama untuk melihat semua butiran RAM, seperti saiz, jenis, nombor siri, pengilang dan peletakan setiap batang RAM, adalah dengan menggunakan Command Prompt. Untuk berbuat demikian:
1. Tekan kekunci Windows + R untuk membuka kotak arahan Run.
2. Taip cmd atau gesaan arahan & tekan CTRL + SHIFT > + ENTER untuk membuka Gesaan arahan sebagai Pentadbir. (Klik Ya pada amaran UAC).
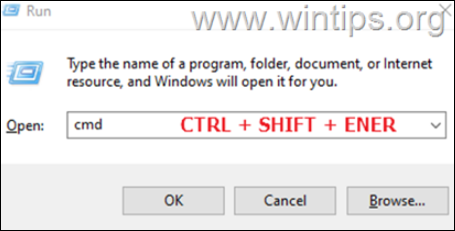
Sekarang, berikan salah satu daripada arahan berikut, mengikut maklumat yang anda ingin cari tentang RAM anda.
3. Untuk mencari hanya spesifikasi penting RAM yang dipasang pada sistem anda (Kapasiti, Jenis Memori, Pengilang, Nombor Bahagian, Nombor Siri dan Kelajuan), berikan arahan ini:
wmic memorychip get devicelocator, pengilang, nombor bahagian, nombor siri, kapasiti , kelajuan, jenis memori, faktor bentuk
* Nota:
1. Apabila anda menjalankan arahan di atas, anda akan menerima kod memori di bawah lajur MemoryType. Nombor”0“atau”8“menunjukkan bahawa ia adalah jenis memori DIMM yang digunakan pada komputer Desktop dan nombor”12“menunjukkan jenis memori SODIMM, digunakan pada komputer riba.
2. Jika lajur Pengilang , memaparkan kod dan bukannya nama pengilang, salin & tampal nombor bahagian dalam carian Google untuk mengetahui nama pengilang.
3. Lajur Kelajuan memaparkan kelajuan RAM anda. Di mana:
DDR3: 800, 1066, 1333, 1600, 1866, dan 2133 DDR4: 1600, 1866, 2133, 2400, 2666, 2933, 2933, dsb. 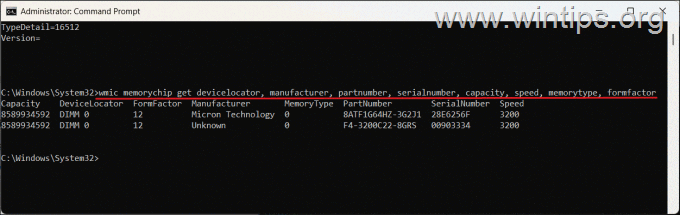
4. Untuk menyemak jumlah slot RAM gunakan perintah berikut:
wmic Memphysical get MemoryDevices 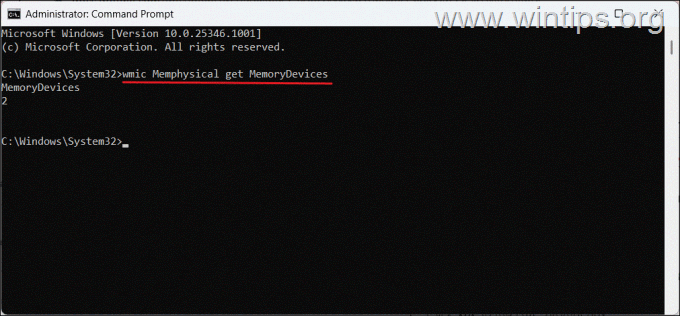
5. Untuk mengetahui pengilang RAM daripada command prompt, taip:*
wmic memorychip dapatkan devicelocator, pengilang
* Nota: Jika lajur Pengilang , memaparkan kod dan bukannya nama pengilang (cth.”04CD”), salinan & tampal nombor bahagian dalam carian Google untuk mengetahui nama pengeluar. Di bawah disenaraikan beberapa kod pengeluar Memori.
04CB=A-DATA 017A=Apacer 029E=Corsair 059B=Crucial 04CD=G.Skill 0198=HyperX 00CE=Samsung 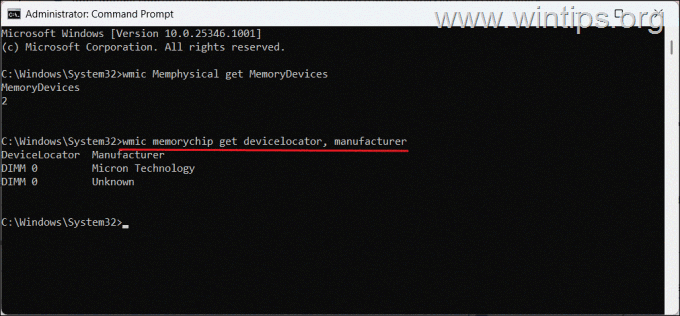
6. Untuk mengetahui Nombor bahagian untuk setiap modul memori:
wmic memorychip dapatkan devicelocator, partnumber 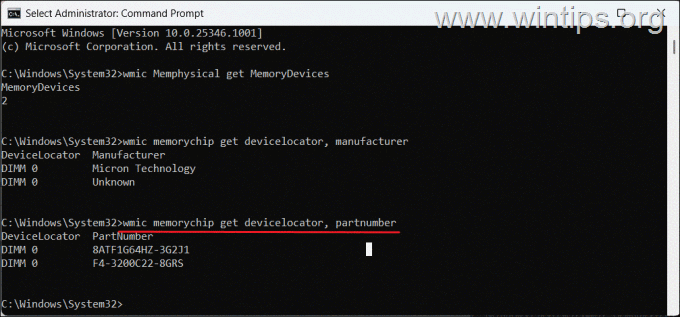
7. Untuk melihat Nombor siri setiap modul RAM yang dipasang:*
wmic memorychip get devicelocator, nombor bersiri
* Nota: Jika Nombor Siri ialah”00000000″, gunakan arahan pada kaedah-4 di atas.
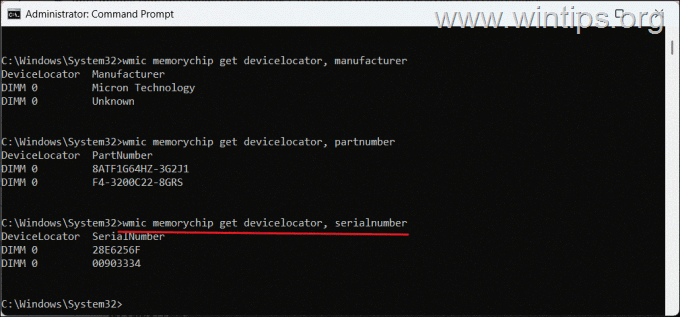
8. Untuk mengetahui kelajuan modul memori:
cip memori wmic dapatkan devicelocator, kelajuan 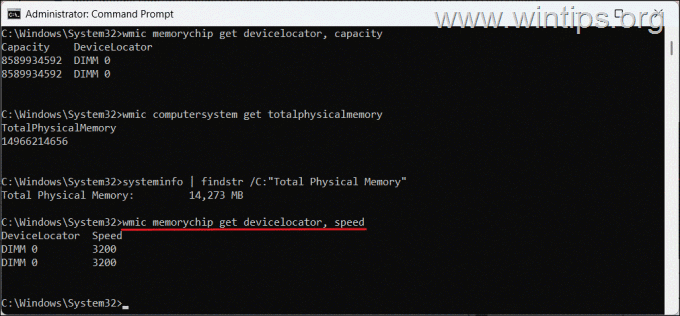
9. Untuk mencari jenis memori: *
wmic memorychip get devicelocator, memorytype
* Nota: Jika MemoryType adalah”0“atau”8“menunjukkan bahawa ia adalah jenis memori DIMM, yang digunakan pada komputer meja. Jika”12“menunjukkan jenis memori SODIMM, digunakan pada komputer riba.
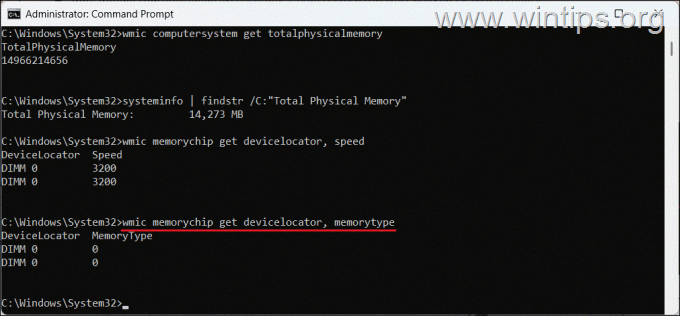
10. Untuk melihat semua butiran RAM yang dipasang, berikan arahan ini:
senarai cip memori wmic penuh 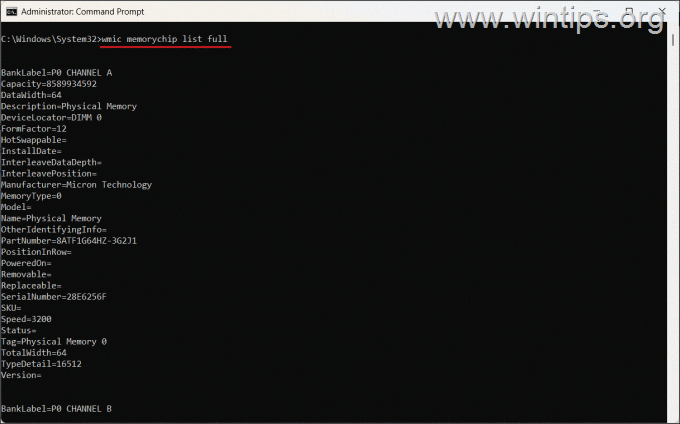
Itu sahaja! Kaedah manakah yang berkesan untuk anda?
Beri tahu saya jika panduan ini telah membantu anda dengan meninggalkan ulasan anda tentang pengalaman anda. Sila like dan kongsi panduan ini untuk membantu orang lain.