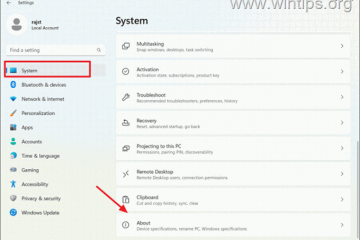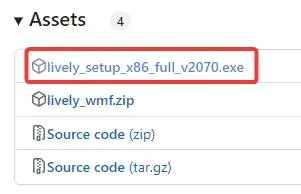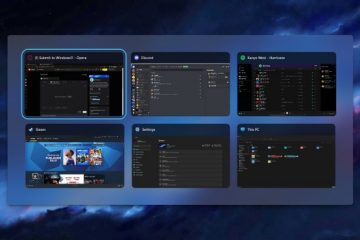Dalam artikel ini, kami akan menyediakan panduan langkah demi langkah tentang cara menyediakan peranti NAS Synology anda buat kali pertama.
Sistem Storan Terlampir Rangkaian Synology (NAS) telah mendapat populariti untuk mereka kebolehpercayaan, fleksibiliti dan set ciri yang berkuasa. Sama ada anda pengguna rumah yang ingin mempunyai ruang yang mencukupi untuk kandungan digital anda atau syarikat yang ingin melindungi data daripada kehilangan, menyediakan Synology NAS anda dengan betul dari awal adalah penting untuk memanfaatkan sepenuhnya keupayaannya.
Persediaan kali pertama peranti Synology NAS adalah sangat mudah dan boleh disiapkan dalam masa yang singkat. Jadi, mari kita mulakan.
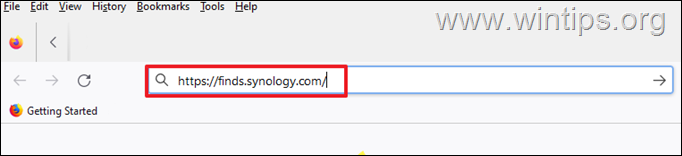
Cara Menyediakan & Mengkonfigurasi Synology NAS untuk kali pertama.
Langkah 1. Sediakan Synology NAS anda.
Sebelum meneruskan persediaan Synology NAS, lakukan perkara berikut:
Tambahkan cakera keras pada peranti Synology NAS anda. Sambungkan kabel Ethernet daripada peranti Synology NAS anda ke Kuasa Rangkaian anda pada Synology NAS dan teruskan pada langkah seterusnya untuk menyediakannya.
Langkah 2. Sediakan & Konfigurasikan Synology NAS.
1. Buka penyemak imbas web anda, taip alamat web berikut dalam bar alamat dan tekan Enter:
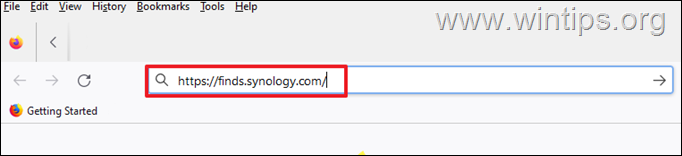
2. Biarkan sistem mencari peranti Synology.
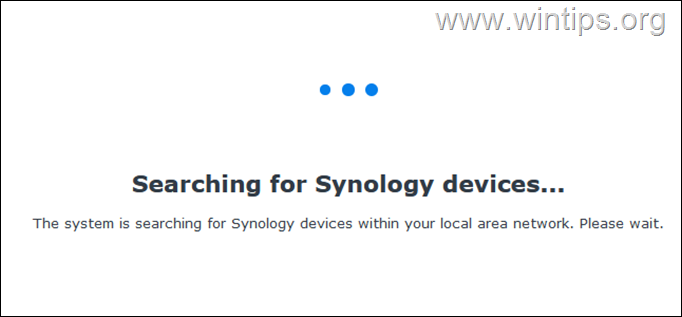
3. Apabila wizard menemui Synology NAS anda pada rangkaian anda klik Connect.
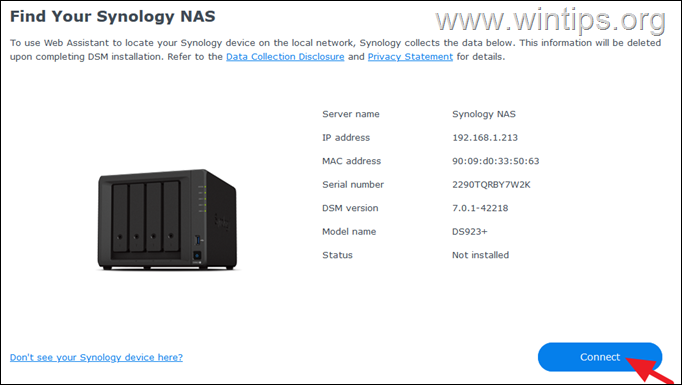
4. Terima syarat dan klik Seterusnya. Kemudian klik Teruskan ke Pernyataan Privasi.
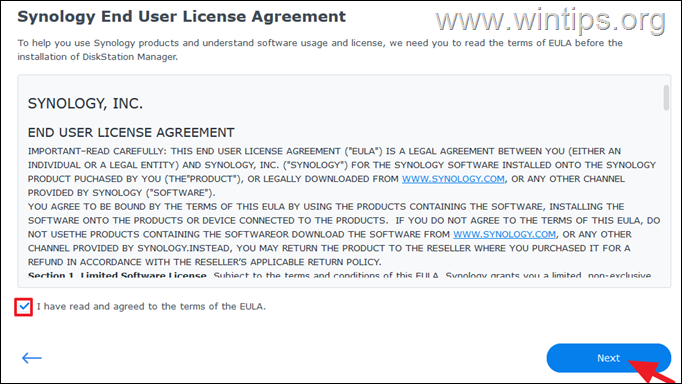
5. Pada skrin Alu-aluan, klik Pasang.
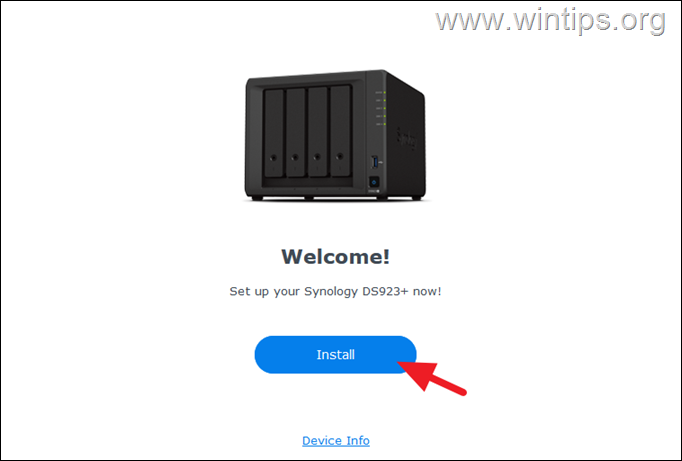
6. Biarkan ditandakan pilihan”Muat turun versi terkini secara automatik dari tapak web Synology”dan klik Seterusnya, untuk memasang Pengurus DiskStation, iaitu sistem pengendalian pada peranti Synology NAS.
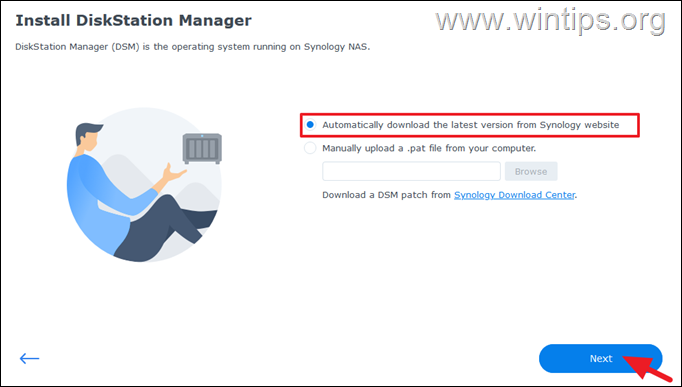
7. Tandai”Saya faham bahawa semua data pada pemacu akan dipadamkan”dan klik Teruskan, untuk memadamkan semua data pada pemacu yang disambungkan.
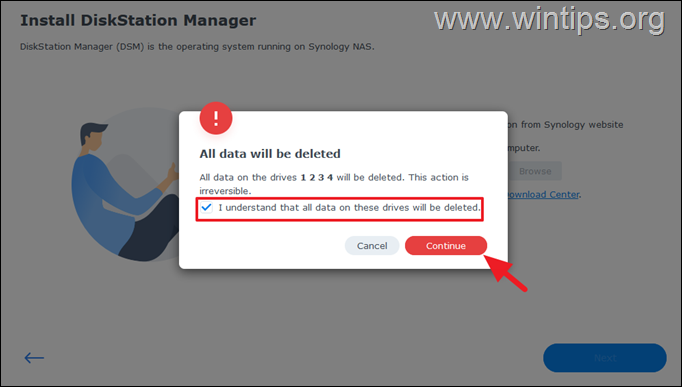
8. Sekarang tunggu untuk memuat turun dan pasang Pengurus Stesen Cakera (DSM). Apabila ini selesai, anda akan melihat skrin alu-aluan di bawah. Klik Mula untuk meneruskan.
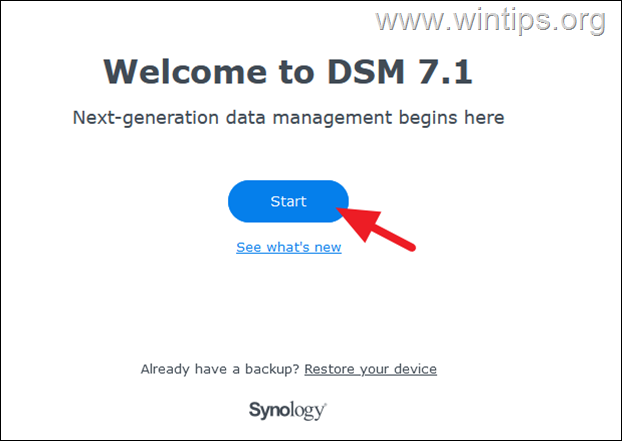
9. Pada skrin”Bermula”, taip nama untuk peranti Synology NAS anda, taip nama pengguna untuk akaun Pentadbir dan nyatakan kata laluan yang kukuh. Apabila selesai, klik Seterusnya.
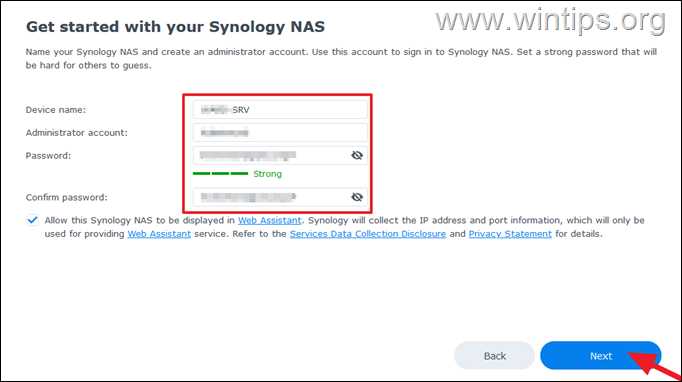
10. Biarkan pilihan ditandakan untuk”Pasang kemas kini pakej dan DSM penting secara automatik sahaja (Disyorkan)”dan klik Seterusnya.
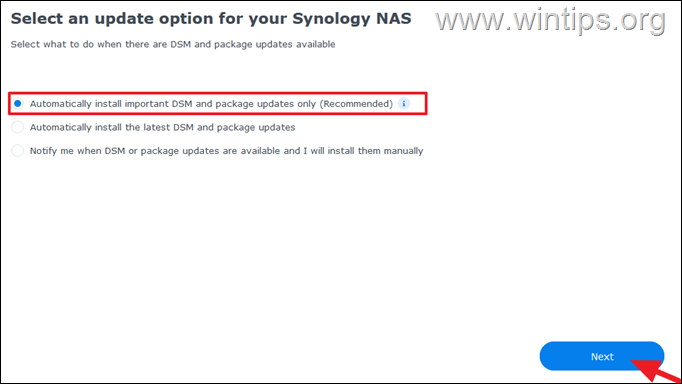
11. Apabila digesa untuk membuat akaun Synology, klik Langkau. *
* Nota: Anda boleh membuat akaun Synology kemudian. Lihat arahan artikel ini.
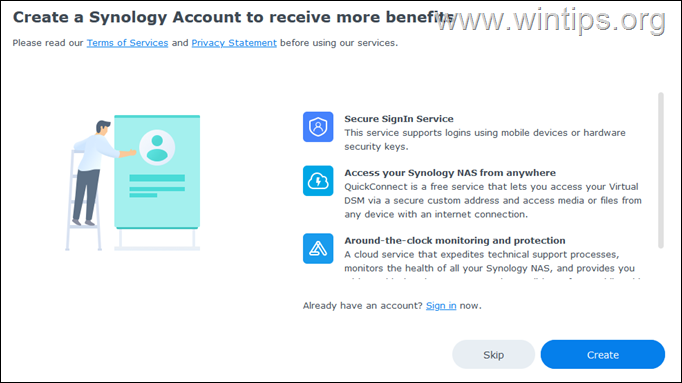
12. Jika anda bersetuju untuk menghantar analitis peranti kepada Synology tandai kotak yang sepadan dan klik butang Serah.
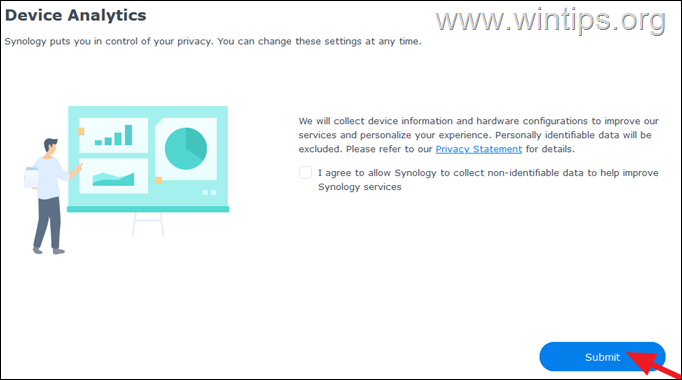
13. Bila digesa, klik butang Buat Sekarang, untuk mencipta kumpulan Storan dan Kelantangan untuk mula memasang pakej dan menyimpan fail pada Synology NAS anda.
14. Kemudian klik Mula butang untuk membuat kumpulan dan volum storan.
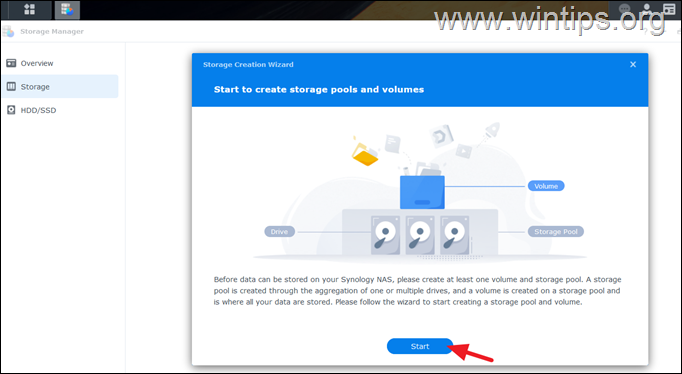
15. Pada skrin seterusnya:
a. Biarkan Jenis RAID kepada SHR (Synology Hybrid RAID), yang disyorkan untuk pemula. (Jika anda ingin mengetahui lebih lanjut untuk jenis RAID yang tersedia, lihat artikel).
b. Taip jika anda mahukan nama untuk kumpulan storan dan klik Seterusnya.
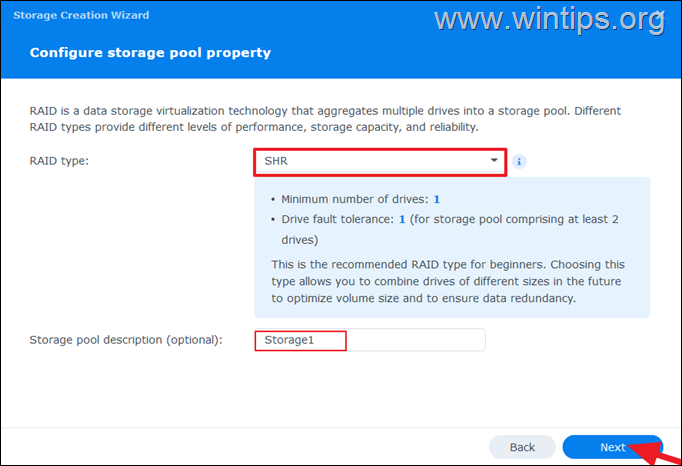
16. Kemudian tetapkan semua pemacu (cakera) ke kolam storan dan klik Seterusnya.
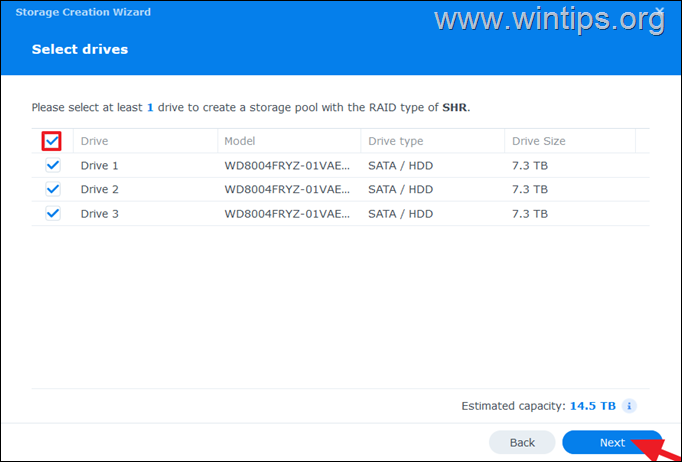
17. Pada skrin seterusnya:
a. Tentukan saiz maksimum dalam GB untuk volum baharu atau klik Maks untuk menetapkan jumlah kapasiti.
b. Secara pilihan, taip nama Kelantangan dan klik Seterusnya.
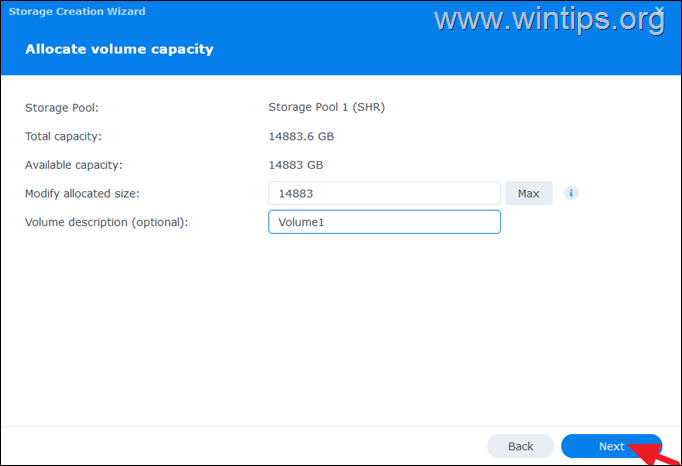
18. Biarkan sistem fail”Btrfs (disyorkan)“ditandakan kerana ia menyokong ciri lanjutan dan klik Seterusnya.
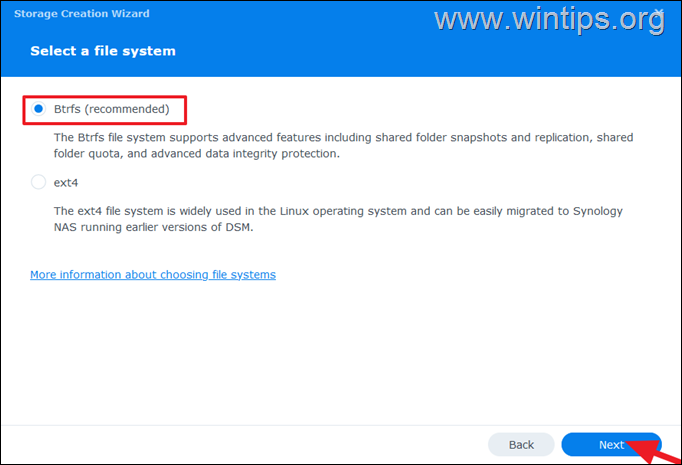
19. Semak tetapan anda dan klik Guna.
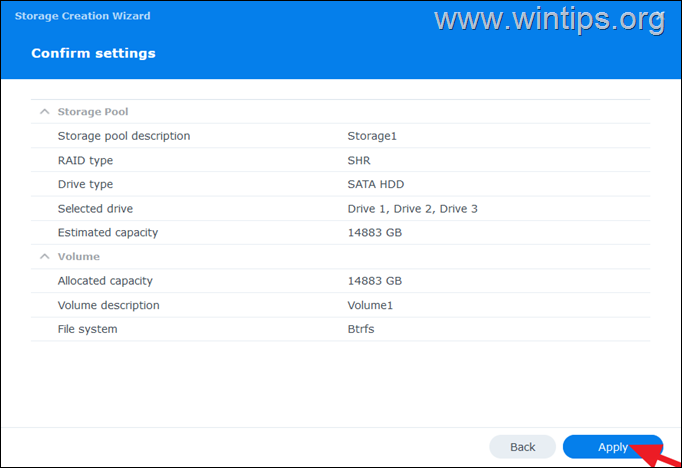
20. Akhir sekali, klik OK untuk memadam semua data pada cakera dan kemudian tunggu sehingga kumpulan storan dan kelantangan dicipta.
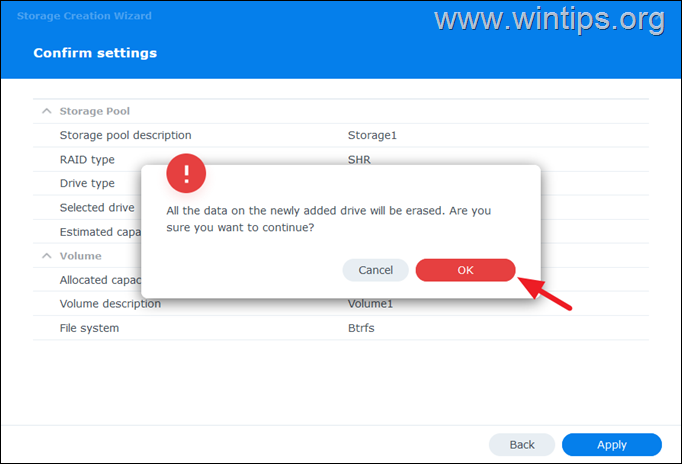
21. Apabila ini dilakukan, sistem akan mula mengoptimumkan kumpulan Storan di latar belakang. Pada ketika ini, anda boleh menunggu sehingga pengoptimuman selesai atau mula menggunakan NAS dengan segera.
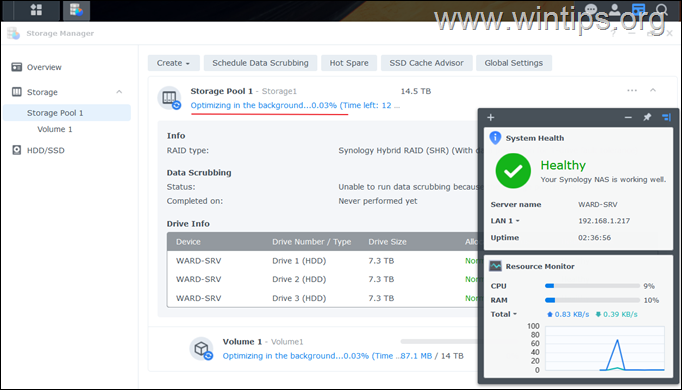
22. Anda sudah selesai! Anda telah menyelesaikan persediaan awal peranti Synology NAS anda.
Baca seterusnya: Cara menyambung ke Synology NAS dengan QuickConnect ID.
Itu sahaja! Beritahu saya jika panduan ini telah membantu anda dengan meninggalkan ulasan anda tentang pengalaman anda. Sila like dan kongsi panduan ini untuk membantu orang lain.