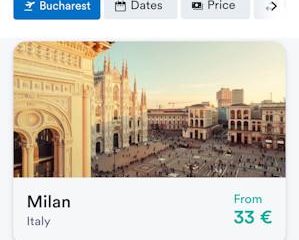Walaupun pencetak wayarles menjadikan kerja pencetakan bebas masalah, kadangkala anda mungkin mengalami kesukaran untuk menyambungkannya. Komputer anda mungkin tidak menemui pencetak atau membuang ralat semasa cuba menambahkannya.
Apabila komputer anda tidak menemui pencetak wayarles, kemungkinan besar ia disebabkan oleh alamat IP dinamik yang diberikan kepada pencetak anda. Walau bagaimanapun, sambungan rangkaian yang tidak stabil dan kebenaran perkongsian yang ditetapkan secara tidak betul adalah sama bertanggungjawab terhadap ralat tersebut.
Dalam artikel ini, anda akan mempelajari pendekatan yang berbeza untuk membetulkan apabila komputer anda tidak menemui pencetak wayarles.
Bagaimana untuk Membetulkan Komputer Tidak Dapat Menemui Pencetak Wayarles?
Jika komputer anda tidak dapat mencari pencetak wayarles, anda perlu but semula PC anda serta pencetak terlebih dahulu. But semula peranti selalunya menyelesaikan masalah tanpa perlu bersusah payah lagi.
Begitu juga, anda perlu melakukan beberapa semakan awal sebelum menyambungkannya. Pada mulanya, anda mesti memastikan pencetak anda berada dalam mod Imbas jika tidak komputer anda tidak akan menemuinya. Bergantung pada pengilang, langkah untuk menghidupkan mod imbasan mungkin berbeza.
Jika pencetak anda mempunyai panel sentuh, anda boleh menavigasi tetapan Wi-Fi dengan mudah untuk menghidupkannya. Jika tidak, anda perlu terus menekan butang Wayarles atau gabungan butang Wayarles dan Maklumat untuk menghidupkan mod. Kemudian anda boleh mengikuti langkah-langkah untuk menambah pencetak wayarles pada PC Windows anda.
Selesaikan Isu Rangkaian
Memandangkan masalah terutamanya berkaitan dengan sambungan wayarles, anda harus membetulkan rangkaian terlebih dahulu isu. Ini akan membantu jika anda memendekkan jarak antara pencetak dan penghala anda. Selain itu, komputer dan pencetak anda mesti berada pada Wi-Fi yang sama supaya PC boleh menemuinya.

Kaedah terbaik untuk menyambungkan pencetak anda ke rangkaian adalah sama ada dengan memasukkan terus kekunci keselamatan Wayarles atau menggunakan butang WPS pada pencetak anda. Anda juga harus menghidupkan fungsi WPS dalam penghala anda sebelum anda boleh menyambungkan pencetak anda menggunakannya.
Kadangkala perisian tegar penghala yang sudah lapuk boleh menyebabkan masalah dan anda tidak boleh menggunakan ciri WPS, jadi mengemas kini perisian tegar penghala adalah idea yang baik dalam kes sedemikian.
Pasang Pemacu yang Betul
Sebab utama pencetak tidak muncul pada komputer anda adalah disebabkan oleh penggunaan pemacu pencetak yang tidak serasi. Sama ada pencetak berwayar atau wayarles, pertama sekali, anda perlu mendawai keras pencetak ke PC anda dan memasang pemacu. Kebanyakan pencetak di luar sana adalah plug-and-play, secara automatik memasang pemacu yang betul untuk PC anda sebaik sahaja ia dipalamkan.

Tetapi jika tidak, anda mesti memasang sendiri versi pemacu pencetak anda yang serasi sebelum anda boleh mula menggunakannya. Jika pencetak anda disertakan dengan pemacu CD atau DVD, anda boleh menggunakannya untuk memasang pemacu yang berkaitan. Jika tidak, anda perlu mencari model dan versi pencetak anda di tapak web pengilang untuk mendapatkan pemacu yang betul.
Jalankan Penyelesai Masalah
Alat penyelesaian masalah pencetak bersepadu dalam Windows juga membantu menentukan jika terdapat sebarang masalah dengan pencetak. Ia akan mendiagnosis dan mencadangkan pembetulan yang akan membantu menyelesaikan masalah.
Tekan Windows + IPilih menu Sistem dari kiri. Kemudian klik pilihan Selesaikan masalah dari bahagian kanan.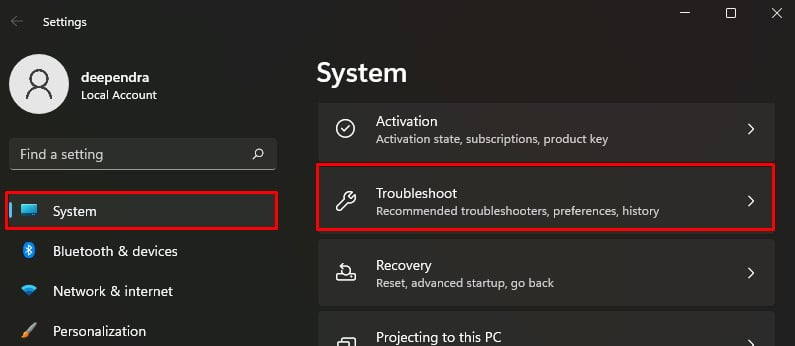
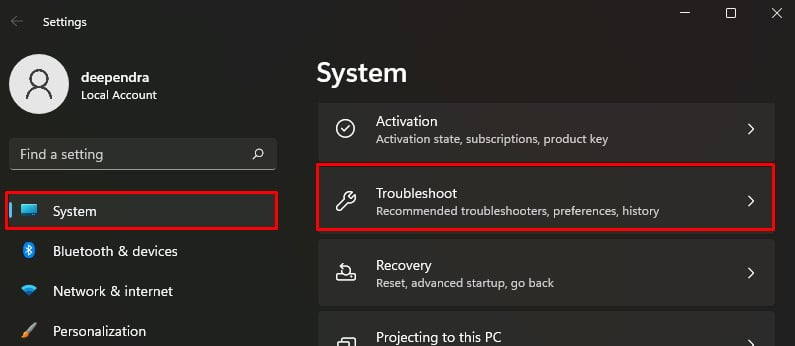 Klik Penyelesai masalah lain dalam tetingkap seterusnya. Cari pilihan Pencetak dan klik butang Jalankan .
Klik Penyelesai masalah lain dalam tetingkap seterusnya. Cari pilihan Pencetak dan klik butang Jalankan .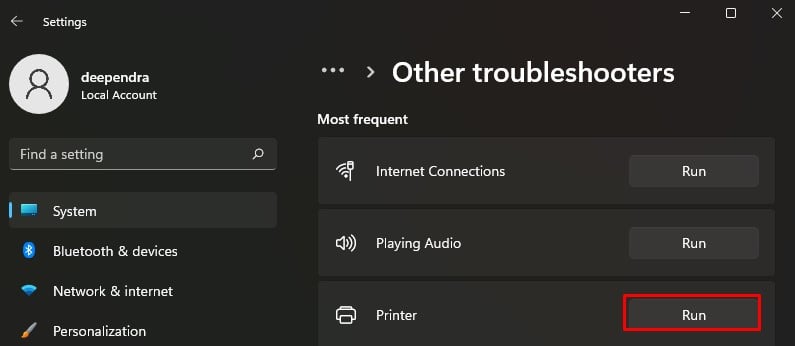
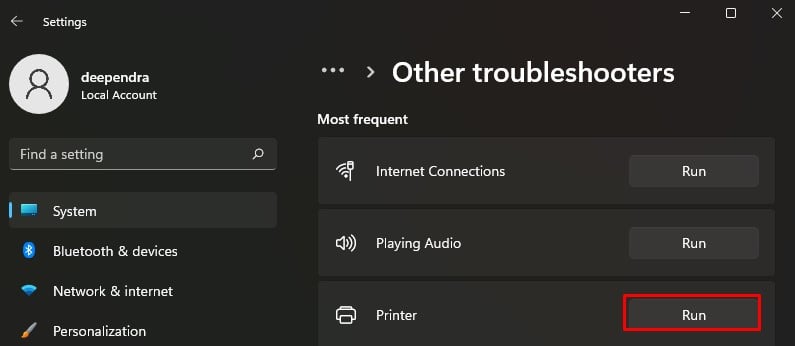 Ia akan menyemak ralat dan mencadangkan pembetulan yang berkaitan. Anda boleh mengambil tindakan yang perlu selepas itu.
Ia akan menyemak ralat dan mencadangkan pembetulan yang berkaitan. Anda boleh mengambil tindakan yang perlu selepas itu.
Jadikan PC Anda Kelihatan pada Rangkaian
Jika anda menggunakan pencetak yang dikongsi melalui rangkaian dan menghadapi masalah menyambungkannya ke PC anda sahaja, kemungkinan besar anda telah mematikan penemuan Rangkaian.
Apabila Network discovery dimatikan, peranti anda tidak kelihatan kepada peranti lain, anda juga tidak dapat melihat dan menambah peranti lain pada rangkaian. Jadi, anda mesti terlebih dahulu menjadikan PC anda kelihatan pada rangkaian sebelum anda boleh menggunakan pencetak wayarles.
Tekan kawalan Windows + RType dalam medan teks. Kemudian tekan kekunci Enter untuk membuka Panel Kawalan. Pilih Rangkaian dan Internet > Pusat Rangkaian dan Perkongsian. Pilih Tukar tetapan perkongsian lanjutan dari sebelah kiri.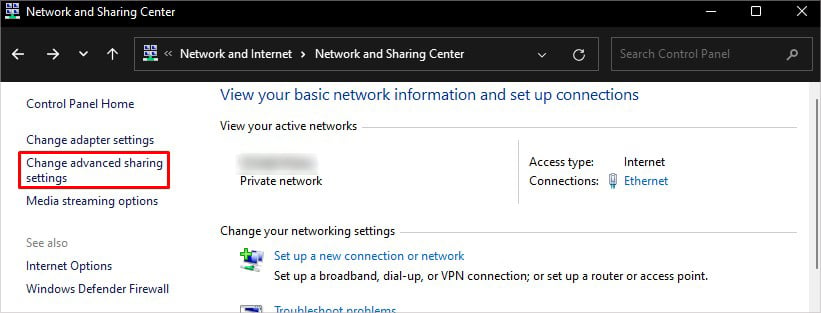
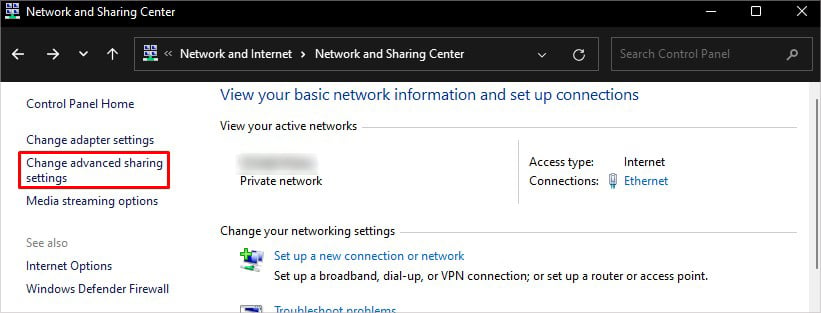 Tandakan kotak di sebelah Hidupkan penemuan rangkaian di bawah Swasta dan Tetamu atau Awam.
Tandakan kotak di sebelah Hidupkan penemuan rangkaian di bawah Swasta dan Tetamu atau Awam.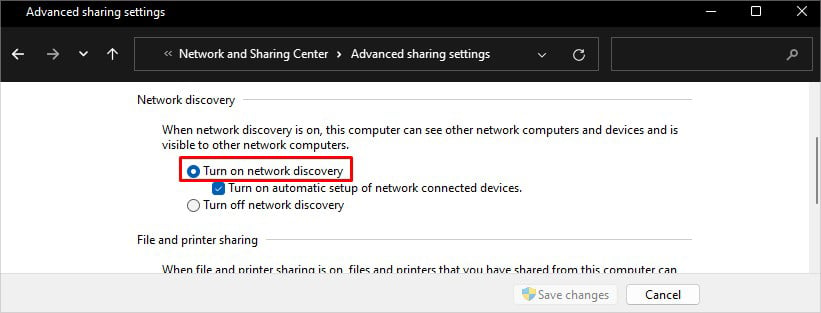 Klik Simpan perubahan.
Klik Simpan perubahan.
Semak Kebenaran Perkongsian
Anda boleh mengakses pencetak wayarles dengan menyambung terus ke rangkaian Wi-Fi anda atau berkongsi melalui PC lain pada rangkaian. Dalam kes kedua, anda harus menetapkan kebenaran perkongsian dengan sewajarnya. Jika tidak, anda tidak akan dapat menyambung ke pencetak.
PC yang berkongsi pencetak mesti mempunyai sambungan Internet yang aktif dan tidak berada dalam mod tidur. Langkah-langkah untuk berkongsi pencetak melalui PC ialah:
Lancarkan Panel Kawalan pada PC anda. Kemudian navigasi ke Perkakasan dan Bunyi > Peranti dan Pencetak.Di bawah bahagian Pencetak , klik kanan pada pencetak anda. Pilih Sifat pencetak daripada menu konteks.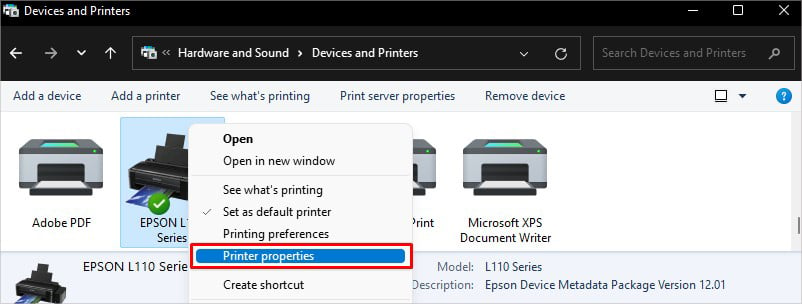
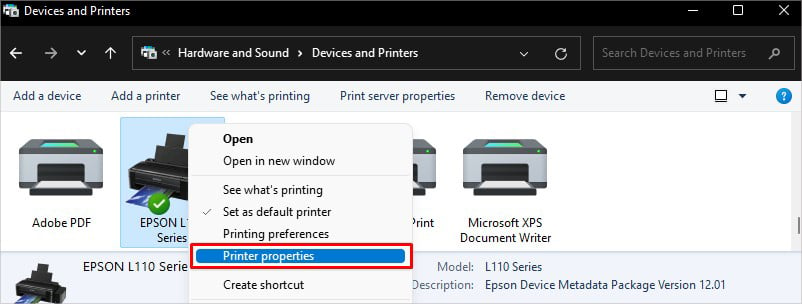 Dalam tetingkap baharu, lompat ke tab Perkongsian . Semak Kongsi ini pilihan pencetak.
Dalam tetingkap baharu, lompat ke tab Perkongsian . Semak Kongsi ini pilihan pencetak.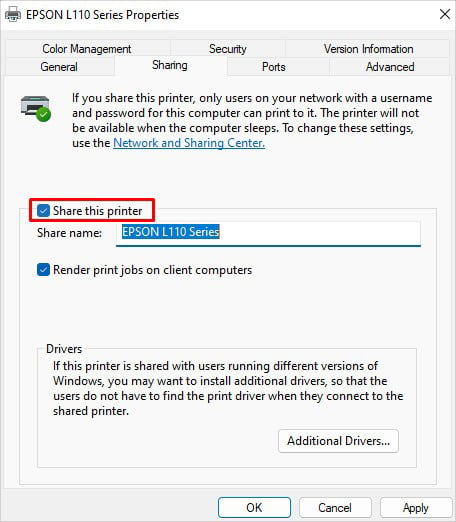
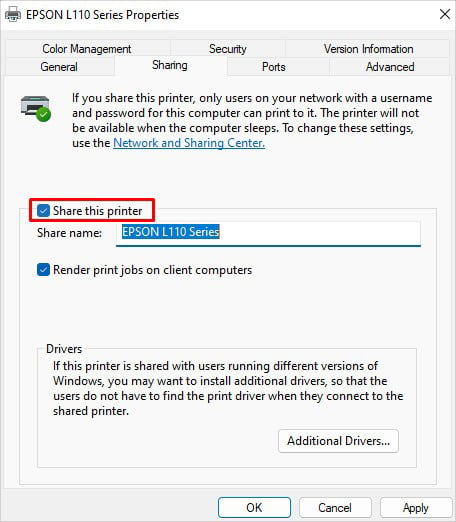 Klik Gunakan > OK.
Klik Gunakan > OK.
Lumpuhkan VPN


VPN memberikan yang berbeza Alamat IP ke PC anda untuk penyemakan imbas peribadi. Menggunakan VPN pada PC anda mungkin mewujudkan konflik IP yang mengakibatkan masalah dalam mencari pencetak wayarles. Jadi, jika anda mempunyai sebarang profil VPN yang diaktifkan pada PC anda, sila pertimbangkan untuk mematikannya. Anda boleh merujuk artikel ini tentang cara anda boleh menyediakan dan mengalih keluar profil VPN daripada Windows PC.
Petua: Bukan sahaja VPN tetapi Antivirus dan Windows Defender juga kadangkala mengganggu semasa cuba menyambung kepada pencetak tanpa wayar. Pertimbangkan untuk melumpuhkannya dan menyambung semula ke pencetak. Tetapi ingat, anda harus mengaktifkannya semula sebaik sahaja anda selesai menyediakan pencetak.
Tambah semula Pencetak
Jika terdapat sebarang ralat semasa pemasangan pencetak, ia boleh menghalang PC daripada mencari pencetak. Anda boleh mengalih keluar profil pencetak dan menambahnya semula. Menambah semula pencetak boleh membantu PC anda mencari jika sebarang gangguan menghalangnya daripada berbuat demikian.
Tekan kawalan Windows + RType dan kemudian tekan Enter. Ia akan membuka Panel Kawalan. Semasa berada di Panel Kawalan, pilih Perkakasan dan Bunyi > Peranti dan Pencetak.Klik kanan pada pencetak anda di bawah Pencetak menu. Pilih Alih keluar peranti.
 Klik Ya dalam tetingkap timbul pengesahan.Setelah anda mengalih keluar profil pencetak, kini tiba masanya untuk menambahkannya semula.Tekan Windows + IChoose Bluetooth & peranti menu.Kemudian pilih Pencetak & pengimbas.
Klik Ya dalam tetingkap timbul pengesahan.Setelah anda mengalih keluar profil pencetak, kini tiba masanya untuk menambahkannya semula.Tekan Windows + IChoose Bluetooth & peranti menu.Kemudian pilih Pencetak & pengimbas.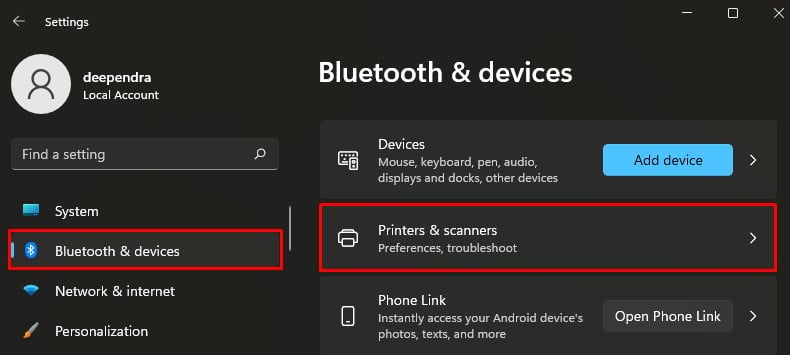
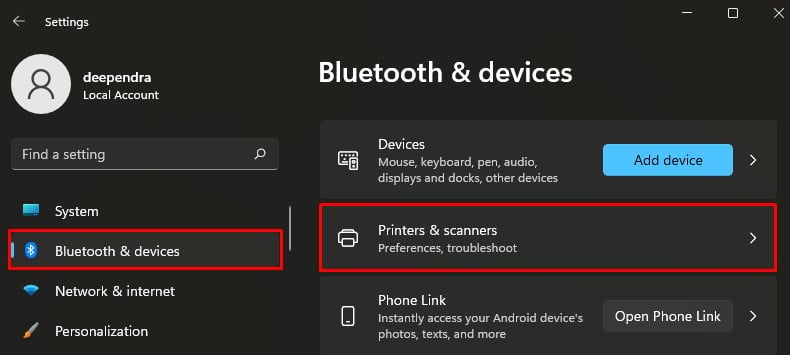 Klik Butang Tambah peranti di sebelah Tambah pencetak atau pengimbas.Pilih pencetak wayarles anda daripada senarai. Jika tidak ditunjukkan dalam senarai, klik Tambah Secara Manual.
Klik Butang Tambah peranti di sebelah Tambah pencetak atau pengimbas.Pilih pencetak wayarles anda daripada senarai. Jika tidak ditunjukkan dalam senarai, klik Tambah Secara Manual.
 Dalam tetingkap seterusnya, tandai Tambah pencetak Bluetooth, wayarles atau rangkaian yang boleh ditemui dan klik Seterusnya.
Dalam tetingkap seterusnya, tandai Tambah pencetak Bluetooth, wayarles atau rangkaian yang boleh ditemui dan klik Seterusnya.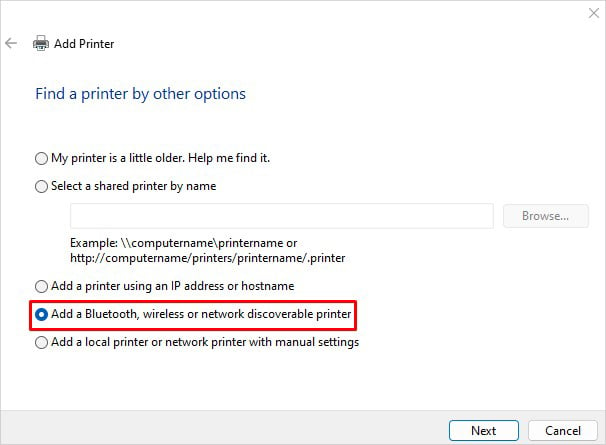
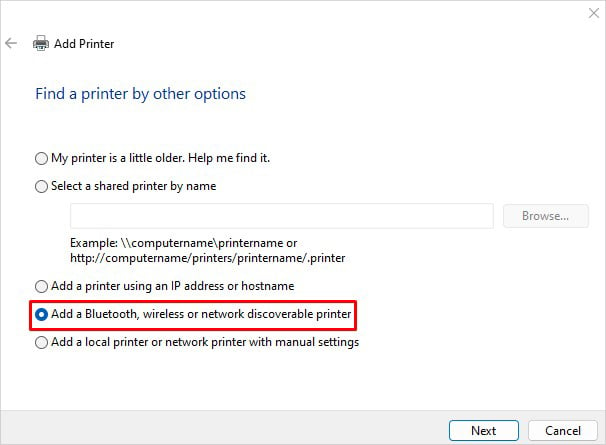 Sila pilih peranti anda dan tambahkannya.
Sila pilih peranti anda dan tambahkannya.
Tetapkan IP Statik kepada Pencetak Anda
Ini adalah perkara paling penting yang ramai pengguna pencetak wayarles di luar sana terlepas. Pencetak biasanya mendapatkan semula alamat IP menggunakan konfigurasi DHCP, bermakna penghala memberikan mereka alamat IP baharu setiap kali ia disambungkan ke rangkaian. Tepatnya, pencetak anda mendapat alamat IP yang berbeza setiap kali anda memulakan semula penghala atau pencetak.
Apabila pencetak dikonfigurasikan untuk menerima alamat IP DHCP, anda tidak boleh menjamin bahawa pencetak akan menerima IP yang sama alamat ditetapkan pada PC anda. Oleh itu, konflik IP yang terhasil boleh menghalang PC anda daripada mencari pencetak wayarles.
Alamat IP yang diberikan kepada pencetak anda diiktiraf sebagai port pada PC Windows. Mula-mula, anda mesti menetapkan IP statik daripada halaman konfigurasi IP penghala anda. Langkah-langkah untuk menetapkan IP statik boleh berbeza bergantung pada penghala yang anda miliki. Sebaik sahaja anda menetapkan alamat IP statik untuk pencetak anda daripada halaman konfigurasi penghala, seterusnya anda perlu menukar port pada tetapan pencetak anda.
Buka Tetapan pada PC anda. Anda boleh melakukan ini dengan menekan Windows + IPada halaman Tetapan, pilih Bluetooth & peranti daripada anak tetingkap kiri. Kemudian pilih Pencetak dan pengimbas daripada bahagian kanan. Di bawah tetapan Berkaitan, klik Cetak sifat pelayan.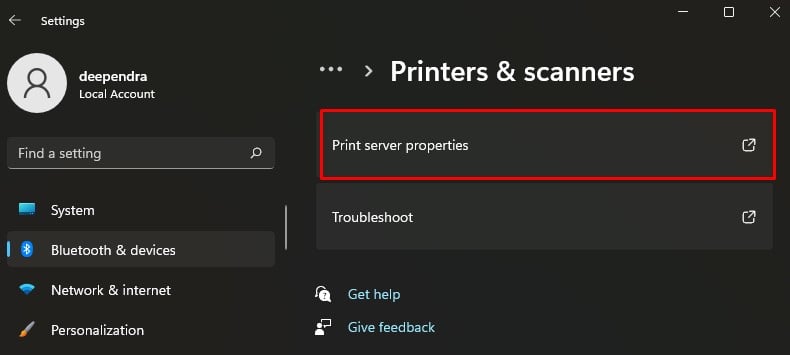
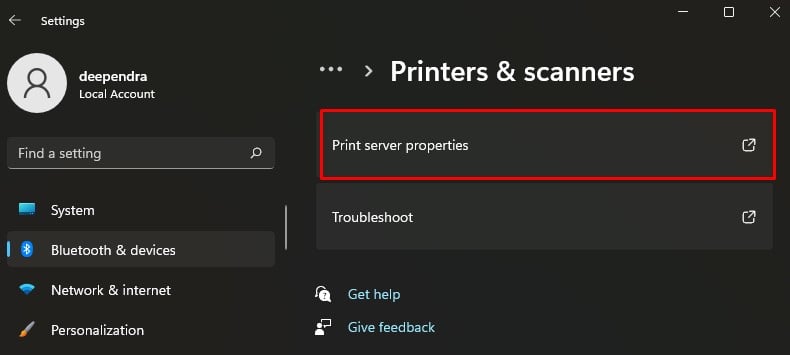 Dalam tetingkap sifat pelayan Cetak baharu, lompat ke tab Ports . Pilih pencetak anda dan klik butang Tambah Port.
Dalam tetingkap sifat pelayan Cetak baharu, lompat ke tab Ports . Pilih pencetak anda dan klik butang Tambah Port.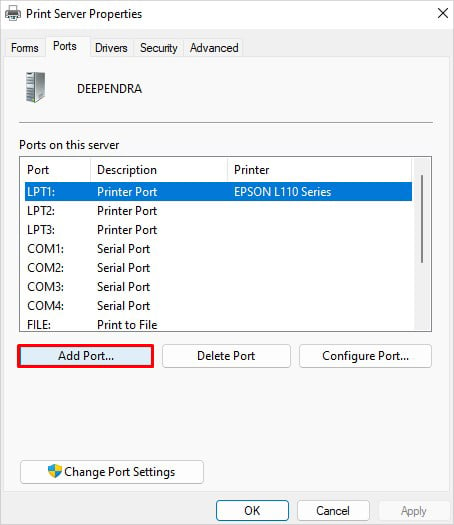
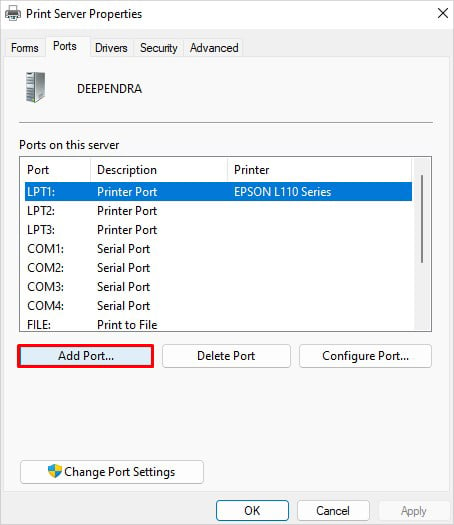 Dalam pop timbul seterusnya, pilih Port TCP/IP Standard dan klik Baharu Port.
Dalam pop timbul seterusnya, pilih Port TCP/IP Standard dan klik Baharu Port.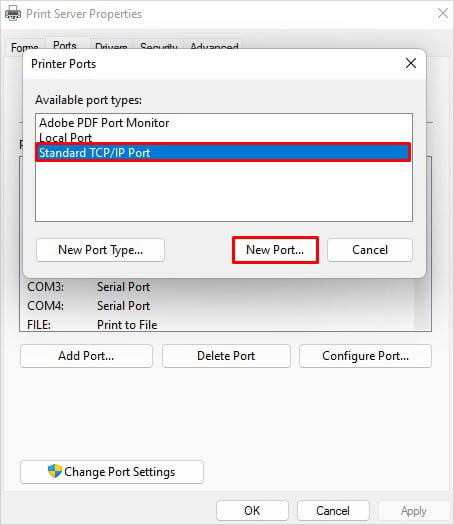
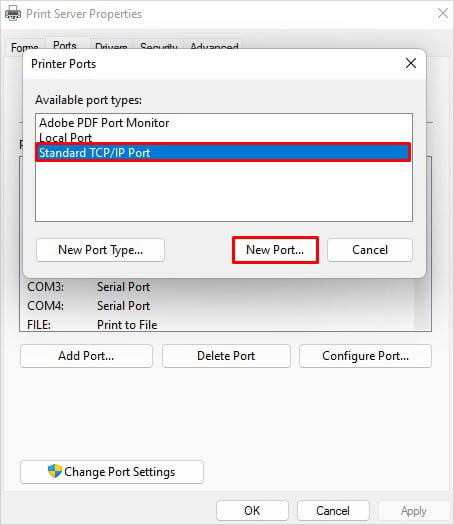 Klik Seterusnya dalam Tambah tetingkap Wizard Pelabuhan. Taipkan alamat IP dan Nama port yang anda tetapkan pada halaman konfigurasi penghala dan klik Seterusnya. Ia akan mengesan pencetak pada IP tersebut dan menetapkan IP statik.
Klik Seterusnya dalam Tambah tetingkap Wizard Pelabuhan. Taipkan alamat IP dan Nama port yang anda tetapkan pada halaman konfigurasi penghala dan klik Seterusnya. Ia akan mengesan pencetak pada IP tersebut dan menetapkan IP statik.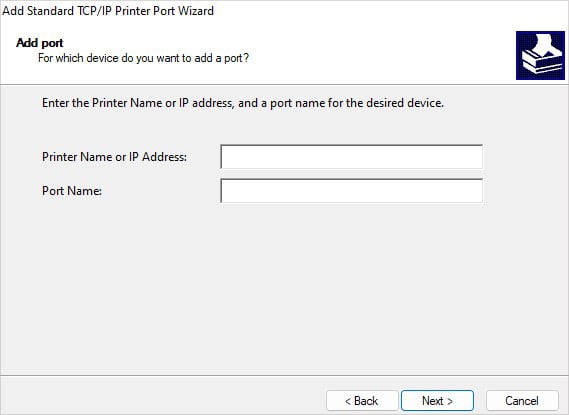
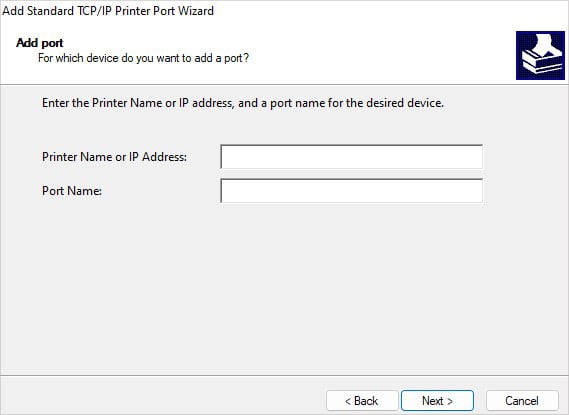
Tetapkan Semula Tetapan Rangkaian Pencetak
Jika tetapan rangkaian pencetak anda tersalah konfigurasi, anda mungkin mengalami kesukaran menyambungkannya ke rangkaian wayarles. Akibatnya, komputer anda tidak dapat mencari pencetak. Anda boleh menetapkan semula tetapan rangkaian pencetak dengan mudah daripada panel kawalan pada pencetak anda. Langkah-langkah untuk menetapkan semula tetapan rangkaian agak serupa dalam kebanyakan pencetak. Di sini, kami merujuk kepada pencetak HP untuk penjelasan.
Navigasi ke panel kawalan pencetak. Ketik butang Wayarles pada panel sentuh pencetak anda.
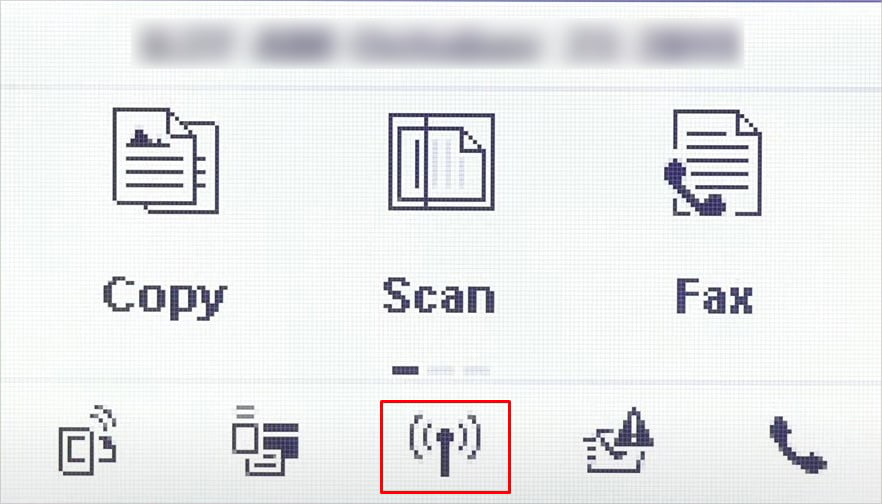
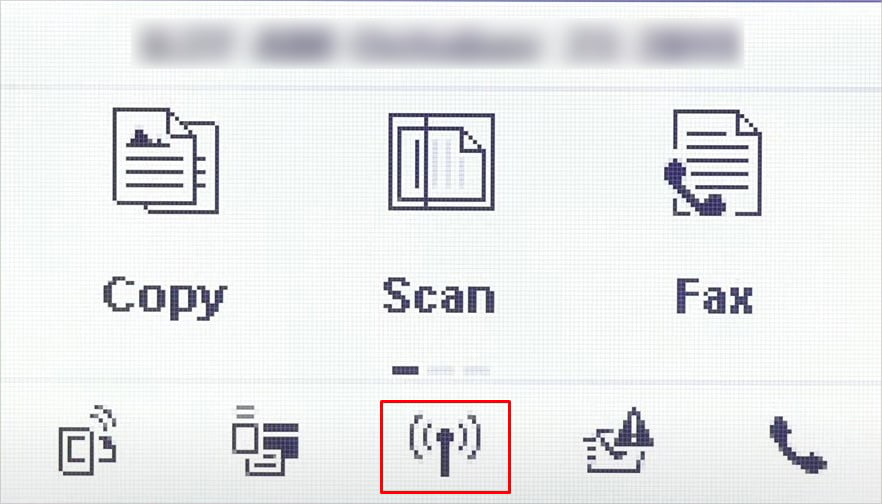 Kemudian ketik ikon gear (Tetapan). Tatal ke bawah dan ketik Pulihkan Tetapan Rangkaian.
Kemudian ketik ikon gear (Tetapan). Tatal ke bawah dan ketik Pulihkan Tetapan Rangkaian.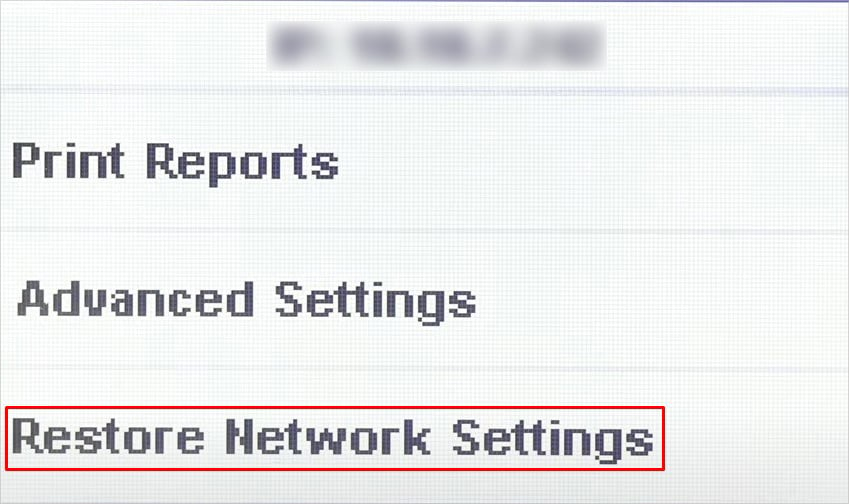
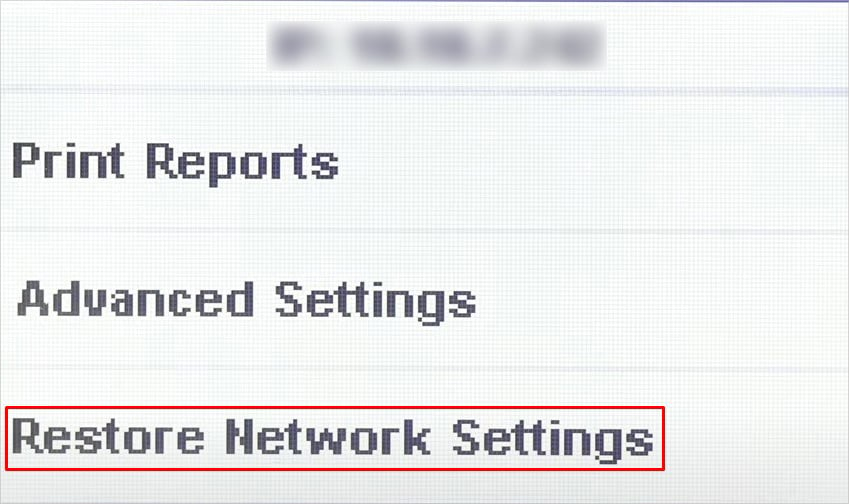 Ketik Ya.
Ketik Ya.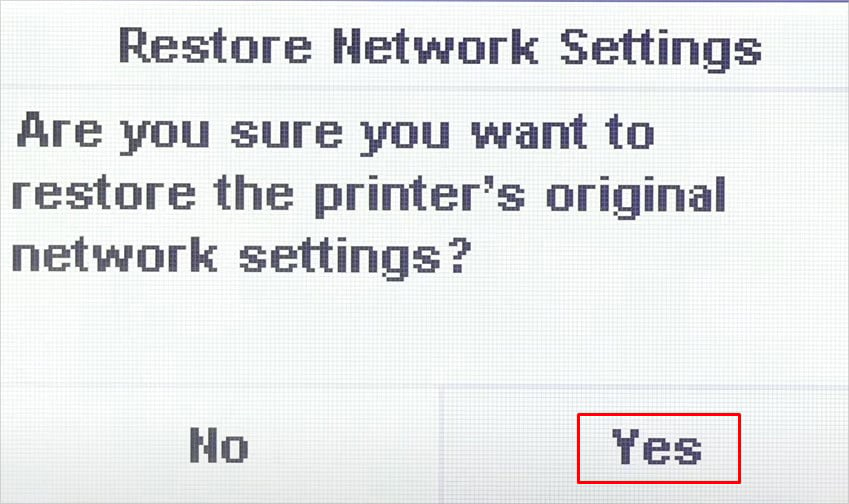 Setelah lalai rangkaian ditetapkan semula, anda perlu menyambung semula pencetak anda ke Wi-Fi.
Setelah lalai rangkaian ditetapkan semula, anda perlu menyambung semula pencetak anda ke Wi-Fi.
Petua: Anda juga boleh menetapkan semula keseluruhan pencetak jika anda masih tidak dapat menyambungkannya ke komputer anda. Menetapkan semula pencetak akan mengepam setiap tetapan dan konfigurasi tersuai yang mungkin mengganggu penemuan rangkaian. Anda boleh merujuk panduan komprehensif ini tentang cara untuk menetapkan semula pencetak anda.
Gunakan Mod Sambungan USB
Anda mungkin telah mengetahui penyelesaiannya sehingga di sini. Tetapi jika tidak, mungkin terdapat sesuatu yang serius dengan pencetak anda. Mungkin modul Wi-Fi pencetak anda tidak berfungsi atau rosak. Anda boleh mendapatkan bantuan profesional pada bila-bila masa dan membaikinya jika perlu.
Jika anda tergesa-gesa, anda juga boleh menggunakan kabel LAN dan menyambungkan pencetak anda ke penghala. Ia akan mengatasi sebarang pepijat berkaitan Wi-Fi. Sementara itu, anda juga boleh menggunakan kabel USB untuk menyambungkan komputer dan pencetak anda.