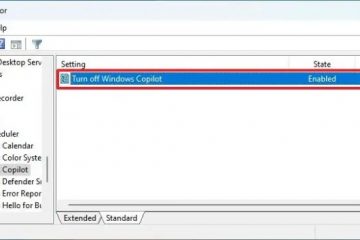Untuk mencipta USB Windows 11 23H2 dengan Alat Penciptaan Media, muat turun dan lancarkan alat, klik “Terima,” klik “Seterusnya,” pilih “Fail ISO ,” klik “Seterusnya,””Seterusnya,” dan “Selesai.” Untuk mencipta ISO Windows 11 23H2, muat turun dan lancarkan alat, klik
Anda boleh menggunakan Alat Penciptaan Media untuk mencipta media USB boleh but untuk melakukan peningkatan di tempat atau pemasangan bersih Windows 11 2023 Kemas kini (versi 23H2). Alat Penciptaan Media telah direka bentuk untuk memuat turun fail pemasangan dan mencipta media pemasangan atau fail ISO untuk menaik taraf atau membersihkan pemasangan Windows 11.
Walau bagaimanapun, jika peranti menggunakan versi 22H2 daripada Windows 11, pilihan terbaik untuk menaik taraf ialah menggunakan tetapan”Kemas Kini Windows”kerana media pemasangan USB atau melancarkan persediaan daripada fail ISO akan melakukan pemasangan semula lengkap sistem pengendalian. Sesuatu yang tidak diperlukan dalam keluaran ini kerana versi 23H2 akan tersedia sebagai pakej pembolehan yang akan dipasang seperti kemas kini bulanan biasa.
Panduan ini akan mengajar anda cara menggunakan Alat Penciptaan Media untuk mencipta USB media boleh boot atau fail ISO untuk Windows 11 23H2.
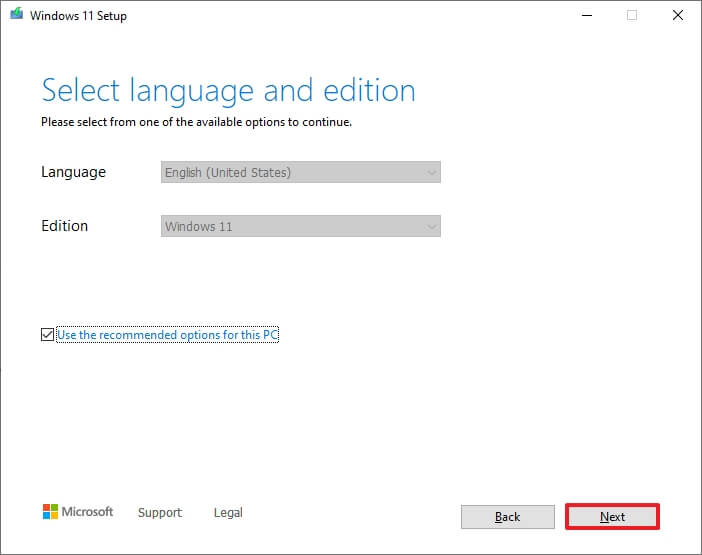 Penting: Langkah-langkah ini ialah bertujuan untuk menggunakan Alat Penciptaan Media sebaik sahaja kemas kini ciri tersedia secara rasmi pada bulan September atau Oktober 2023. Anda telah diberi amaran.
Penting: Langkah-langkah ini ialah bertujuan untuk menggunakan Alat Penciptaan Media sebaik sahaja kemas kini ciri tersedia secara rasmi pada bulan September atau Oktober 2023. Anda telah diberi amaran.
Buat pemacu kilat USB Windows 11 23H2 dengan Alat Penciptaan Media
Untuk menggunakan Alat Penciptaan Media untuk mencipta media pemasangan USB Windows 11 23H2 boleh boot, gunakan langkah ini:
Buka tapak web sokongan Microsoft.
Skrin @media sahaja dan (lebar min: 0px) dan (tinggi min: 0px) { div[id^=”bsa-zone_1659356505923-0_123456″] { min-width: 300px; ketinggian min: 250px; } } @media sahaja skrin dan (min-lebar: 640px) dan (min-ketinggian: 0px) { div[id^=”bsa-zone_1659356505923-0_123456″] { min-width: 300px; ketinggian min: 250px; } }
Di bawah bahagian”Buat media pemasangan Windows 11″, klik butang Muat Turun Sekarang.
Klik dua kali pada MediaCrationToolW11.exe fail untuk melancarkan alat.
Klik butang Terima.
Klik butang Seterusnya.
Nota ringkas: Kosongkan pilihan”Gunakan pilihan yang disyorkan untuk PC ini” untuk memilih bahasa, seni bina dan edisi yang betul untuk mencipta USB Windows 11 untuk peranti lain jika perlu.
Pilih pilihan “Pemacu kilat USB” .
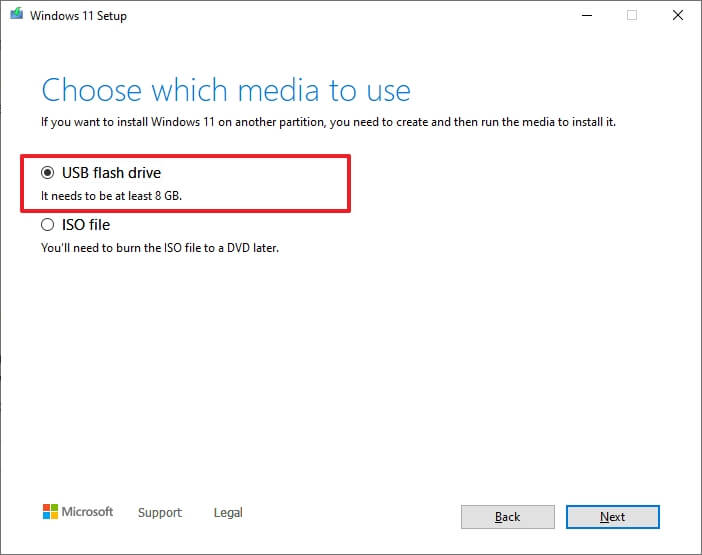
Klik Seterusnya.
Pilih pemacu kilat USB daripada senarai, pastikan ia tidak mempunyai fail penting, kerana proses ini akan memadamkan semua pada storan.
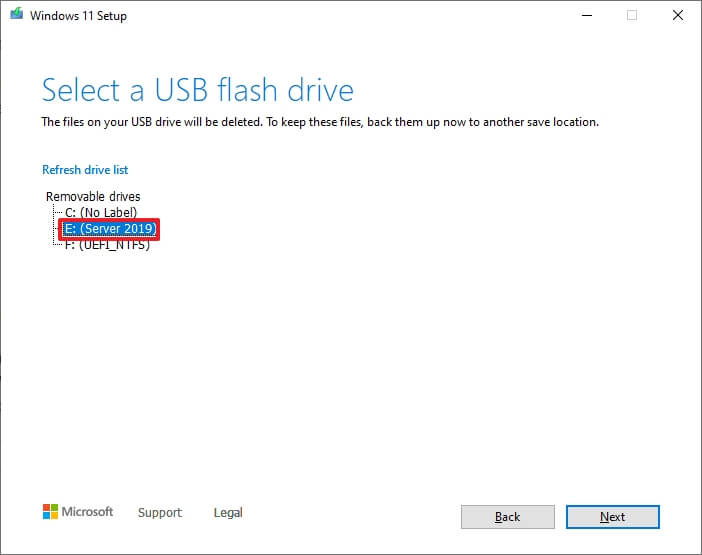
Klik butang Seterusnya.
Klik butang Selesai.
Setelah anda selesai langkah, anda boleh memulakan komputer menggunakan UEFI dengan pemacu USB untuk memasang Windows 11 23H2.
Buat fail ISO Windows 11 23H2 dengan Alat Penciptaan Media
Untuk memuat turun Windows 11 23H2 Fail ISO dengan Alat Penciptaan Media, gunakan langkah ini:
Buka Microsoft tapak web sokongan.
Di bawah bahagian”Buat media pemasangan Windows 11″, klik butang “Muat turun alat sekarang”.
Klik dua kali fail MediaCrationToolW11.exe untuk melancarkan alat.
Klik butang Terima.
Klik butang Seterusnya.
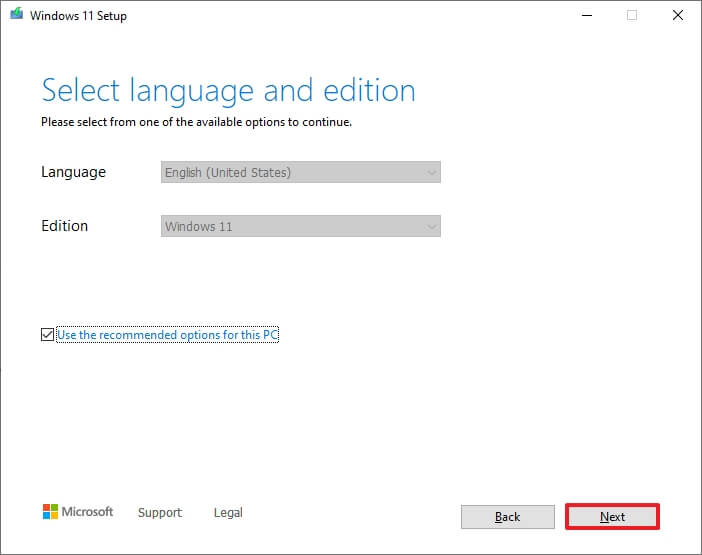
Pilih fail ISO pilihan.
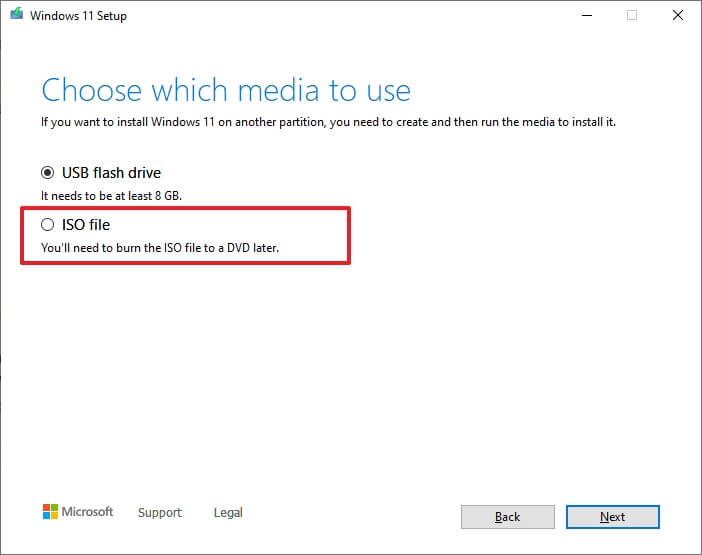
Klik butang Seterusnya.
Pilih lokasi untuk menyimpan fail.
Sahkan nama untuk imej – contohnya, Windows_11_23H2_Setup.
Klik butang Simpan.
Klik Selesai butang kuat>.
Selepas melengkapkan langkah, Alat Penciptaan Media akan mencipta fail ISO yang boleh anda gunakan untuk mencipta media boleh boot atau lekap dalam File Explorer untuk melancarkan persediaan Kemas Kini Windows 11 2023.
@media sahaja skrin dan (min-lebar: 0px) dan (min-ketinggian: 0px) { div[id^=”bsa-zone_1659356403005-2_123456″] { min-width: 300px; ketinggian min: 250px; } } @media sahaja skrin dan (min-lebar: 640px) dan (min-ketinggian: 0px) { div[id^=”bsa-zone_1659356403005-2_123456″] { min-width: 300px; ketinggian min: 250px; } }