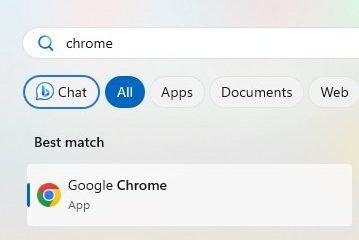Untuk memastikan kandungan anda selamat dan terjamin, adalah penting untuk memahami keadaan pemacu keadaan pepejal (SSD) anda. Anda boleh kehilangan fail secara kekal jika SSD anda tidak berfungsi. Dalam panduan ini, kami akan menunjukkan kepada anda 2 cara berbeza untuk menyemak peratusan kesihatan SSD dalam Windows 11.
Apa yang Anda Akan Belajar Di Sini:
Kaedah 1 Semak Peratusan Kesihatan SSD dalam Windows 11 daripada Tetapan
Anda akan belajar cara menggunakan fungsi pemantauan kesihatan storan Windows 11, yang boleh mengenal pasti isu perkakasan pada cakera keras dan memaklumkan anda terlebih dahulu supaya anda mempunyai masa yang mencukupi untuk membuat sandaran data anda.
Fungsi ini boleh diakses untuk Pemacu Keadaan Pepejal Non-Volatile Memory Express (NVMe) dan merupakan komponen tetapan”Disk & volum”(SSD) semasa. Anda akan menerima notis desktop memberitahu anda bahawa”peranti storan mungkin berada dalam bahaya kegagalan dan memerlukan perhatian anda”jika kemungkinan isu perkakasan ditemui pada cakera keras. Anda boleh mengklik pemberitahuan untuk mendapatkan maklumat lanjut tentang isu tersebut.
1. Pergi ke Tetapan. Tekan kekunci Windows + I untuk membuka Tetapan.
2. Pilih Sistem daripada anak tetingkap sebelah kiri dan klik Storan.
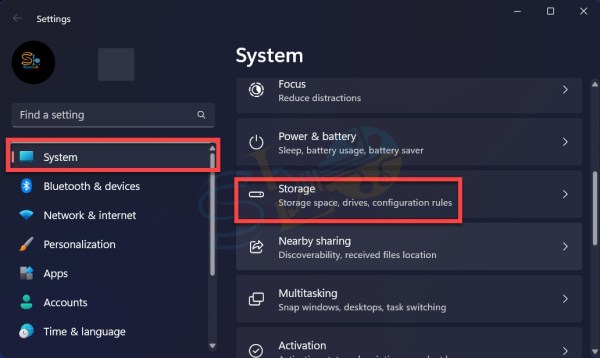
Storan
3. Klik Tetapan storan lanjutan.
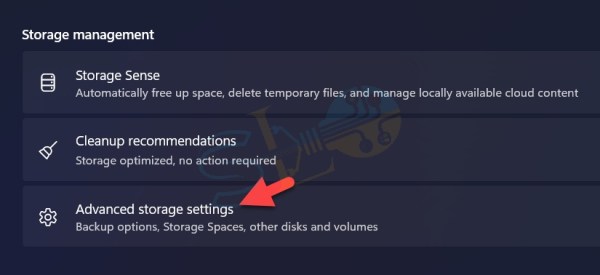
Tetapan storan lanjutan
4. Pilih Disk & volum.
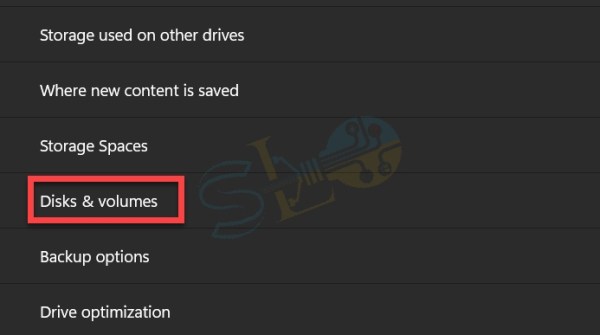
Cakera & volum
5. Lihat di bawah setiap pemacu. Jika pemanduan anda berada dalam keadaan baik, ia sepatutnya menunjukkan”sihat.”Jika tidak, anda akan menerima amaran.
6. Untuk menyemak Peratusan kesihatan SSD, klik pada pemacu dan pilih Properties.
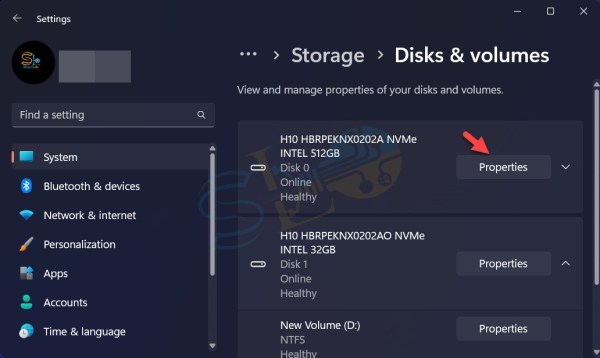
Properties
7. Di bawah bahagianKesihatan memandu, anda boleh menyemakAnggaran hayat yang tinggal, Sisa ganti yang tersedia dan Suhu >.
Semak Peratusan Kesihatan SSD
Adalah sangat dinasihatkan untuk membuat sandaran data dengan segera jika anda menerima risiko kegagalan cakera keras perhatikan kerana kemungkinan kegagalan adalah tinggi.
Untuk mengakses sandaran o pilihan dan muat naik fail ke OneDrive, anda juga boleh memilih pilihan”Sandarkan serta-merta”.
Kaedah 2. Alat Percuma untuk Semak melalui CrystalDiskInfo
Anda boleh menggunakan program CrystalDiskInfo untuk pastikan cakera keras dalam PC anda dalam keadaan baik. Program S.M.A.R.T. yang disokong teknologi membantu dalam pengesanan dan pencegahan kerosakan permukaan cakera pada masa hadapan supaya anda boleh mengambil tindakan yang sewajarnya sebelum kehilangan data mengakibatkan kehilangan yang tidak boleh diperbaiki.
Paparan CrystalDiskInfo pelbagai butiran khusus tentang cakera keras, termasuk pengilang dan model serta saiz penimbal dan cache, nombor siri dan juga perisian tegar yang digunakan.
Jika anda perasan bahawa suhu atau aktiviti khusus lain melebihi had yang anda anggap sesuai, mungkin sudah tiba masanya untuk anda mula bekerja dan membuat sandaran yang diperlukan. Aplikasi ini menggunakan skema warna untuk memberitahu anda tentang bahayanya status cakera.
Muat turun CrystalDiskInfo . Lancarkan CrystalDiskInfo. Seperti yang anda lihat peratusan kesihatan SSD kami ialah 99. 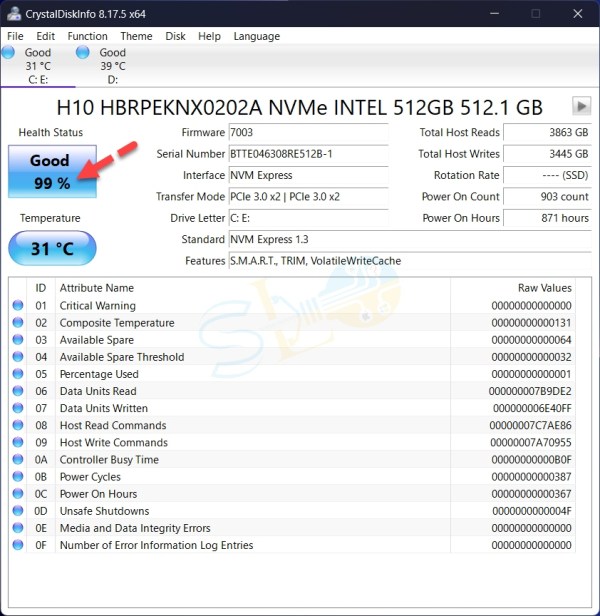
Alat Percuma untuk Semak melalui CrystalDiskInfo
Itu sahaja. Ini ialah 2 kaedah untuk menyemak peratusan kesihatan SSD dalam Windows 11.
Baca lebih lanjut
Bagaimana untuk mengetahui sama ada saya Mempunyai SSD atau HDD dalam Windows 11 & Windows 10?
Cara Memulakan Sesi Fokus dalam Windows 11