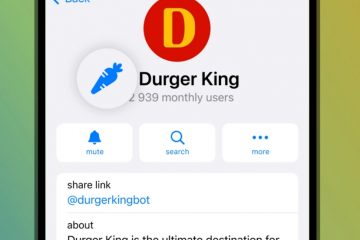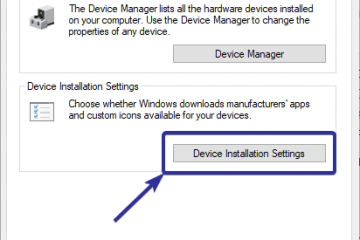Kekunci Tetikus: Klik atau klik kanan dengan papan kekunci dalam Windows UP
Adakah tetikus anda tidak berfungsi dan adakah anda perlu menggunakan komputer anda sekarang? Adakah anda pengguna komputer riba yang tidak menyukai pad jejak terbina dalam? Atau mungkin anda mempunyai beberapa masalah motor yang menghalang anda daripada menggunakan tetikus? Dalam mana-mana situasi ini, anda akan gembira mengetahui bahawa anda boleh mengklik, klik kanan dan menavigasi Windows menggunakan papan kekunci. Sistem pengendalian mempunyai beberapa pintasan papan kekunci pantas yang boleh anda gunakan dan ciri bernama Kekunci Tetikus, yang membolehkan interaksi kompleks tanpa menggunakan tetikus. Begini cara semuanya berfungsi:
Butang yang manakah”klik dua kali”pada papan kekunci?
Secara lalai, setara dengan klik dua kali kiri ialah kekunci Enter pada papan kekunci anda. Anda boleh menggunakan kekunci Tab pada papan kekunci anda untuk menavigasi antara beberapa item pada desktop anda dan kemudian tekan Enter untuk menggunakan klik dua kali pada papan kekunci untuk mendapatkan dua kali klik pada papan kekunci atau anak panah..
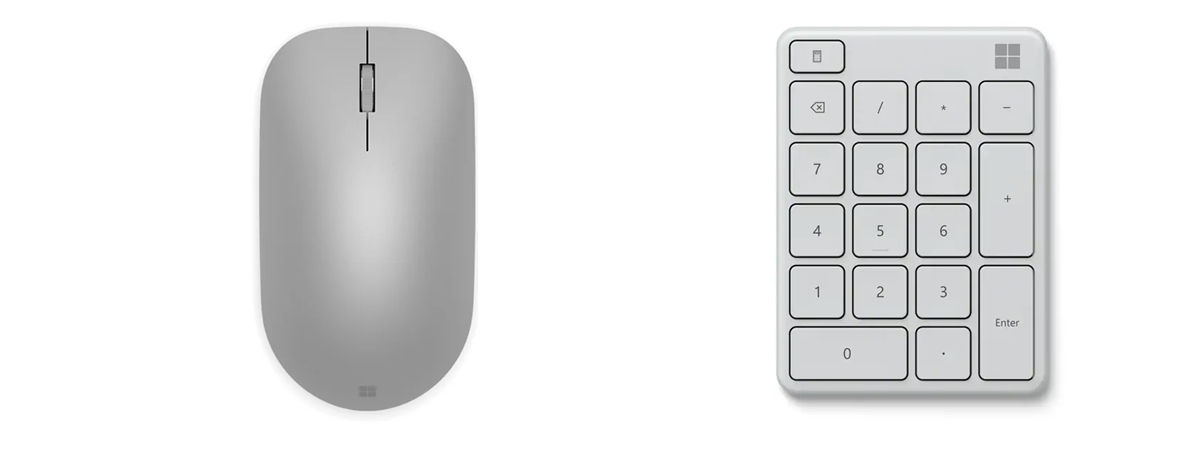
Enter adalah bersamaan dengan klik dua kali
PETUA: Anda mungkin mahu membaca berapa lama berjuta-juta ketukan kekunci dan klik dalam beberapa tahun.
Bagaimanakah anda mengklik kanan menggunakan papan kekunci?
Jika anda ingin klik kanan menggunakan papan kekunci, mula-mula menavigasi kekunci dan klik pada tab, atau dengan menavigasi ke kanan dan klik pada item yang anda mahukan dahulu, kemudian dengan menavigasi kekunci itu, kemudian klik kanan pada butang yang anda mahukan. item dipilih, tekan SHIFT+F10 pada papan kekunci anda.
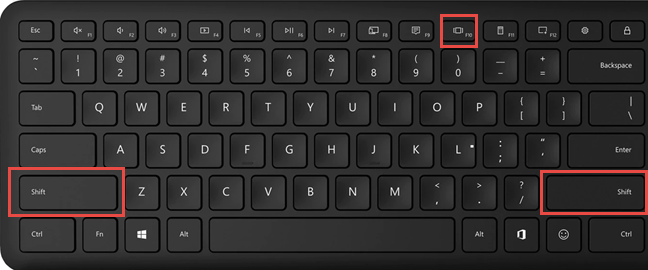
SHIFT+F10 daripada SHIFT+F10 ialah perkara yang sama dengan SHIFT+F10 jika anda menggunakan SHIFT+F10 yang betul kekunci di sebelah kiri papan kekunci atau di sebelah kanan.
Sesetengah papan kekunci mempunyai kekunci”Menu Konteks”pada baris bawahnya, bersebelahan dengan kekunci CTRL kanan. Pada kekunci ini, terdapat ikon kecil yang menggambarkan menu. Jika anda menekannya, ia membuka menu klik kanan, bertindak seperti klik kanan. Malangnya, kunci ini tiada pada papan kekunci komputer riba dan mudah alih.
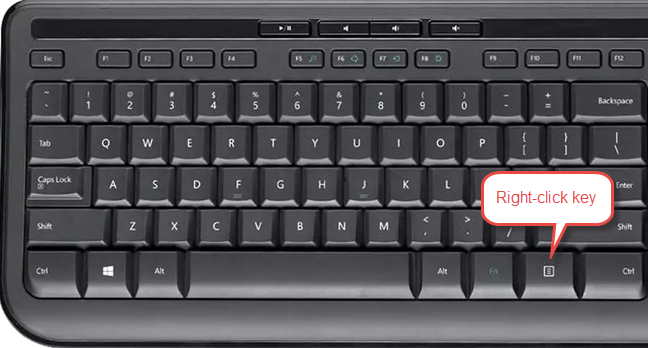
Adakah anda mempunyai kekunci Menu pada papan kekunci andaAdakah anda suka menggunakan papan kekunci anda?Adakah anda suka
Berikut ialah senarai lengkap pintasan papan kekunci Windows 10. Kebanyakannya juga berfungsi dalam Windows 11. 🙂
Bolehkah saya menggunakan papan kekunci saya sebagai tetikus?
Jawapan mudahnya ialah ya, anda boleh menggunakan papan kekunci sebagai tetikus. Ini dilakukan dengan bantuan ciri bernama Kekunci Tetikus, disepadukan dalam Windows, macOS, Linux dan sistem pengendalian desktop yang lain.
Apakah Kekunci Tetikus dalam Windows?
Kekunci Tetikus ialah ciri banyak sistem pengendalian desktop yang membolehkan anda menggunakan papan kekunci dan pad kekunci angka sebagai peranti penunjuk, menggantikan tetikus. Ia dicipta pada tahun 1984 dan telah dilaksanakan dalam banyak sistem pengendalian, termasuk macOS, Linux dan Windows. Dalam dunia Windows, ciri ini wujud kembali dalam Windows 95 dan terus tersedia dalam versi terkini, seperti Windows 10 dan Windows 11. Cara ia berfungsi dan pilihannya telah bertambah baik selama ini. Walau bagaimanapun, idea asas tetap sama sejak pengenalannya: Kekunci Tetikus membenarkan anda menggunakan pad kekunci berangka pada papan kekunci anda untuk menavigasi item pada skrin, memilihnya, klik, klik kanan atau klik dua kali.
Cara mendayakan dan menggunakan Kekunci Tetikus dalam Windows
Sebelum anda mempelajari cara menggunakan Kekunci Tetikus, berikut adalah cara untuk mendayakan ciri Windows anda. Mula-mula saya meliputi Windows 10 dan kemudian Windows 11. Baca arahan yang digunakan pada versi Windows anda.
Cara mendayakan Kekunci Tetikus dalam Windows 10
Jika anda berada dalam keadaan terikat dan mesti mendayakan Kekunci Tetikus dengan papan kekunci, tekan Windows + U untuk membuka bahagian Ease of Access dalam apl Tetapan Windows 10. Seterusnya, tekan kekunci Tab sekali, dan kemudian gunakan anak panah ke Bawah pada papan kekunci anda untuk mengakses bahagian Tetikus di bawah Interaksi. Tekan Enter sebaik sahaja anda berada di sana.
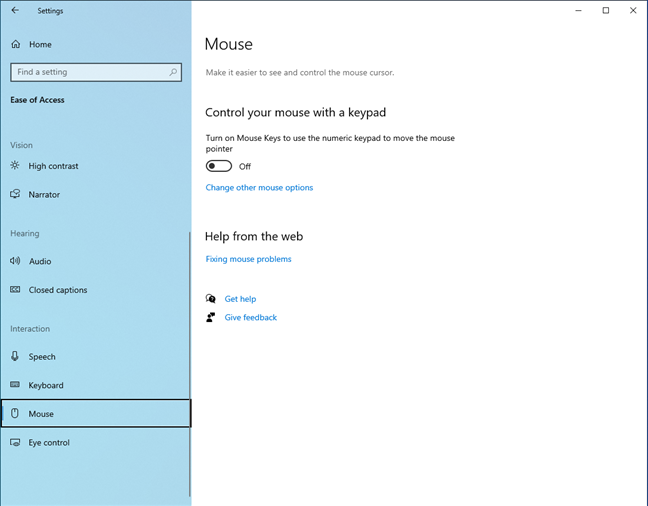
Dalam Tetapan Windows 10, pergi ke Ease of Access > diikuti dengan tetikus
> ikuti tetikus berikut: Dalam apl Tetapan, pergi ke Ease of Access, tatal ke bawah lajur di sebelah kiri, dan klik Tetikus.
Cara lain untuk pergi ke tempat yang sama dengan pantas menggunakan papan kekunci adalah dengan menekan kekunci Windows pada papan kekunci, taip kekunci tetikus dan tekan Enter. Ini membawa anda terus ke halaman Tetikus dalam apl Tetapan.
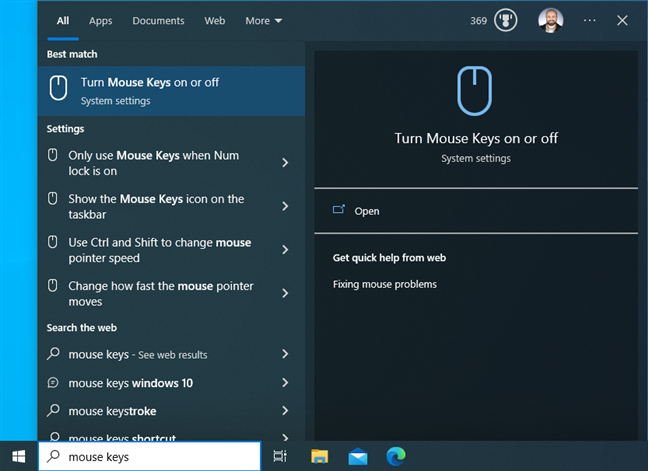
Cari kekunci tetikus
Untuk pergi ke skrin tetikus anda
Untuk pergi ke skrin lagi, pad kanan anda, dan tekan. suis dipilih. Tekan Bar Ruang pada papan kekunci anda untuk mendayakannya. Jika anda boleh menggunakan tetikus untuk menghidupkan ciri ini, cuma klik pada suis ini. Kemudian, anda boleh mengkonfigurasi beberapa pilihan berkenaan Kekunci Tetikus dan fungsinya.
Ikon kekunci Nupm tetikus anda pada Windows 10 untuk sementara waktu
matikan Kekunci Tetikus. Untuk mengaktifkannya semula, tekan kekunci Num Lock sekali lagi. Untuk melumpuhkan sepenuhnya Kekunci Tetikus, ikut langkah yang sama yang digunakan untuk mendayakannya dan matikan suisnya.
Cara mendayakan Kekunci Tetikus dalam Windows 11
Dalam Windows 11, proses untuk menghidupkan Kekunci Tetikus sedikit berbeza. Walau bagaimanapun, mulakan dengan menekan Windows + U untuk membuka bahagian Kebolehcapaian dalam apl Tetapan Windows 11.
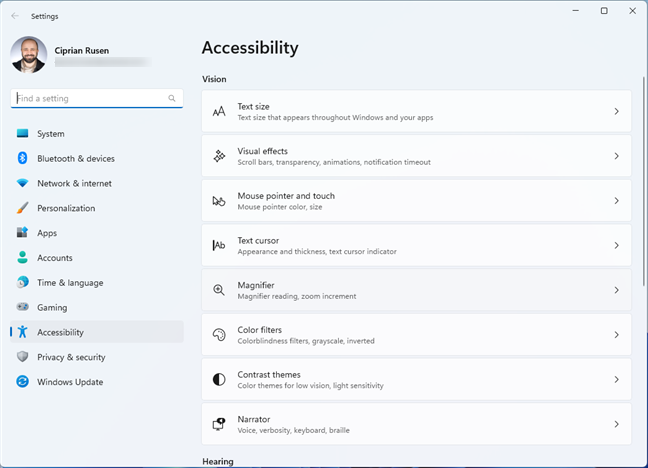
untuk memilih
Kebolehcapaian pada Windows 11 sekali, Windows 11 Accessibility. lajur di sebelah kiri. Tekan kekunci Tab sekali lagi untuk memilih Kebolehcapaian di bahagian atas tetingkap Tetapan. Tekan Tab untuk memilih bahagian Penglihatan, kemudian gunakan kekunci anak panah untuk menavigasi ke bahagian bawah senarai. Untuk lebih spesifik, anda perlu menekan kekunci anak panah Bawah lima belas kali sehingga anda melihat Tetikus dipilih, di bawah Interaksi, seperti yang ditunjukkan dalam tangkapan skrin di bawah. Tekan Enter untuk mengakses tetapan Tetikus.
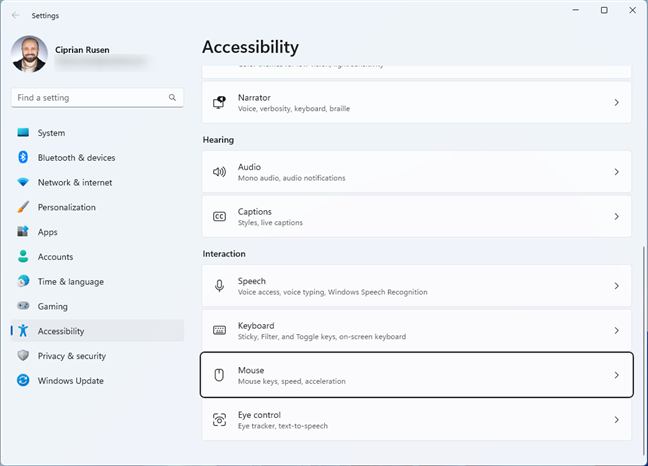
Pergi ke Tetikus dalam bahagian Interaksi
Jika anda boleh menggunakan tetikus anda dengan mudah, klik di sini atau Skrin sentuh. Dalam apl Tetapan, klik atau ketik Kebolehcapaian di sebelah kiri, kemudian tatal ke bawah di sebelah kanan sehingga anda menemui bahagian Interaksi, di mana anda mengklik atau mengetik pada Tetikus.
Cara lain untuk pergi ke tetapan ini dengan papan kekunci adalah dengan menekan kekunci Windows, taip kekunci tetikus dan tekan Enter. Ini membawa anda terus ke pilihan Kekunci Tetikus dalam apl Tetapan.
Suis Carian untuk Tetikus harus dipilih secara automatik
Tekan Bar Ruang pada papan kekunci anda untuk menghidupkan suis ini dan mengaktifkan ciri kebolehaksesan ini.
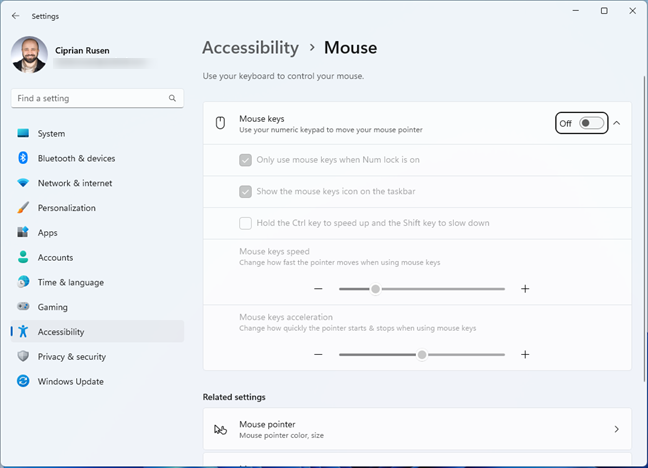
Mengaktifkan Kekunci Tetikus yang lain kini boleh diaktifkan.
Mengaktifkan Kekunci Tetikus yang lain. Tekan kekunci Tab untuk menavigasi melaluinya dan Bar Ruang untuk menandai atau menyahtanda pilihan yang anda mahu:
Hanya gunakan kekunci tetikus apabila Num lock dihidupkan-jika anda mendayakan tetapan ini, Kekunci Tetikus hanya aktif selepas anda menekan kekunci Num Lock pada papan kekunci. Jika anda mematikan tetapan ini, Kekunci Tetikus akan aktif selagi suisnya kekal Hidup dalam apl Tetapan. Tunjukkan ikon kekunci tetikus pada bar tugas-Saya mengesyorkan agar tetapan ini dihidupkan untuk melihat ikon ciri ini dipaparkan pada bar tugas dan memahami apabila ia didayakan. Teruskan membaca untuk mengetahui lebih lanjut tentang ikon ini. Tahan kekunci Ctrl untuk mempercepatkan dan kekunci Shift untuk memperlahankan-tetapan ini menerangkan sendiri, membolehkan anda mempercepatkan atau memperlahankan cara anda menavigasi menggunakan Kekunci Tetikus.
Terdapat juga dua peluncur untuk menetapkan kelajuan dan pecutan ciri ini. Gunakan kekunci anak panah Kiri dan Kanan untuk menurunkan atau meningkatkan kelajuan/pecutan.
Kekunci Tetikus Tidak Didayakan dalam Windows, Tidak Didayakan Kekunci Tetikus di Windows tersembunyi dalam dulang sistem, tidak ditunjukkan secara langsung pada bar tugas. Anda mesti menyeret dan melepaskannya ke bar tugas untuk melihatnya pada setiap masa. Ikon ini berguna kerana simbol X merah padanya menunjukkan bahawa Kekunci Tetikus dimatikan dan anda perlu menekan kekunci Num Lock pada papan kekunci anda untuk mengaktifkannya. Apabila tiada X padanya, ciri itu didayakan dan harus berfungsi seperti yang diharapkan. Ikon ini juga menunjukkan kepada anda butang tetikus yang aktif, yang sangat penting, kerana anda akan mengetahui dalam bahagian seterusnya.
matikan sepenuhnya ikon Kekunci Tetikus dalam Windows 12.png”>
langkah yang sama digunakan untuk mendayakan ciri dan tetapkan suis kepada Mati.
Cara menggunakan papan kekunci anda sebagai tetikus dengan Kekunci Tetikus
Selepas menghidupkan Kekunci Tetikus, tiba masanya untuk menggunakan papan kekunci anda untuk navigasi dan bukannya tetikus anda. Jika anda belum menukar tetapan lalai, anda menghidupkan dan mematikan Kekunci Tetikus menggunakan kekunci Num Lock pada pad kekunci berangka papan kekunci anda.
Kekunci untuk menggerakkan butang tetikus anda
yang anda mahukan pada skrin tetikus, klik pada skrin anda
. aktif: butang klik kiri, klik kanan, atau kedua-duanya. Tekan kekunci yang sepadan pada papan kekunci anda.
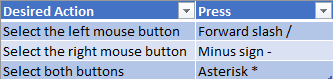
Memilih butang tetikus aktif
Mengklik butang tetikus aktif sentiasa dilakukan selepas menekan butang 5 anda. Oleh itu, untuk klik kanan, tekan tolak (-) diikuti dengan 5. Untuk klik, tekan garis miring ke hadapan (/) diikuti dengan 5. Untuk klik dua kali, tekan tolak (-) dan kemudian kekunci 5 dua kali.
PENTING: Jika anda menjadikan butang kiri atau kanan tetikus sebagai butang aktif, ia kekal aktif sehingga anda memilih butang lain. Selepas anda memilih butang tetikus, anda tidak perlu membuat pilihan ini lagi melainkan anda mahu menggunakan butang tetikus yang lain.
Apabila anda ingin menyeret dan melepaskan, gunakan butang berikut:
0-untuk menyeret item yang dipilih.-untuk menjatuhkan item di mana anda mahu. 
Seret dan lepaskan dengan Kekunci Tetikus
NOTA: Untuk mendapatkan maklumat lanjut tentang cara ciri ini berfungsi,/support/micromous-https://support./support./support e-keys-to-move-the-mouse-pointer-9e0c72c8-b882-7918-8e7b-391fd62adf33″>dokumen ini diterbitkan oleh Microsoft.
Bagaimanakah anda menggunakan Kekunci Tetikus dalam Windows?
Kebanyakan orang tidak dapat membaca panduan ini atau menggunakan tetikus. Walaupun saya bernasib baik kerana tidak perlu menghadapi masalah kesihatan seperti itu, saya harap panduan saya terbukti membantu. Sebelum menutup, beritahu saya bagaimana sebenarnya anda menggunakan Kekunci Tetikus pada komputer anda dan jika ciri ini cukup membantu. Jangan teragak-agak untuk mengulas menggunakan pilihan di bawah dan hantarkan mesej kepada saya menggunakan borang hubungan di tapak web kami.