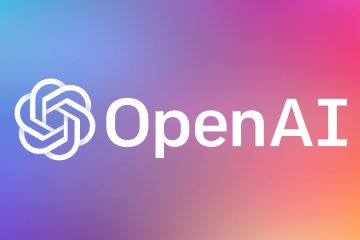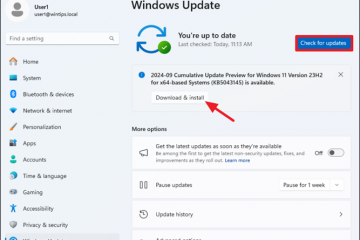Mesin maya berguna dalam pelbagai cara, seperti menjalankan perisian warisan, memasang sistem pengendalian yang berbeza, pembangunan dan ujian perisian dan banyak lagi. Jika anda juga tidak sabar-sabar untuk memasang Windows 10 pada PC anda tanpa dwi-boot atau membeli komputer Windows yang berasingan, anda telah datang ke tempat yang betul. Dalam panduan komprehensif ini, kami akan membimbing anda melalui keseluruhan proses persediaan untuk memasang Windows 10 dalam VirtualBox.
Jadual Kandungan
Keperluan Sistem Minimum untuk Menjalankan Windows 10
Paparan: 800×600 Pemproses: 1 GHz (Dual Core disyorkan) RAM: 1 GB untuk 32-bit atau 2 GB untuk 64-bit (4 GB disyorkan) Storan: 16 GB untuk 32-bit atau 32 GB untuk 64-bit (50 GB disyorkan)
Cara Muat Turun Fail ISO Windows 10
Sebelumnya kita memulakan proses persediaan dan pemasangan, mula-mula kita perlu memuat turun versi rasmi Windows 10 dari tapak Microsoft. Begini cara untuk memuat turunnya:
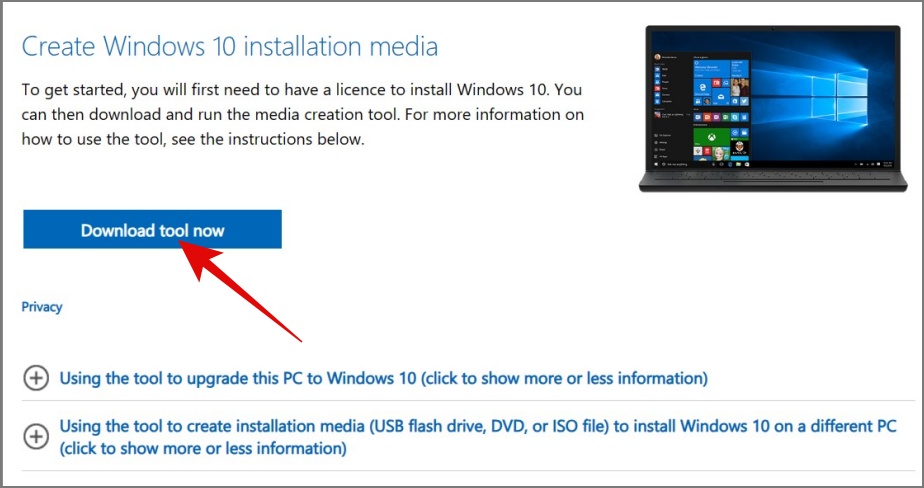
1. Buka mana-mana penyemak imbas pilihan anda dan lawati Muat Turun Perisian Microsoft.
2. Tatal ke bawah dan klik butang Muat turun sekarang untuk muat turun Alat Penciptaan Media Windows 10.
3. Buka Alat Penciptaan Media dan kemudian Terima T&S Perisian Microsoft.
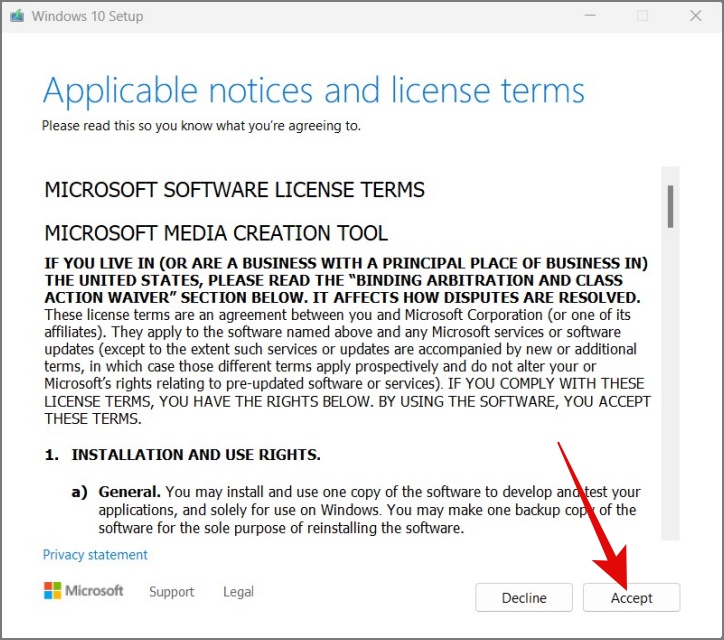
4. Sekarang pilih pilihan Buat media pemasangan dan tekan Seterusnya.
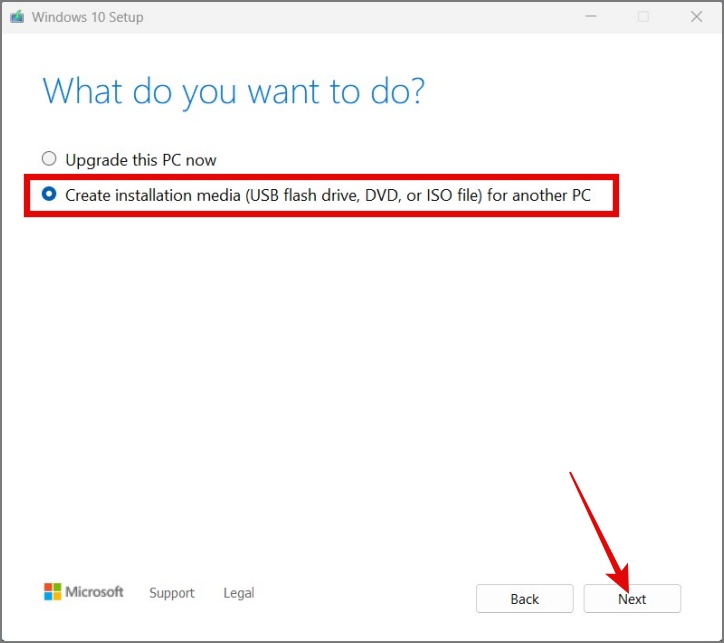
5. Nyahtanda Gunakan pilihan yang disyorkan untuk pilihan PC ini dan kemudian pilih bahasa, edisi dan seni bina dengan sewajarnya, kemudian tekan Seterusnya.
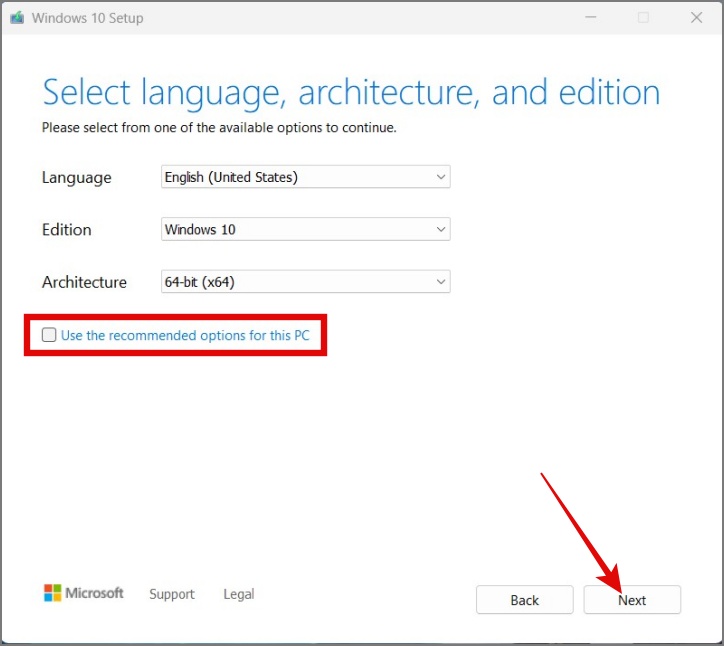
6. Sekarang pilih pilihan fail ISO dan klik Seterusnya.
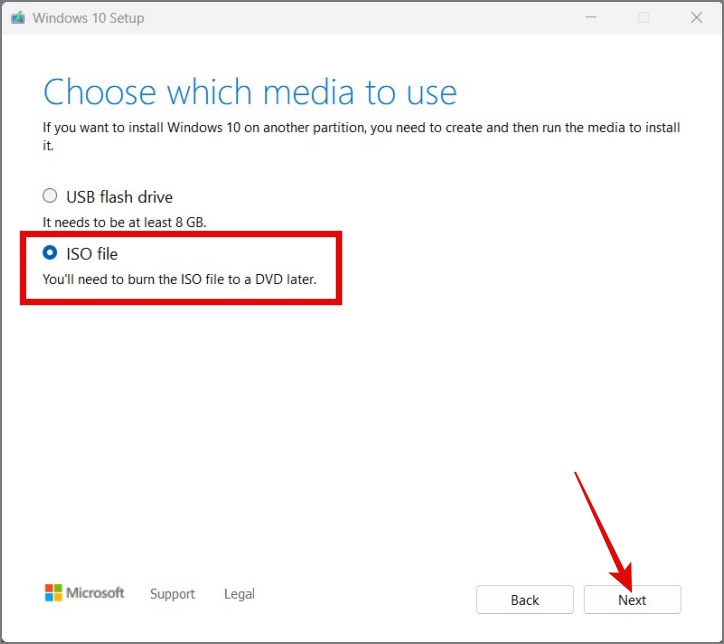
7. Pilih laluan tempat anda ingin memuat turun Fail ISO Windows 10. Setelah selesai, tekan butang Simpan.
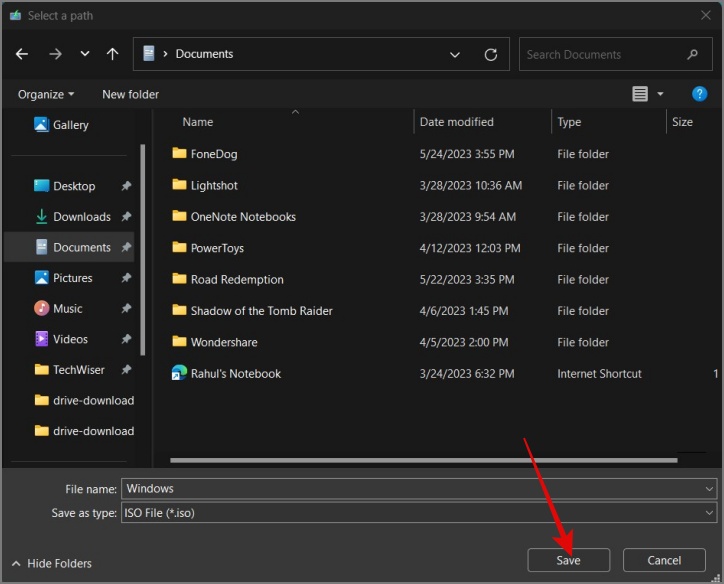
Itu sahaja. Ia akan mula memuat turun Windows 10 ISO pada komputer anda.
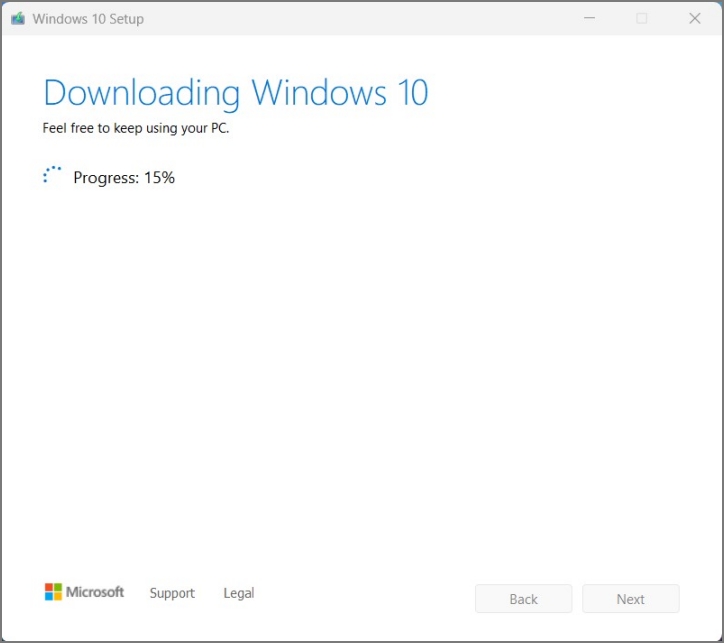
Sila ambil perhatian bahawa ia mungkin mengambil masa beberapa minit atau jam untuk dimuat turun, bergantung pada kelajuan internet anda.
Setelah muat turun selesai , tekan butang Selesai.
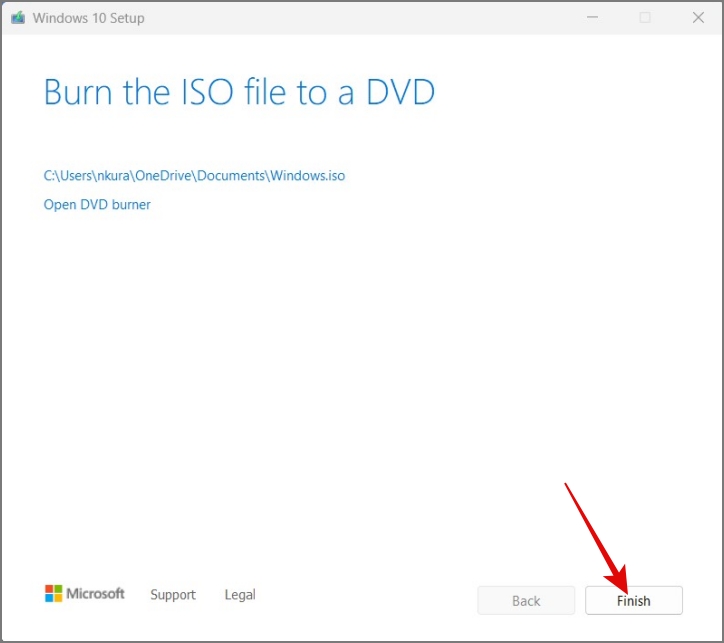
Cara Menyediakan Windows 10 dalam VirtualBox
Sekarang anda telah memuat turun Windows 10, langkah seterusnya ialah memasang dan menyediakan VirtualBox pada PC/komputer riba anda.
1. Buka apl VirtualBox pada komputer anda atau klik di sini untuk muat turun VirtualBox jika belum berbuat demikian.
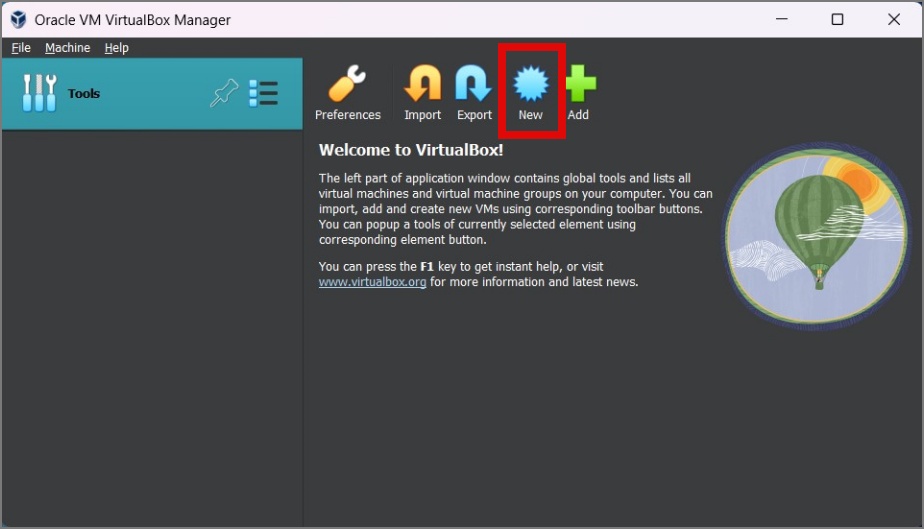
2. Seterusnya klik pada Ikon Baharu dan pilih nama deskriptif dan folder pemasangan untuk mesin maya baharu.
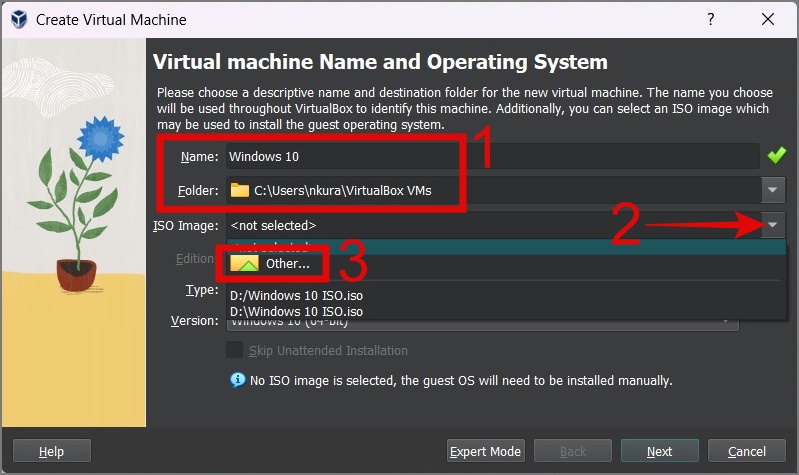
3. Selepas itu klik menu lungsur turun di sebelah Imej ISO dan pilih pilihan Lain untuk memilih ISO Windows 10 fail.
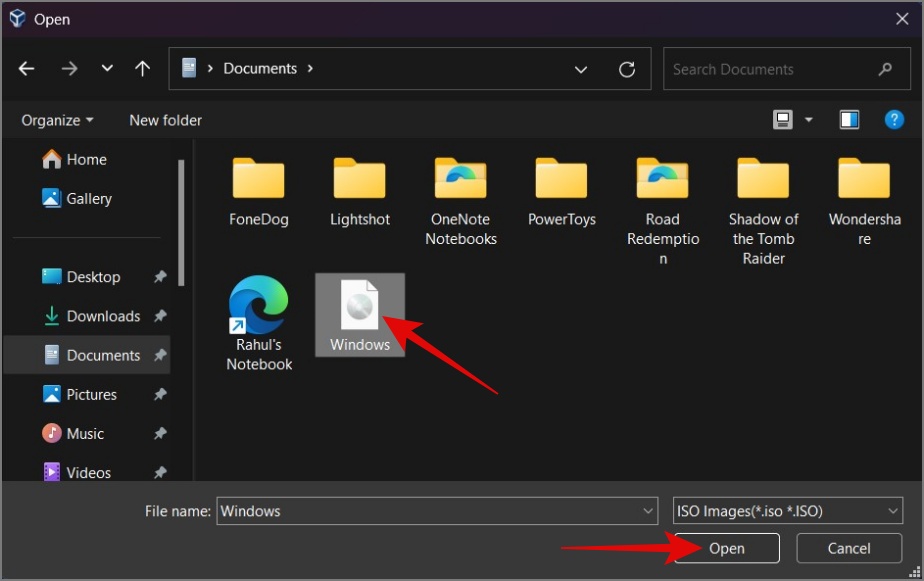
4. Sekarang pastikan untuk mendayakan Langkau Pemasangan Tanpa Pengawasan untuk memasang OS secara manual dan kemudian klik Seterusnya. p> 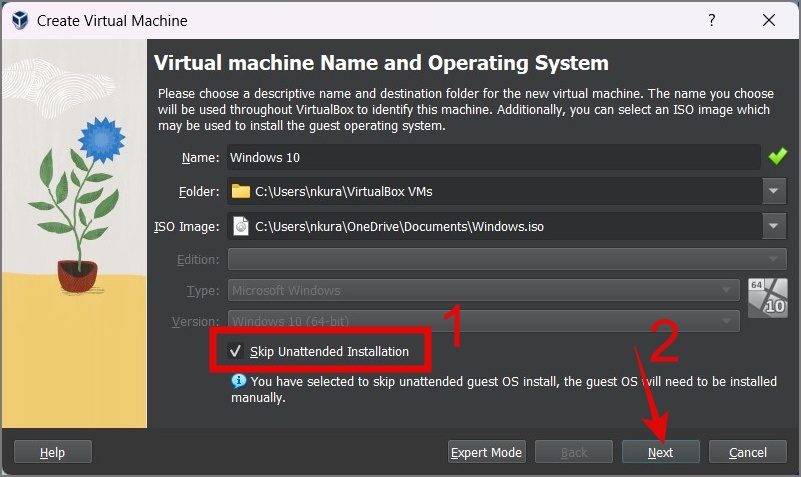
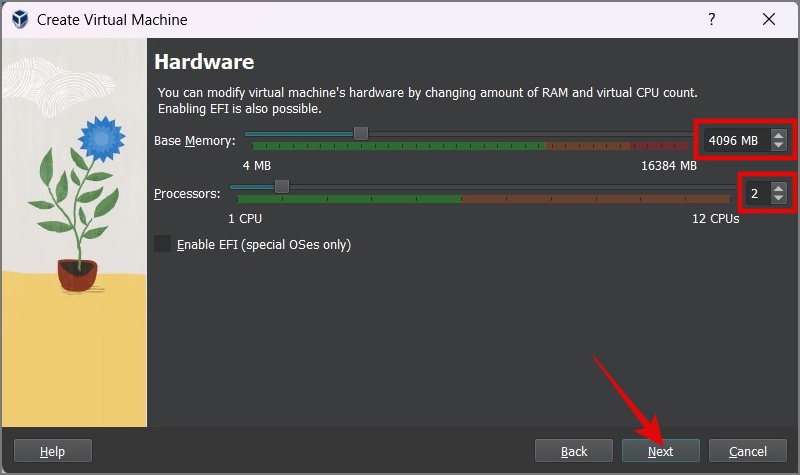
Memandangkan PC kami mempunyai 16 GB RAM dan 6 teras, kami akan memilih 4 GB RAM dan 2 teras.
6. Sekarang pilih Buat Maya Maya Cakera Keras Sekarang pilihan dan masukkan amaun saiz cakera yang anda mahu peruntukkan dan kemudian klik Seterusnya.
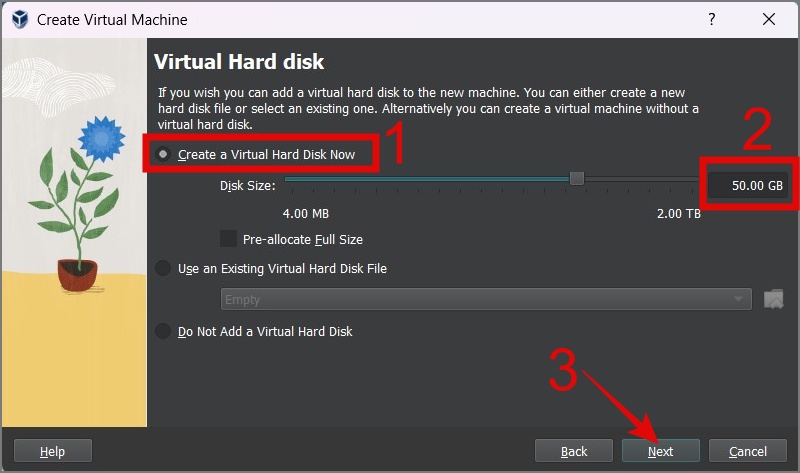
7. Akhir sekali, semak konfigurasi anda dan tekan butang Selesai sebaik sahaja anda berpuas hati.
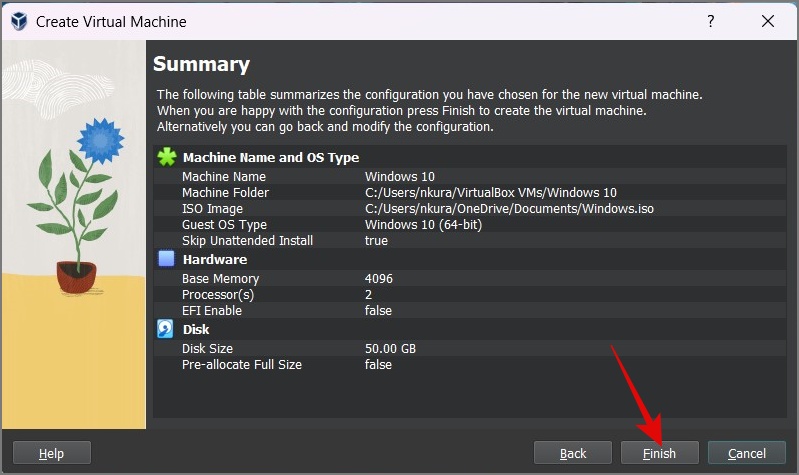
Dan jangan risau jika anda ingin membuat apa-apa perubahan kemudian, anda boleh memilih OS dan pergi ke Tetapan.
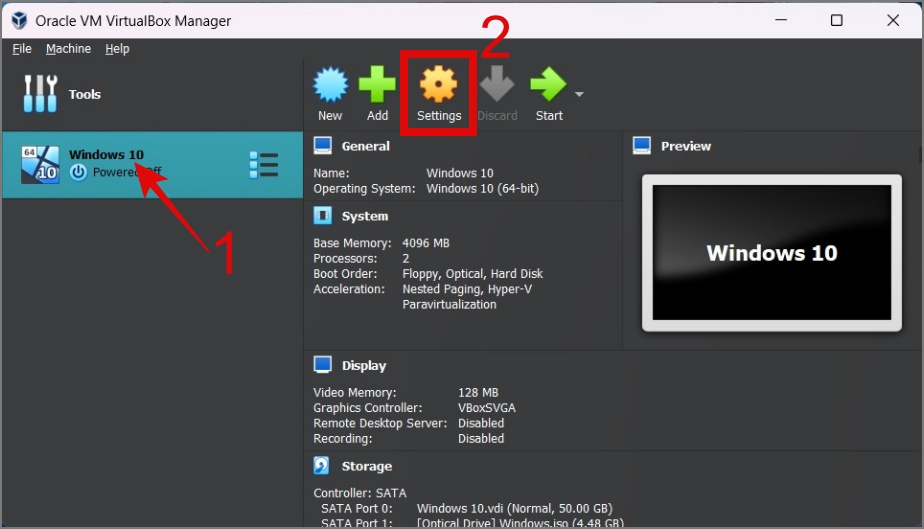
Dari sana, anda boleh menyesuaikan perkara seperti RAM, memori video, pemproses, penyesuai rangkaian, audio, dan banyak lagi.
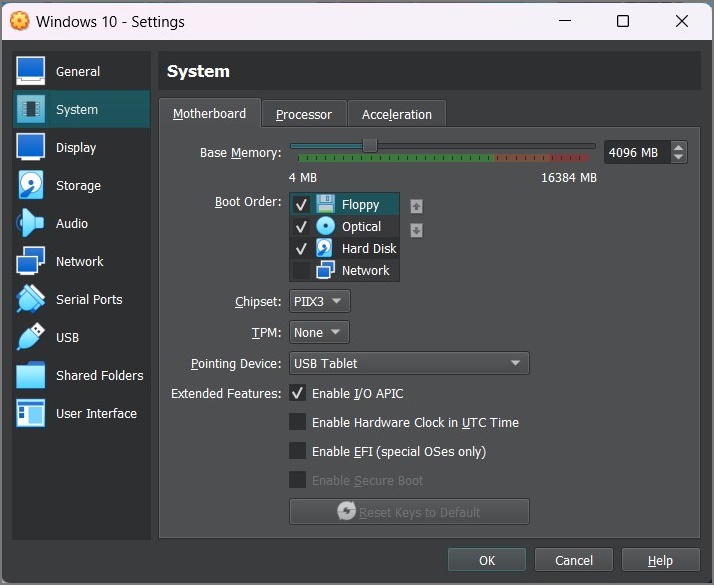
Cara Memasang Windows 10 dalam VirtualBox
Sekarang semuanya sudah sedia, tiba masanya untuk memulakan proses pemasangan. Berikut ialah proses lengkap untuk memasang Windows 10 dalam VirtualBox.
1. Pilih Windows VM (Mesin Maya) dan tekan Mula
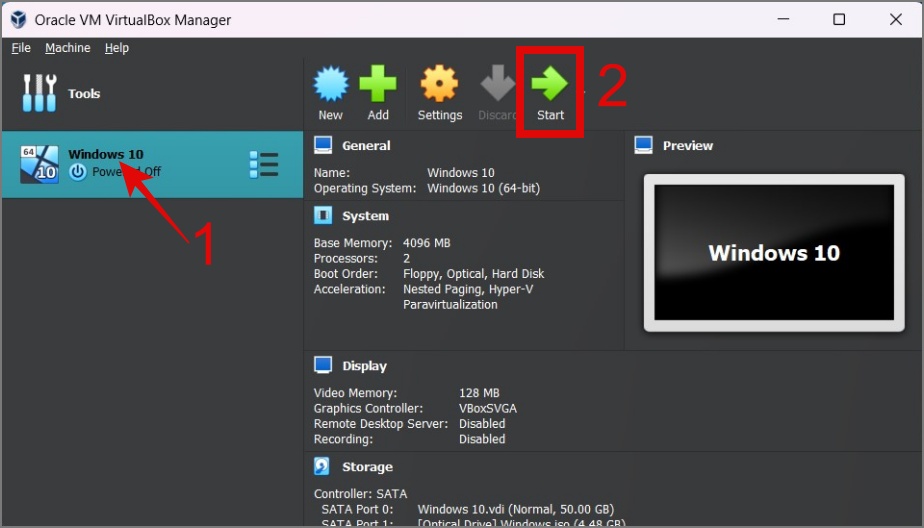
2. Sekarang pilih bahasa, zon waktu dan reka letak papan kekunci mengikut keinginan anda, kemudian tekan Seterusnya.
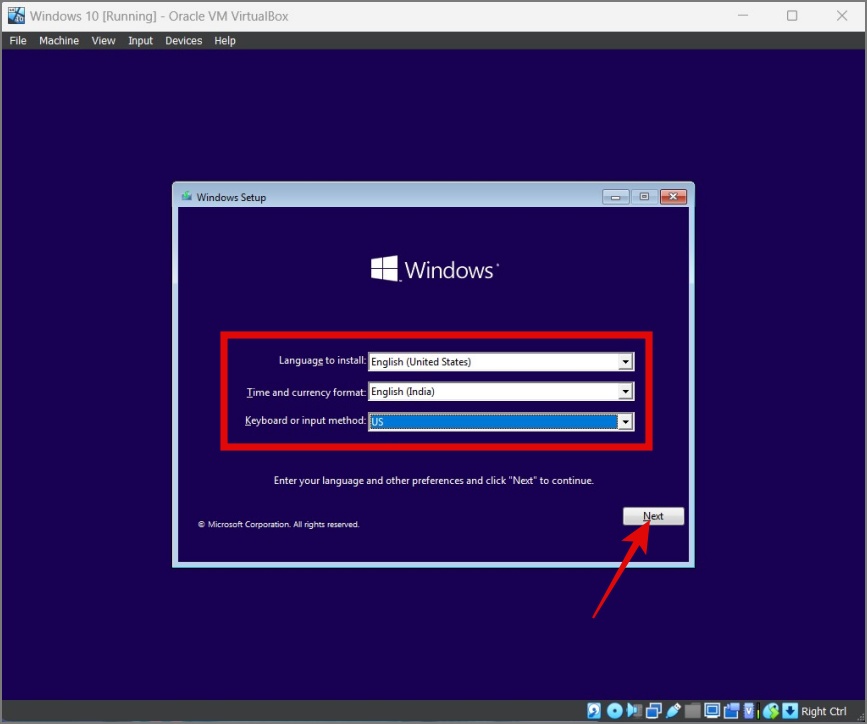
3. Klik pada butang Pasang sekarang dan persediaan akan bermula.

4. Pada skrin seterusnya, anda akan digesa untuk memasukkan Kunci Produk Windows 10. Jika anda mempunyai kunci produk, anda boleh memasukkannya. Jika tidak, anda boleh mengklik pada pilihan yang menyatakan Saya tidak mempunyai kunci produk.
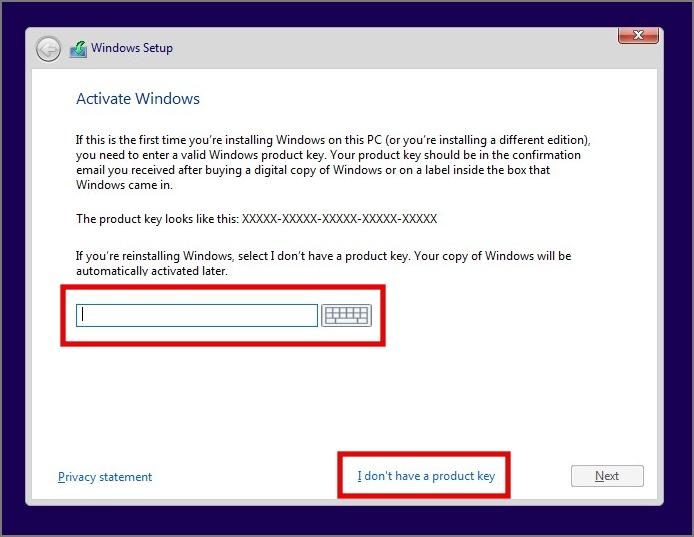
5. Sekarang pilih Edisi Windows yang anda mahu pasang dalam VirtualBox anda dan klik Seterusnya.
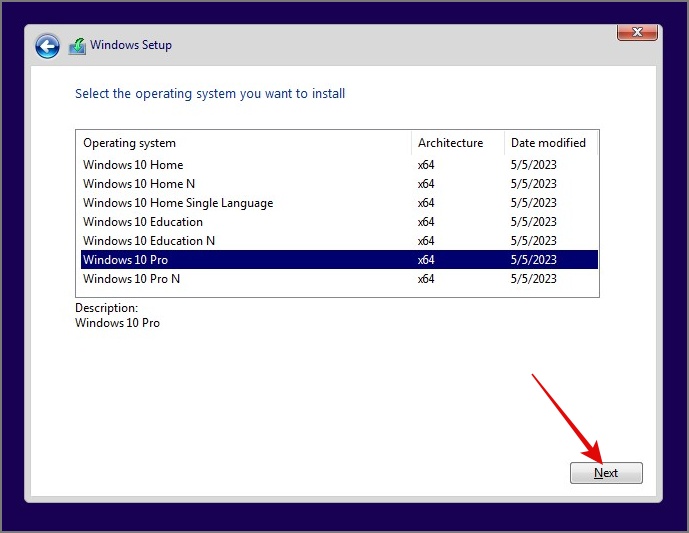
6. Terima syarat lesen dan klik Seterusnya.
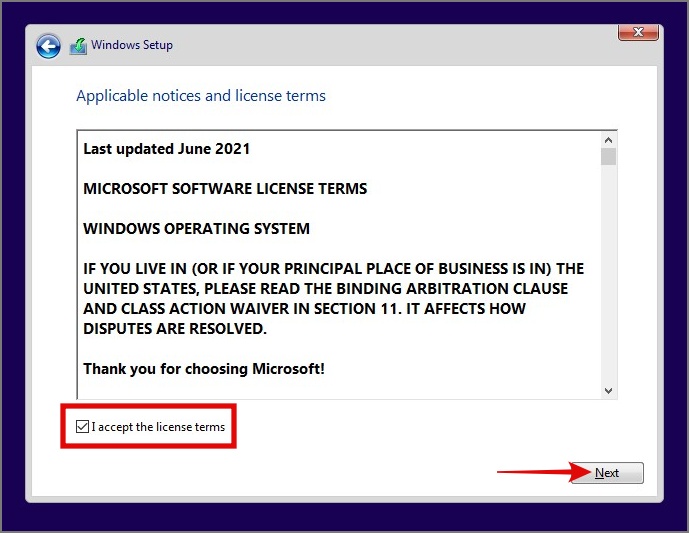
7. Seterusnya, pilih pilihan Tersuai: Pasang Windows sahaja.
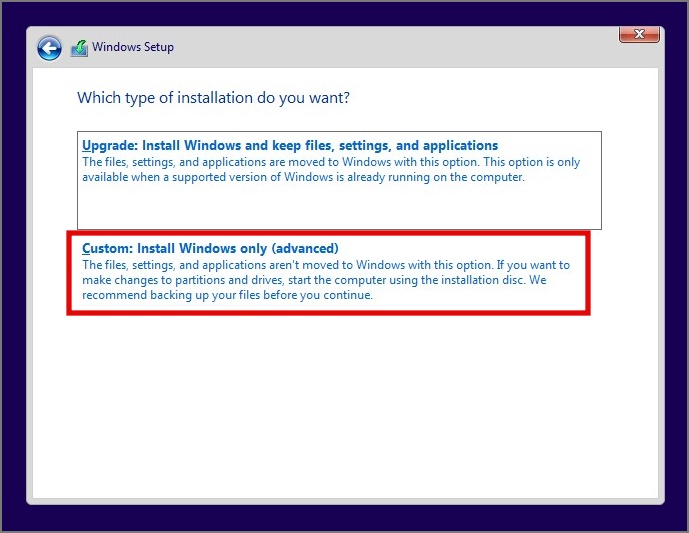
8. Sekarang jika pemacu anda menunjukkan Ruang Tidak Diperuntukkan, kemudian klik butang Baharu, pilih saiz dan klik Gunakan >. Untuk rujukan, 1GB=1024MB jadi hitung dengan sewajarnya.
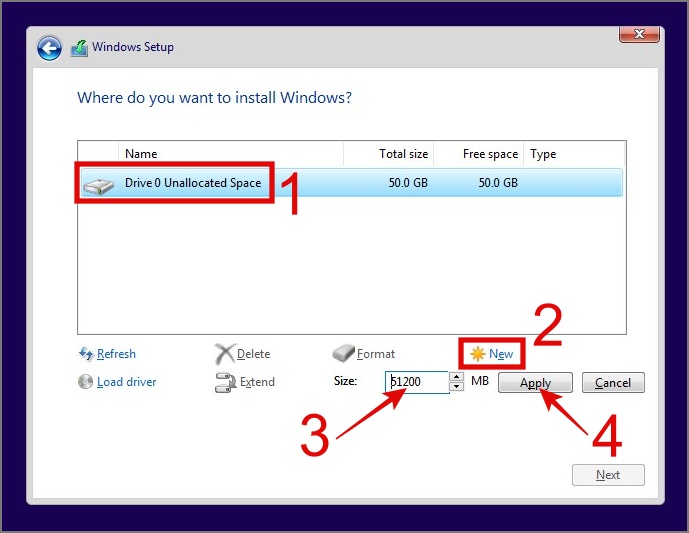
Petua Pantas: Dengan kaedah ini, anda boleh mencipta lebih banyak pemacu dalam Windows.
9. Klik butang
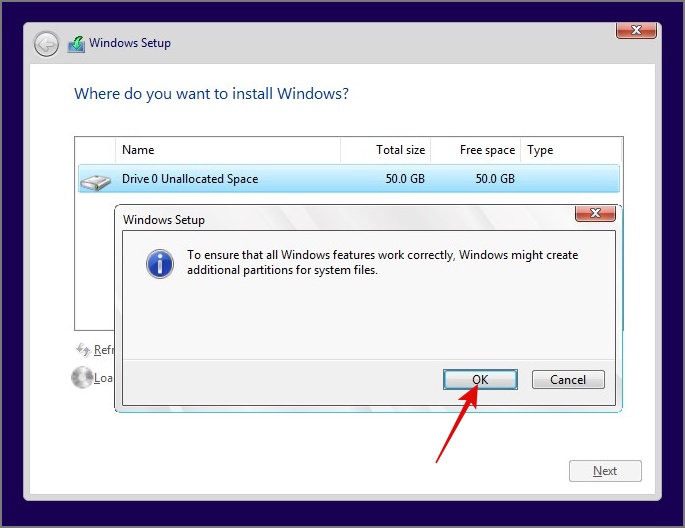
10. Seterusnya, pilih Drive (Utama) tempat anda ingin memasang Windows 10 dan kemudian klik Seterusnya.
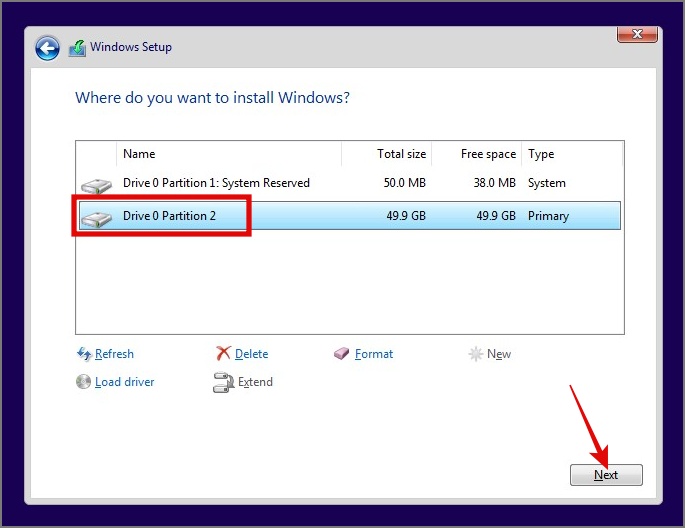
Nota: Pastikan anda tidak memilih Drive yang System Reserved.
Itu sahaja. Ia kini akan mula memasang Windows 10 pada mesin maya anda.
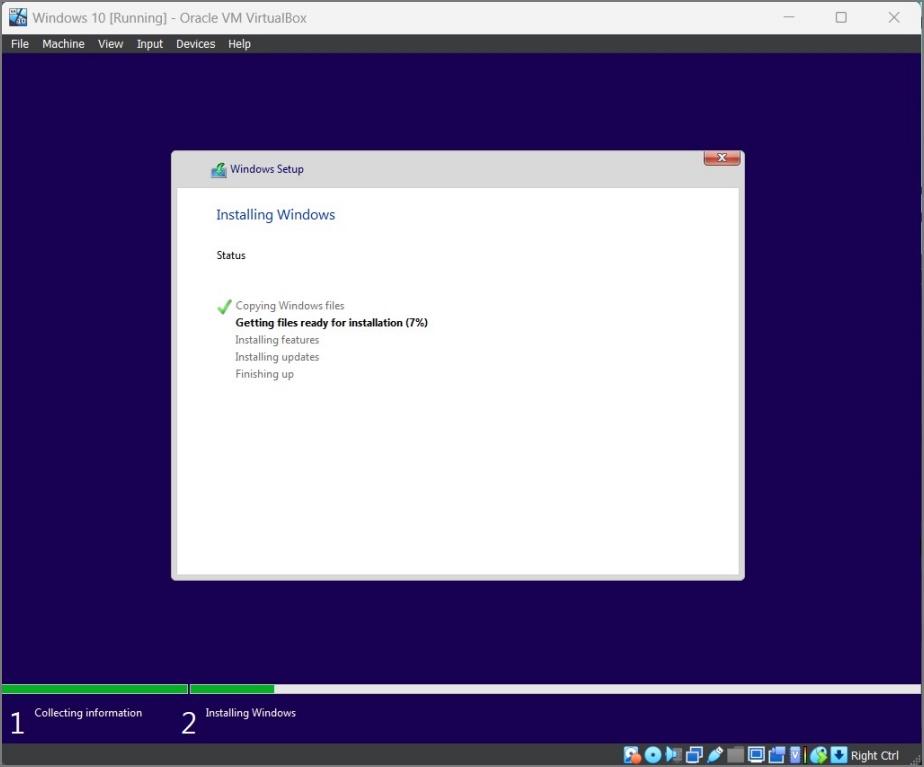
Setelah pemasangan selesai, ikut arahan pada skrin untuk memuktamadkan proses persediaan.
Petua: Ketahui cara mengalih keluar iklan dari mana-mana pada Windows 11.
Cara Membuat Skrin Penuh Windows 10 pada VirtualBox
Selepas anda selesai menyediakan Windows 10 anda, anda mungkin melihat bahawa peleraian skrin kekal tidak berubah walaupun semasa bertukar kepada mod skrin penuh. Untuk membetulkan isu ini, ikut arahan di bawah:
1. Buka File Explorer (Windows Key + E) pada mesin maya Windows 10 anda dan navigasi ke bahagian PC ini dan kemudian pergi ke VirtualBox Guest Additions.
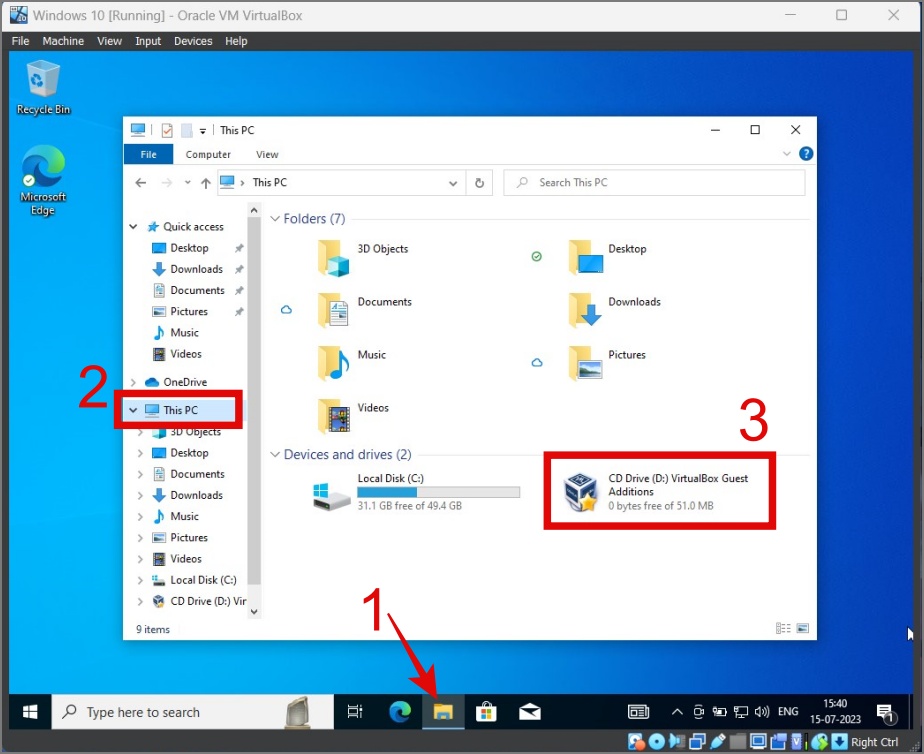
Jika anda tidak menemuinya, cuma klik pada Peranti tab dan pilih pilihan Sisipkan imej CD Penambahan Tetamu.
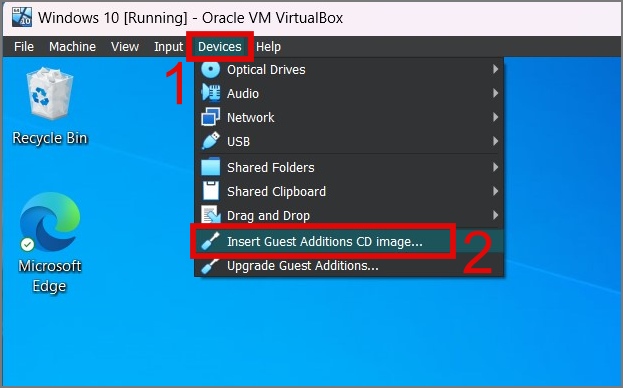
2. Sekarang jalankan fail VBoxWindowsAdditions untuk dipasang Penambahan Tetamu VirtualBox dalam Windows 10 anda.
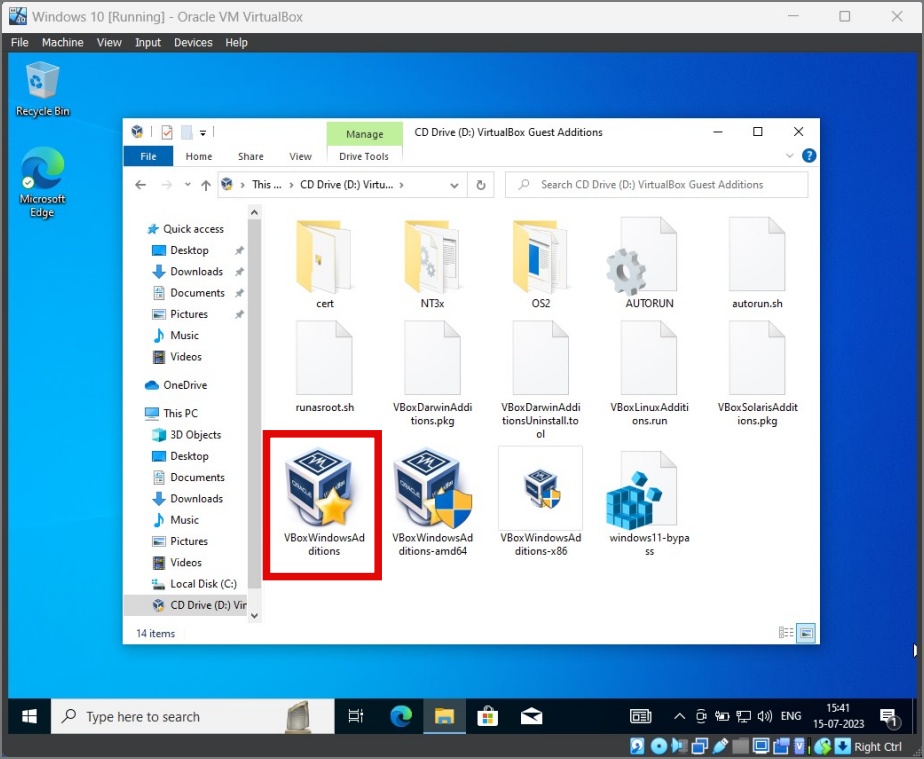
3. Ikut arahan pada skrin dan setelah selesai, mulakan semula VM anda.
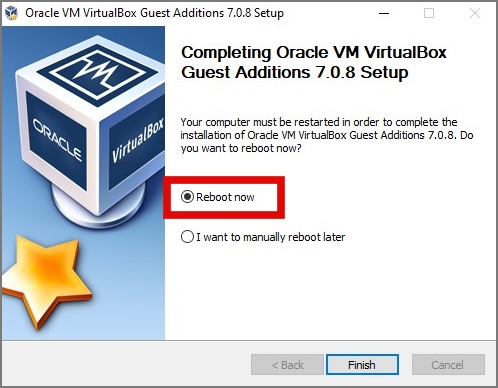
Selepas menandatangani masuk ke Windows, resolusi skrin akan melaraskan secara automatik mengikut saiz tetingkap. Begini rupanya sebelum dan selepas:
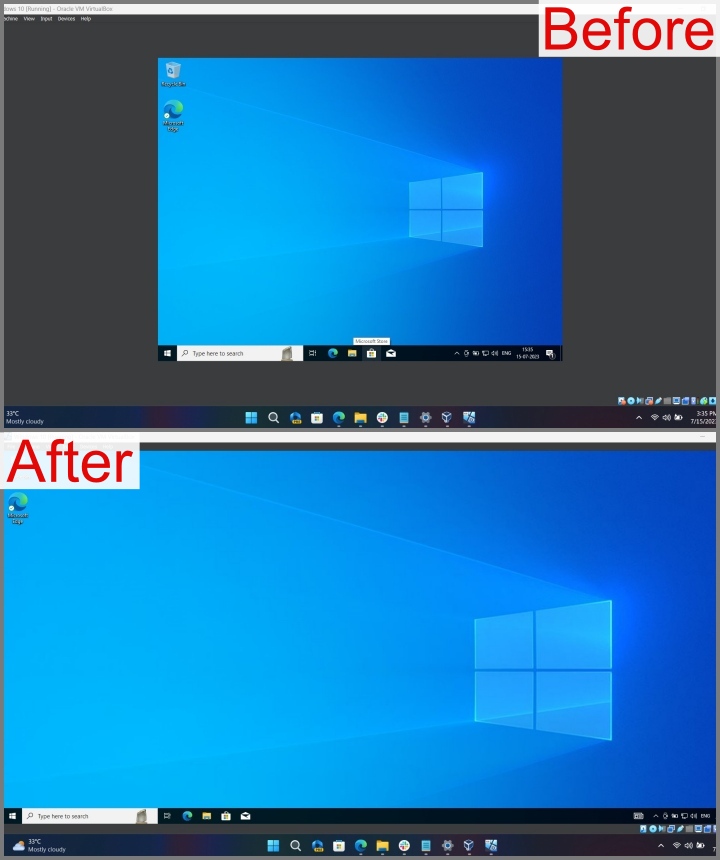
Batasan Menjalankan Windows 10 dalam VirtualBox
Menjalankan Windows 10 secara maya di atas sistem pengendalian hos boleh memberi kesan negatif pada prestasi komputer anda, terutamanya apabila anda menjalankan aplikasi intensif sumber pada mesin maya. Pemacu tertentu mungkin tidak tersedia atau disokong dalam VirtualBox, mengehadkan keupayaan anda untuk menggunakan ciri khusus dalam OS tetamu. Perkongsian fail antara hos dan VM boleh menjadi sukar untuk disediakan dan mungkin tidak boleh dipercayai.
Soalan Lazim
1. Apakah yang berlaku apabila proses pemasangan terganggu?
Jika proses pemasangan terganggu semasa peringkat awal, mesin maya mungkin but secara normal. Walau bagaimanapun, jika pemasangan terganggu semasa peringkat kritikal, seperti partition cakera, memasang Windows atau mengemas kini Windows, mesin maya mungkin tidak boleh boot sama sekali. Dalam kes itu, anda mungkin perlu memulakan keseluruhan proses persediaan dan pemasangan Windows dari awal.
2. Bolehkah saya bermain permainan dalam VirtualBox?
Walaupun anda mungkin boleh bermain beberapa permainan yang lebih lama atau kasual, terlibat dalam permainan yang serius biasanya tidak boleh dilakukan dalam VirtualBox.
Memanggil Windows 10 Ke Alam Maya
Memasang Windows 10 dalam VirtualBox ialah satu proses yang memakan masa, tetapi setelah anda selesai menyediakan sistem pengendalian, anda hanya perlu satu klik sahaja untuk menjalankannya. Ini juga menghapuskan keperluan untuk dwi-but sistem, membolehkan anda berkongsi sumber sistem hanya apabila anda memerlukannya.
Jika PC Windows anda but perlahan, anda boleh menyemak panduan komprehensif kami untuk membetulkannya..