Ramai orang memanggilnya gambar skrin selamat datang manakala yang lain memanggilnya skrin log masuk atau hanya skrin permulaan, apa sahaja yang anda namakan. Jadi, dalam panduan ini, anda akan mempelajari cara menukar gambar profil Akaun Tempatan dalam Windows 10/11. Ingat bahawa proses untuk menukar skrin mula atau gambar skrin alu-aluan adalah berbeza pada Akaun Tempatan dan akaun Microsoft. Di sini, saya akan menunjukkan proses untuk menukar gambar akaun setempat.
Sementara itu, imej akaun anda ialah apa yang anda lihat pada skrin log masuk Windows anda dan pada menu Mula. Windows memberikan gambar profil lalai kepada akaun pengguna baharu pada Windows 10, tetapi mudah untuk melaraskannya kepada mana-mana gambar yang anda mahu.
Cara Menukar Gambar Akaun Tempatan dalam Windows 10/11
Bosan melihat gambar profil Windows 10/11 semasa anda? Masa untuk menukarnya kepada sesuatu yang lain. Begini cara untuk menukar gambar profil jika anda menggunakan Akaun Tempatan dan bukannya akaun Microsoft:
Nota: Tangkapan skrin di bawah diambil pada Windows 11 dan langkahnya adalah sama untuk Windows 11 juga.
Langkah 1. Tekan Kekunci Windows + I untuk membuka Tetapan Windows.
Langkah 2. Klik Akaun.
Langkah 3. Pilih Maklumat anda.
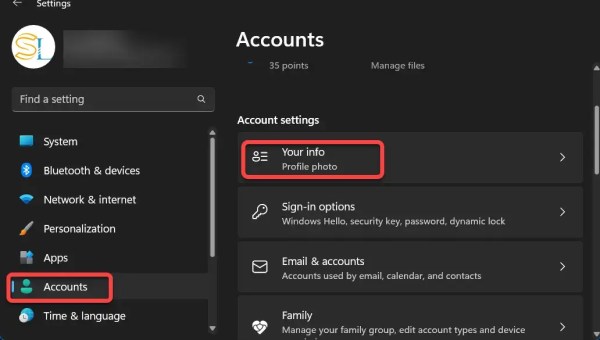
Akaun > Maklumat anda
Langkah 4. Halaman Akaun membolehkan anda menukar gambar anda dalam dua cara utama:
Windows 10:
Semak imbas untuk satu: Untuk menetapkan gambar yang sudah ada pada komputer anda, klik butang Semak imbas. Tetingkap baharu muncul, menunjukkan foto dalam folder Pictures anda. Klik gambar yang dikehendaki dan klik butang Pilih Imej. Windows dengan pantas menampar gambar itu di atas menu Mula anda.
Kamera: Pilihan ini, tersedia hanya untuk orang yang mempunyai kamera yang dipasang pada komputer mereka, membolehkan anda mengambil swafoto pantas untuk foto akaun anda.
Windows 11:
Ambil foto. Pilih fail. 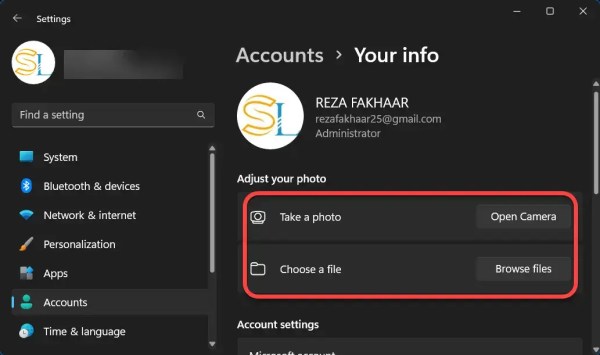
Pilih fail
Langkah 5. Untuk tujuan panduan ini, saya akan memilih Pilih fail.
Langkah 6. Navigasi ke gambar yang anda mahu gunakan sebagai gambar akaun baharu anda dan kemudian klik butang Pilih Gambar.
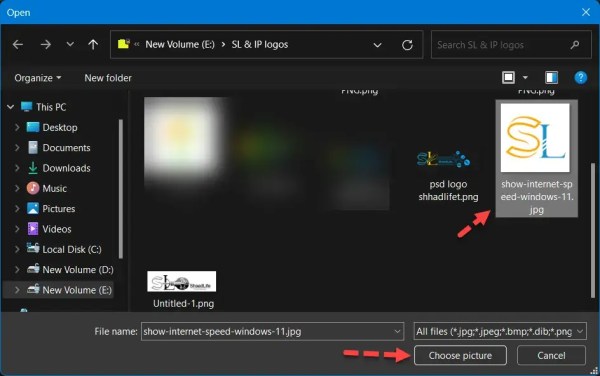
Tukar Gambar Akaun Setempat dalam Windows
Langkah 7. Kini, anda telah berjaya menukar gambar profil akaun setempat anda dalam Windows 10.
Perhatikan bahawa Windows akan mengubah saiz dan memangkas imej yang anda pilih secara automatik. Anda harus cuba memangkas dan mengubah saiz gambar sendiri jika anda tidak mendapat hasil yang anda inginkan daripada imej yang anda pilih. Untuk halaman log masuk, Windows menggunakan imej 448 x 448 piksel.
Tiga foto yang paling baru dipilih akan ditunjukkan sebagai lakaran kecil di bawah imej profil anda, jadi anda boleh cepat kembali ke gambar yang digunakan sebelum ini. Untuk kembali kepadanya serta-merta, pilih salah satu daripada lakaran kecil.
Itu sahaja. Inilah cara anda boleh menukar gambar profil akaun tempatan dalam Windows 10/11 melalui Tetapan Windows. Klik di sini untuk mengetahui lebih lanjut tentang akaun setempat.
Anda Mungkin Juga Suka: Cara Menambah Jam pada Desktop dalam Windows 10