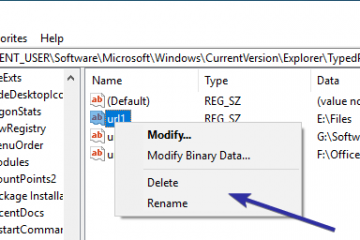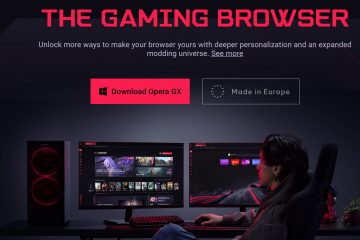Kebanyakan pengguna Windows bergantung pada File Explorer untuk mengakses dan mengatur fail dan folder mereka. Dan sementara apl berfungsi dengan baik untuk kebanyakan tugas, anda mungkin mahu menukar tetapan tertentu. Untuk berbuat demikian, anda mesti membuka tetingkap Folder Options dahulu, di mana anda boleh menetapkan perkara seperti cara folder dibuka dalam Windows 10 atau lokasi lalai untuk tab baharu dalam Penjelajah Fail Windows 11. Dalam artikel ini, saya menerangkan apa itu Pilihan Folder dan berkongsi cara membukanya dalam Windows 10 dan Windows 11:
Apakah Pilihan Folder dalam Windows 10 dan Windows 11?
Folder Tetingkap pilihan ialah tempat anda mengkonfigurasi cara File Explorer dan Carian berfungsi dalam Windows. Pilihan konfigurasi yang disertakan dalam Pilihan Folder kebanyakannya sama dalam semua versi Windows. Walau bagaimanapun, memandangkan File Explorer telah direka bentuk semula sepenuhnya dalam Windows 11, tetapan yang tersedia juga telah berubah sedikit. Jika anda menggunakan Windows 10, Folder Options kelihatan serupa dengan tangkapan skrin di bawah.
Pilihan Folder dalam Windows 10
Jika anda menggunakan Windows 11, Pilihan Folder kelihatan serupa dengan tangkapan skrin di bawah. Jika anda membandingkan kedua-dua tangkapan skrin, anda akan melihat beberapa perbezaan kecil.
Folder Options dalam Windows 11
Anda perlu menggunakan Folder Options apabila anda ingin memperibadikan cara File Explorer atau Search berfungsi. Tetapi itu subjek tutorial lain. Dalam yang ini, saya akan mengajar anda hanya cara untuk mengakses Pilihan Folder dalam Windows 10 dan Windows 11.
Di manakah Pilihan Folder dalam File Explorer?
File Explorer berbeza dalam Windows 11 lwn. Windows 10. Apl ini mempunyai wajah baharu dalam Windows 11 dan ciri tambahan yang tidak wujud dalam Windows 10. Walaupun tetingkap Folder Options mempunyai tujuan yang sama dalam kedua-dua sistem pengendalian, mencapainya daripada File Explorer adalah perkara yang berbeza. Oleh itu, saya memutuskan untuk membahagikan arahan kepada dua bahagian berbeza: yang pertama untuk pengguna Windows 10 dan yang kedua untuk pengguna Windows 11.
Windows 10: Cara membuka Pilihan Folder dalam File Explorer
Salah satu cara untuk membuka Pilihan Folder semasa dalam Penjelajah Fail ialah dengan mengklik atau ketik tab Lihat dalam reben dan kemudian butang Pilihan di sebelah kanan.
Dalam Windows 10’s File Explorer, pergi ke View > Options
A kaedah kedua ialah mengklik atau ketik tab Fail pada reben dan pilih”Tukar folder dan pilihan carian”dalam menu yang dipaparkan.
Pergi ke Fail > Tukar folder dan pilihan carian
Kedua-dua tindakan membuka Pilihan Folder dalam Windows 10. Berikut ialah 15 cara untuk menambah baik File Explorer menggunakan Folder Options.
Windows 11: Bagaimana untuk memilih my Folder Options in File Explorer
Dalam Windows 11, hanya ada satu cara untuk membuka Folder Options daripada File Explorer, dan ia berfungsi seperti ini: apabila apl dibuka, klik atau ketik tiga titik (…), juga dikenali sebagai butang”Lihat lagi”. Dalam menu yang terbuka, pilih Pilihan.
Dalam Penjelajah Fail Windows 11, pergi ke Lihat lagi > Pilihan
Tetingkap Pilihan Folder ditunjukkan serta-merta.
Di manakah Pilihan Folder dalam Panel Kawalan?
Tidak kira sama ada anda menggunakan Windows 10 atau Windows 11; anda boleh mengakses Pilihan Folder daripada Panel Kawalan menggunakan arahan yang sama: buka Panel Kawalan dan navigasi ke”Penampilan dan Pemperibadian”. Klik atau ketik pada pautan”Pilihan Penjelajah Fail”.
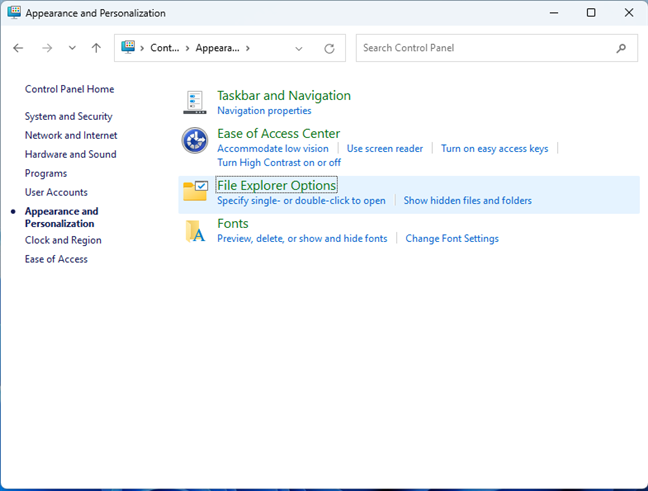
Pergi ke Panel Kawalan > Penampilan dan Pemperibadian > Pilihan Penjelajah Fail
Tetingkap Folder Options kemudiannya dipaparkan dan anda boleh menggunakannya untuk mengkonfigurasi cara File Explorer berfungsi.
Cara membuka Folder Options menggunakan Carian
Tidak kira yang mana Versi Windows yang anda gunakan, anda boleh mengakses Pilihan Folder dengan cepat menggunakan carian. Contohnya, dalam Windows 10, klik atau ketik di dalam kotak Carian di sebelah butang Menu Mula dan taip”pilihan folder.”Kemudian, klik atau ketik pada hasil”Pilihan Penjelajah Fail”.
Dalam Windows 10, cari Folder Options
Begitu juga, dalam Windows 11, klik atau ketik ikon Carian, taip”pilihan folder”dan klik atau ketik hasil”Pilihan Penjelajah Fail”.
Dalam Windows 11, cari Pilihan Folder
Ini kaedah adalah cara terpantas untuk membuka Folder Options dalam Windows tanpa mengakses File Explorer terlebih dahulu.
Cara menggunakan tetingkap Run untuk membuka Folder Options
Kaedah ini berfungsi sama dalam Windows 10 dan Windows 11: akses tetingkap Run (tekan Windows + R) dan kemudian taip atau salin dan tampal salah satu daripada arahan berikut:
folder control.exe
rundll32.exe shell32.dll,Options_RunDLL 0
Jalankan folder control.exe
Jangan lupa klik atau ketik OK, atau tekan Enter pada papan kekunci untuk menjalankan arahan.
Cara membuka Pilihan Folder menggunakan CMD, PowerShell atau Terminal Windows
Anda juga boleh menjalankan Prompt Perintah dalam Windows, buka PowerShell atau mulakan Terminal Windows dan jalankan arahan yang dinyatakan sebelum ini:
folder control.exe
Laksanakan arahan ini: folder control.exe
rundll32.exe shell32.dll,Options_RunDLL 0
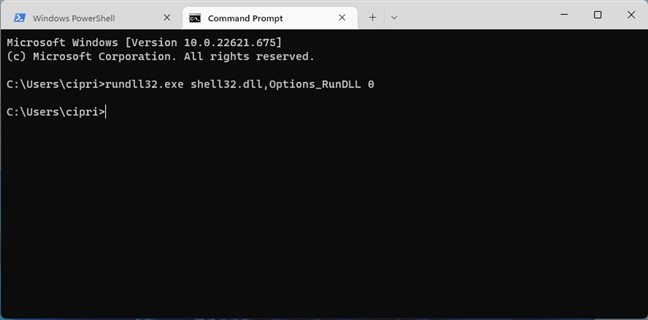
rundll32.exe shell32.dll,Options_RunDLL 0
Tidak kira persekitaran baris arahan mana ent anda lebih suka; kedua-dua arahan membawa kepada hasil yang sama.
Bonus: Gunakan pintasan Pilihan Folder yang kami buat untuk anda
Jika anda perlu menukar cara File Explorer berfungsi dengan kerap, anda mungkin mahu memuat turun pintasan yang telah kami buat, yang termasuk dalam koleksi pintasan yang paling luas untuk Windows. Muat turun koleksi kami, nyahzipnya dan cari pintasan Pilihan Penjelajah Fail dalam subfolder Rupa dan Pemperibadian.
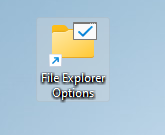
Muat turun pintasan Pilihan Penjelajah Fail
Anda boleh meletakkannya pada desktop anda atau di mana-mana tempat lain yang anda mahukan.
Kaedah yang manakah anda lebih suka untuk membuka Pilihan Folder?
Kini anda tahu beberapa cara untuk mengakses tetingkap Pilihan Folder, yang membolehkan anda memperibadikan cara File Explorer berfungsi dalam Windows 10 dan Windows 11. Cuba mereka dan beritahu saya yang mana satu kegemaran anda. Selain itu, jika anda mengetahui cara lain untuk membuka tetingkap Folder Options, jangan teragak-agak untuk berkongsinya dalam ulasan di bawah. Saya berjanji untuk mengemas kini panduan ini berdasarkan maklum balas anda.