Kadangkala, anda tidak boleh memasang apl pihak ketiga pada Windows 10 atau 11 OS. Sebaliknya, anda akan disambut dengan mesej ralat seperti:
Anda hanya boleh memasang apl daripada Gedung WindowsApl yang anda cuba pasangkan bukan apl yang disahkan Microsoft
Perhatikan di sini bahawa Gedung Windows telah dinamakan semula ke Microsoft Store tetapi nampaknya kod ralat masih belum dikemas kini. Walau bagaimanapun, tidak semua apl tersedia di Microsoft Store dan kebanyakan pengguna Windows terbiasa dengan idea memasang apl terus menggunakan fail boleh laku.exe. Inilah yang boleh anda lakukan apabila Windows tidak membenarkan anda memasang sebarang apl atau perisian.
Jadual Kandungan
1. Lumpuhkan Mod Windows S
Sesetengah komputer dan komputer riba seperti siri Surface diprapasang dengan Windows 10 dalam Mod S atau Windows 11 dalam Mod S. Perbezaan? Anda hanya boleh memasang apl daripada Microsoft Store dan tidak boleh memasang apl pihak ketiga pada Windows sama sekali. Microsoft mengatakan S adalah untuk Selamat tetapi ia lebih terhad untuk pengguna akhir. Anda boleh meninggalkan mod S tetapi prosesnya tidak boleh diubah jadi jika anda keluar, tiada cara untuk mendayakan Mod S sekali lagi.
Berikut ialah cara untuk melumpuhkan Mod S:
Nota: Saya akan menggunakan Windows 11 sebagai contoh tetapi langkahnya akan kekal sama untuk Windows 10 melainkan dinyatakan sebaliknya.
Untuk Windows 11:
1. Tekan Windows+I untuk membuka Tetapan dan pergi ke Sistem > Pengaktifan.
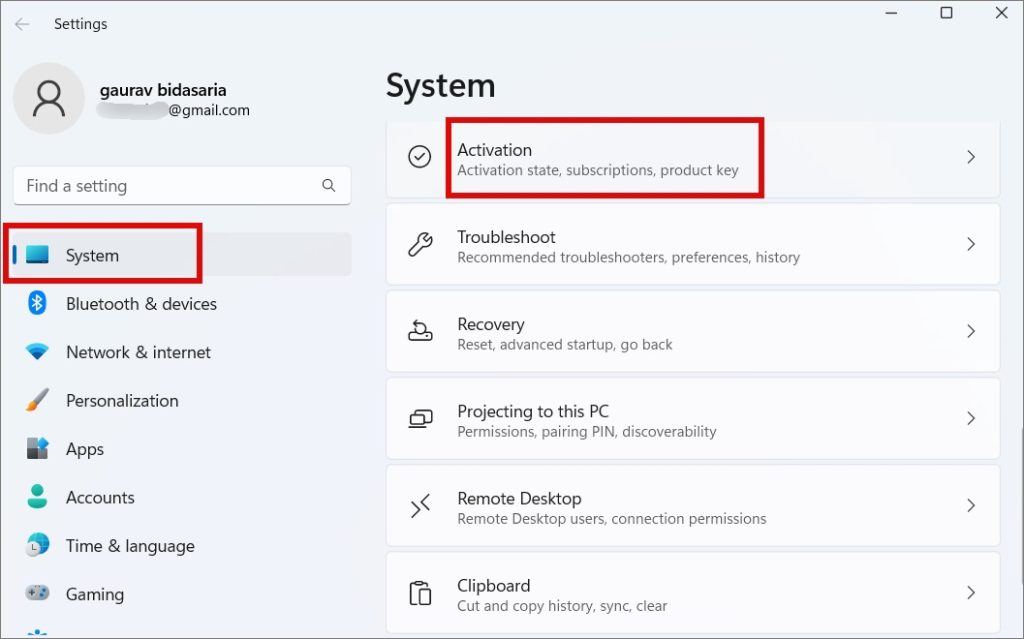
Untuk Windows 10
Tekan Windows+I untuk membuka Tetapan dan pergi ke Kemas kini & Keselamatan > Pengaktifan.
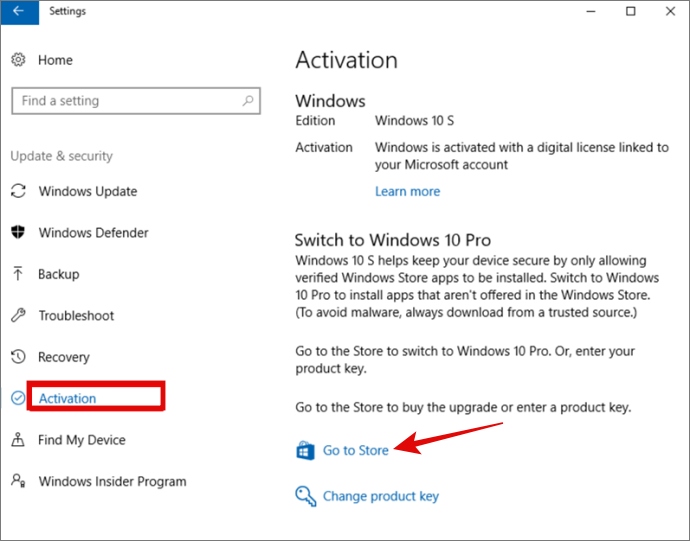
2. Klik pada Pergi ke Kedai dalam bahagian Tukar ke Windows 11 Pro (atau Windows 10 Pro). Berhati-hati TIDAK untuk mengklik pada pautan’Pergi ke Kedai’di bawah bahagian’Tingkatkan edisi Windows anda’.
3. Anda akan menjadi diubah hala ke halaman Tukar Keluar daripada Mod S dalam Gedung Microsoft. Klik pada butang Dapatkan di sini dan tunggu pengesahan.
Anda kini sepatutnya boleh memasang apl pihak ketiga pada komputer Windows 10 dan 11 anda.
2. Semak Keserasian Apl
Microsoft, pada bila-bila masa, mempunyai beberapa versi Windows yang terapung-apung. Pada masa ini, ia menyokong kedua-dua Windows 10 dan 11 semasa mereka menarik palam untuk Windows 7 baru-baru ini. Semak bahagian keperluan untuk memastikan bahawa apl yang anda cuba pasang menyokong perkara yang anda jalankan pada komputer anda. Anda menemui keserasian OS pada halaman muat turun.
3. Dayakan Pemasangan Apl Pihak Ketiga Daripada Tetapan
Kedua-dua Windows 10 dan 11 mempunyai tetapan yang mengehadkan pemasangan apl dari luar Microsoft Store. Walaupun tidak didayakan secara lalai, ia mungkin telah dikonfigurasikan pada komputer anda.
1. Tekan Windows+I untuk membuka Tetapan. Pergi ke Apl > Tetapan apl lanjutan. Jika anda menggunakan Windows 10, pergi ke Tetapan > Apl > Apl & ciri.
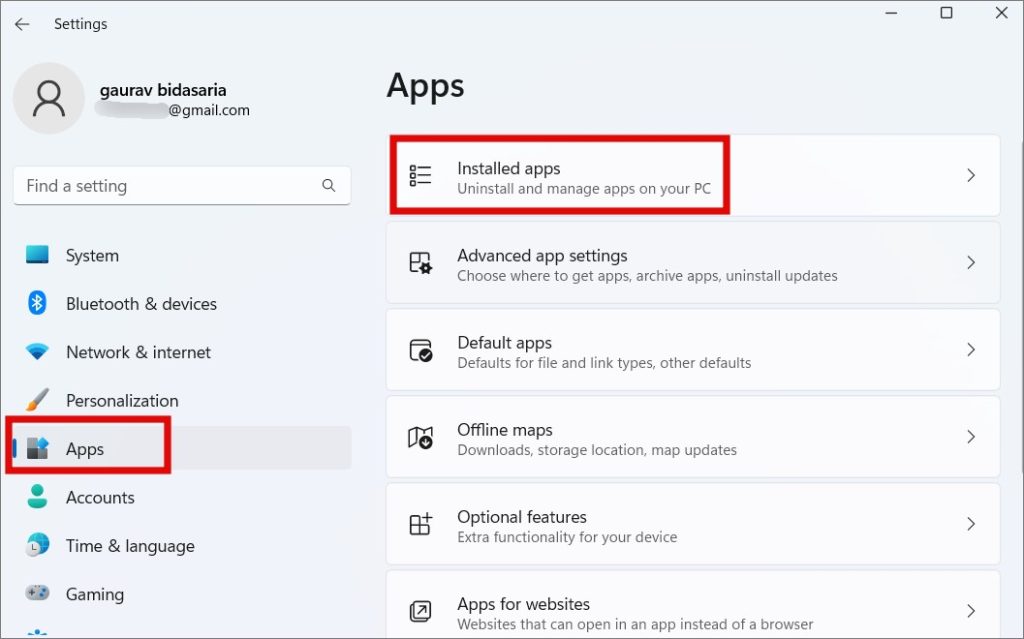
2. Di bawah bahagian Di mana untuk mendapatkan apl, pilih Di mana-mana sahaja daripada menu lungsur turun.
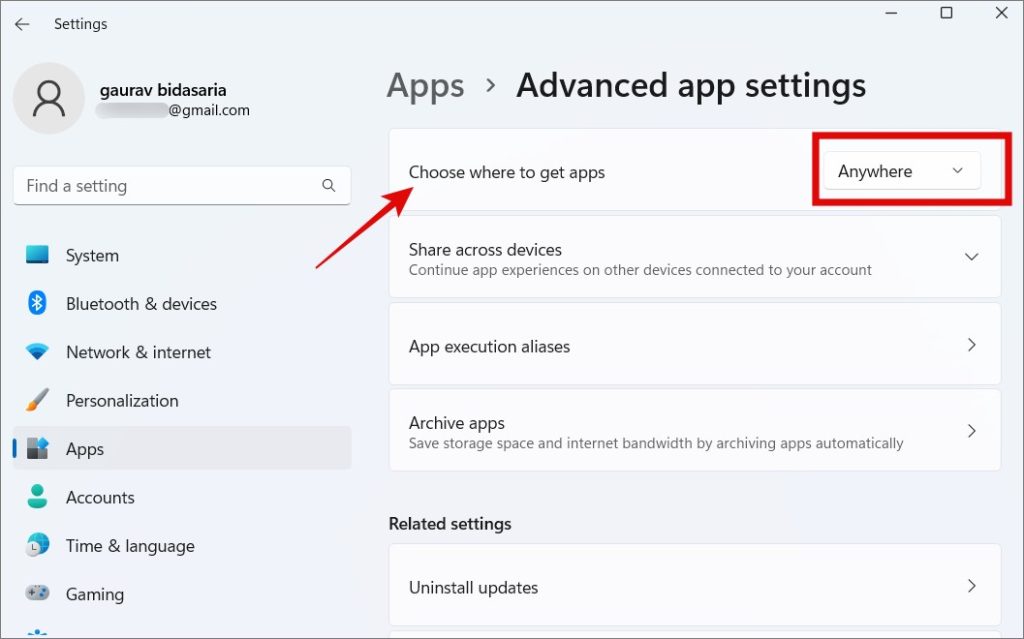
4. Kosongkan Ruang Storan
Kekurangan storan boleh menjadi sebab lain mengapa anda tidak boleh memasang apl pihak ketiga pada PC Windows 10 atau 11 anda. Selain daripada fail, anda menyimpan dan apl yang anda pasang, cache dan data lain bertimbun dengan cepat. Apl seperti Photoshop atau permainan seperti GTA menggunakan ruang dalam GB.
Nyahpasang apl yang anda tidak gunakan lagi, jalankan CCleaner untuk memadam cache dan data sampah lain, padamkan fail besar atau muat turunnya ke pemacu luaran seperti HDD/SSD dan cuba lagi.
Petua Pro: Kami mempunyai panduan terperinci tentang cara anda boleh meningkatkan prestasi komputer Windows 11 anda. Storan bukan satu-satunya faktor yang mempengaruhinya.
5. Jalankan sebagai Pentadbir
Ini adalah helah lama tetapi masih berfungsi. Pertama, anda memerlukan akaun pengguna dengan hak pentadbir untuk memasang apl pada komputer Windows 10 atau 11. Kedua, walaupun semasa anda mengendalikan akaun pentadbir, kadangkala, mengklik kanan dan menjalankan fail boleh laku dengan hak pentadbir membantu.
Akhir sekali, Windows menyokong berbilang akaun pengguna. Jadi, jika anda memasang apl menggunakan akaun pentadbir tetapi apl itu juga akan dipasang dan tersedia untuk akaun pengguna lain, ia mungkin memerlukan kebenaran tambahan. Fikirkan akaun tetamu di sini yang sering dibuat secara lalai oleh Windows.
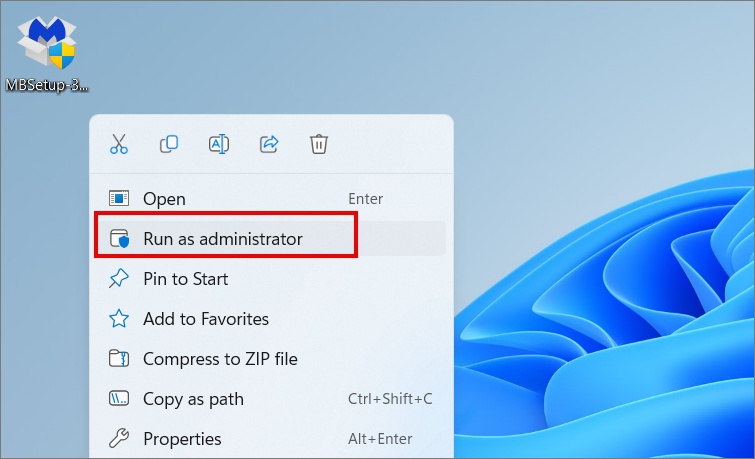
Cuma klik kanan pada fail persediaan dan pilih Jalankan sebagai pentadbir.
6. Semak 32-Bit atau 64-Bit
Kebanyakan komputer Windows kini didatangkan dengan seni bina 6-bit, namun, sesetengah PC lama mungkin masih menggegarkan komputer 32-bit. Oleh sebab itu, banyak perisian tersedia dalam versi 32 dan 64-bit. Yang manakah anda cuba pasang?
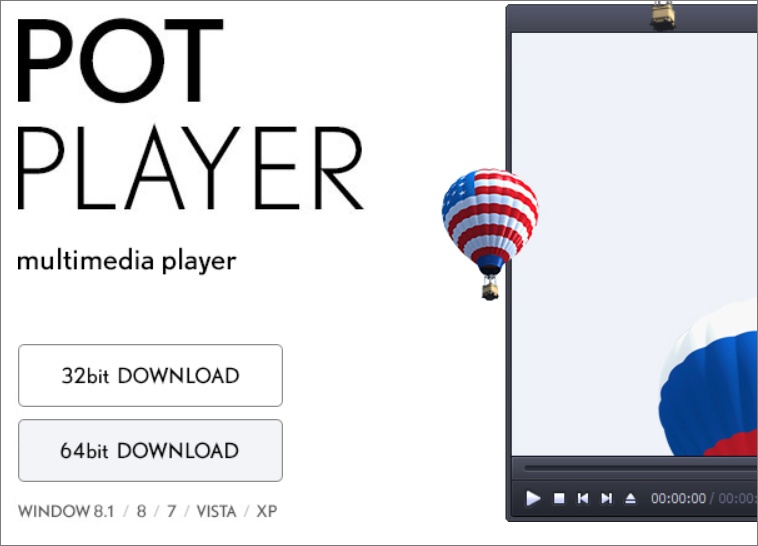
Berikut ialah cara untuk mencarinya.
1. Kepada semak versi Windows anda, kembali ke Tetapan seperti yang anda lakukan sebelum ini dan kemudian klik pada Sistem > Perihal.
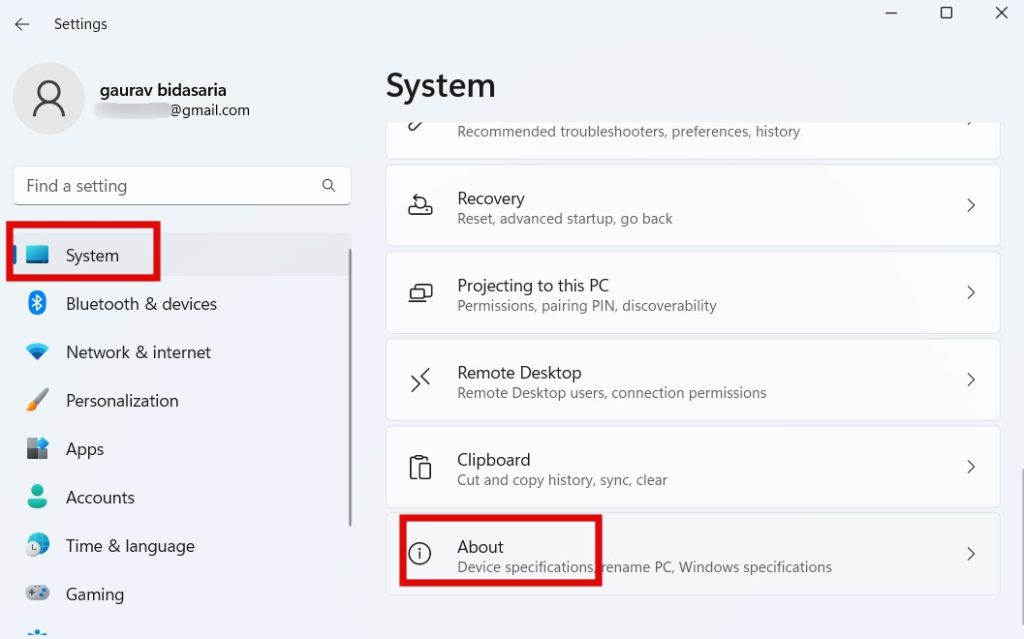
2. Cari Jenis sistem di mana anda akan menemui perkara yang anda cari.
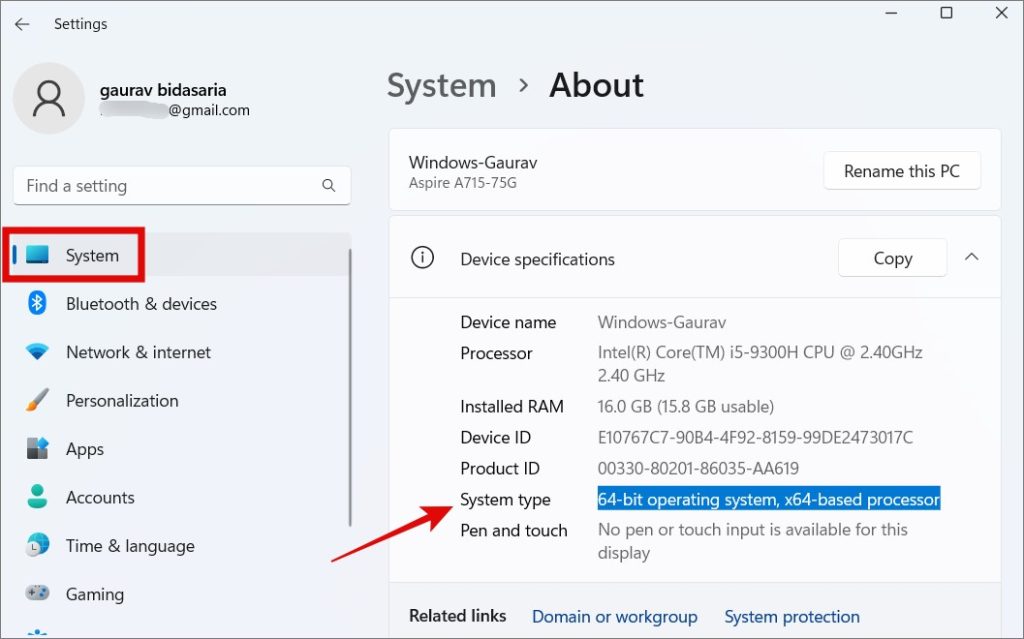
7. Jalankan Penyelesai Masalah Keserasian Apl
Windows 10 dan 11 disertakan dengan set penyelesai masalah terbina dalam untuk membantu menyelesaikan isu biasa seperti yang anda hadapi di mana anda tidak boleh memasang apl pihak ketiga pada komputer Windows anda. Salah satu penyelesai masalah sedemikian ialah untuk menyemak keserasian apl.
1. Tekan Windows+I untuk membuka Tetapan sekali lagi dan cari keserasian dan pilih Jalankan atur cara yang dibuat untuk versi Windows sebelumnya.
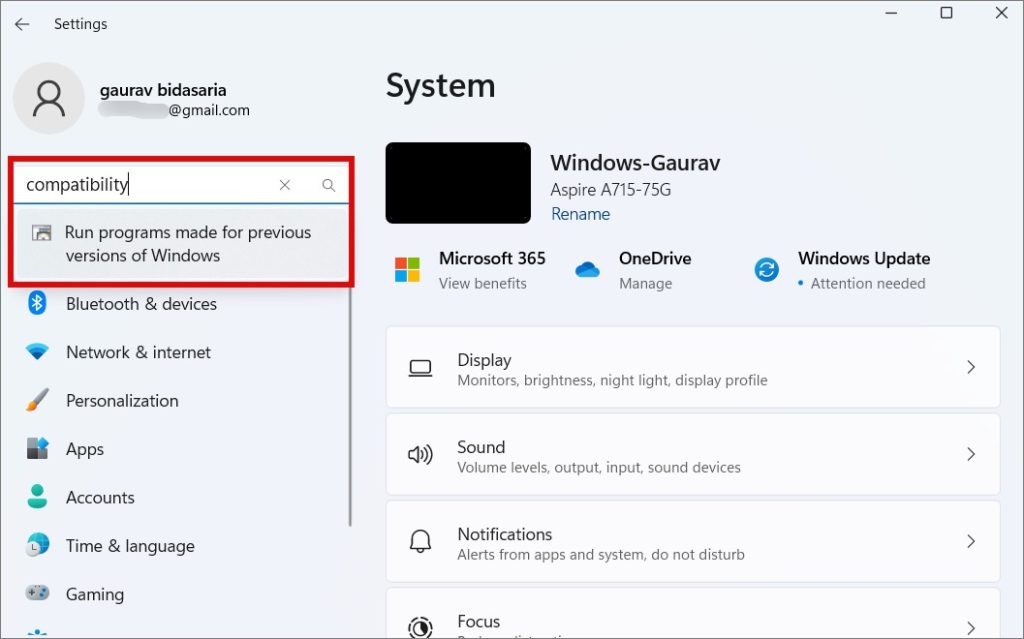
2. Dalam pop timbul yang berikut, klik pada butang Seterusnya dan kemudian ikut arahan pada skrin.
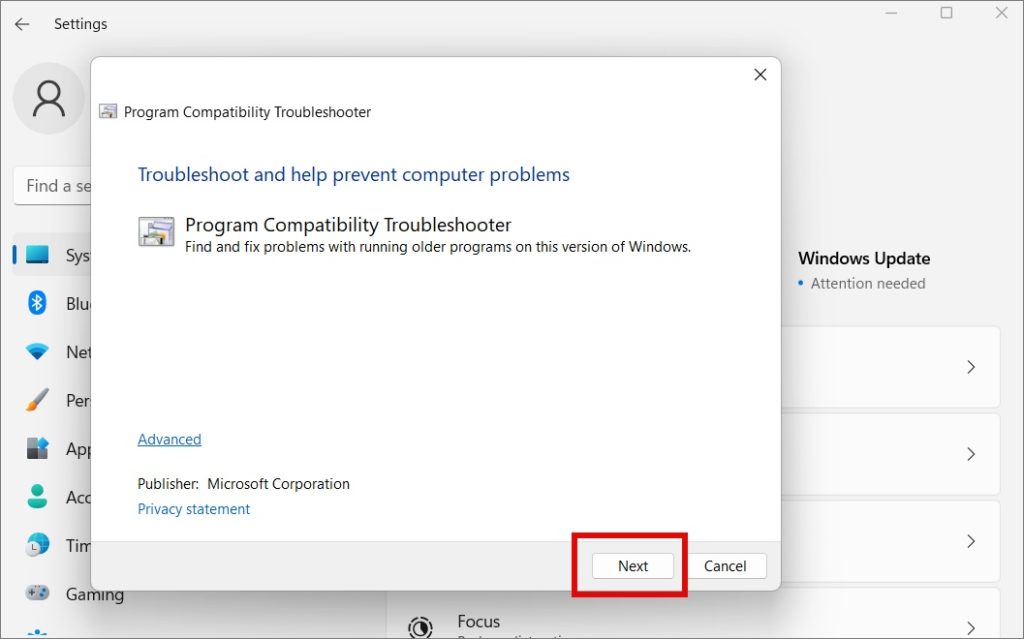
Satu lagi penyelesai masalah yang boleh anda jalankan ialah Penyelesai masalah Pemasangan dan Nyahpasang Program, bagaimanapun, itu bukan tersedia secara asli. Anda perlu memuat turunnya terlebih dahulu menggunakan pautan di atas dan kemudian jalankannya pada komputer anda. Setelah dimuat turun, hanya buka fail untuk menjalankannya secara langsung. Tidak perlu memasang apa-apa. Kemudian ikut arahan pada skrin yang mudah.
8. Dayakan Mod Pembangun
Ini ialah tetapan lanjutan dan kebanyakan pengguna tidak perlu melalui laluan ini. Saya telah melumpuhkan mod pembangun dan boleh memasang apl pihak ketiga dengan mudah dari luar Gedung Microsoft. Walau bagaimanapun, jika anda tidak boleh dan merupakan pengguna lanjutan, cuba ini.
1. Buka Tetapan seperti yang kami lakukan dalam langkah pratonton di atas dan pergi ke Privasi & keselamatan > Untuk pembangun.
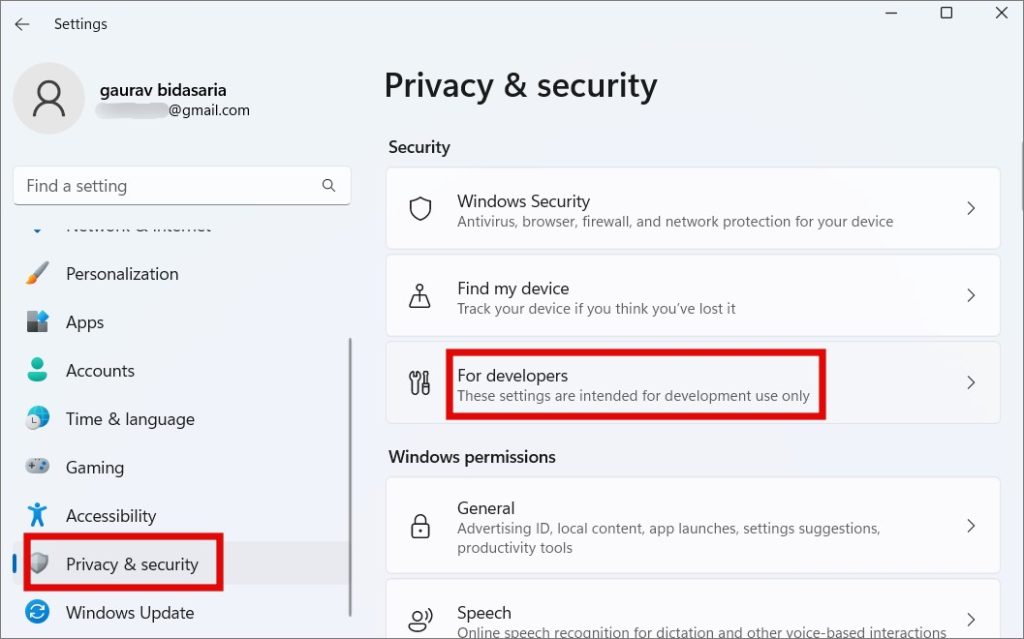
2. Togol Mod Pembangun on di sini.
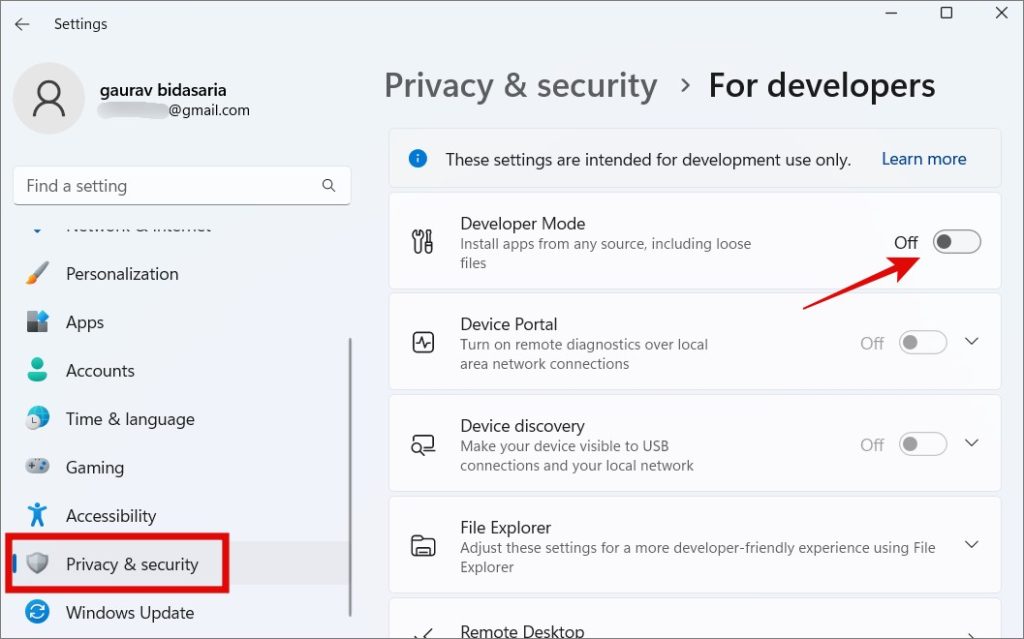
3. Anda akan ditunjukkan amaran dalam pop timbul tentang akibat mendayakan mod pembangun pada Windows 10/11.
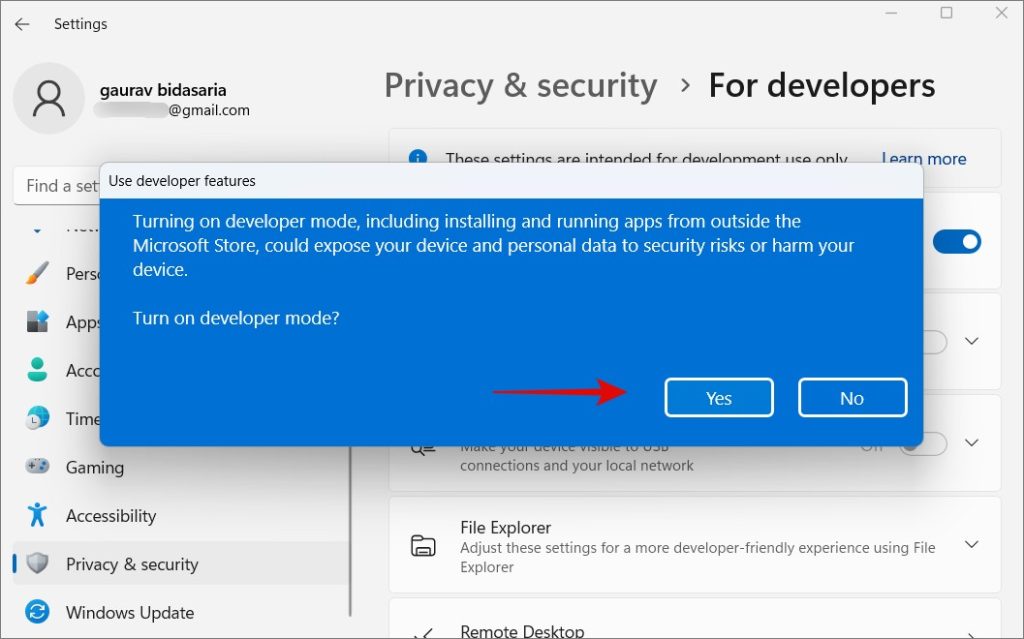
4. Klik pada Ya di sini. p>
5. Setelah Dev Mod didayakan, tandai pilihan Pasang apl daripada mana-mana sumber, termasuk fail longgar. But semula komputer sekali.
Saya syorkan anda melumpuhkan mod pembangun sebaik sahaja kerja selesai dan anda telah memasang apl yang diperlukan. Mendayakan pilihan di atas boleh menimbulkan risiko keselamatan dan privasi yang kami mahukan. Juga, muat turun dan pasang apl daripada sumber yang dipercayai dan boleh dipercayai sahaja. Ancaman itu nyata.
9. Nyahpasang Versi Apl Lama
Anda tidak boleh memasang perisian yang sama dua kali. Malah, anda tidak boleh memasang versi berbeza bagi perisian yang sama dua kali. Contohnya, Microsoft mengesyorkan agar tidak memasang Office 2016 dan 2019, atau versi lain, bersama-sama. Ia tidak akan berfungsi. Semak sama ada itu sebab anda tidak boleh memasang apl pada Windows. Microsoft Store akan mengesan versi lama apl secara automatik, tetapi jika anda memasang terus, ia mungkin tidak dapat mengesan.
Klik pada butang Mula untuk mencari perisian atau pergi ke Tetapan > Apl > Apl yang dipasang dan carinya.
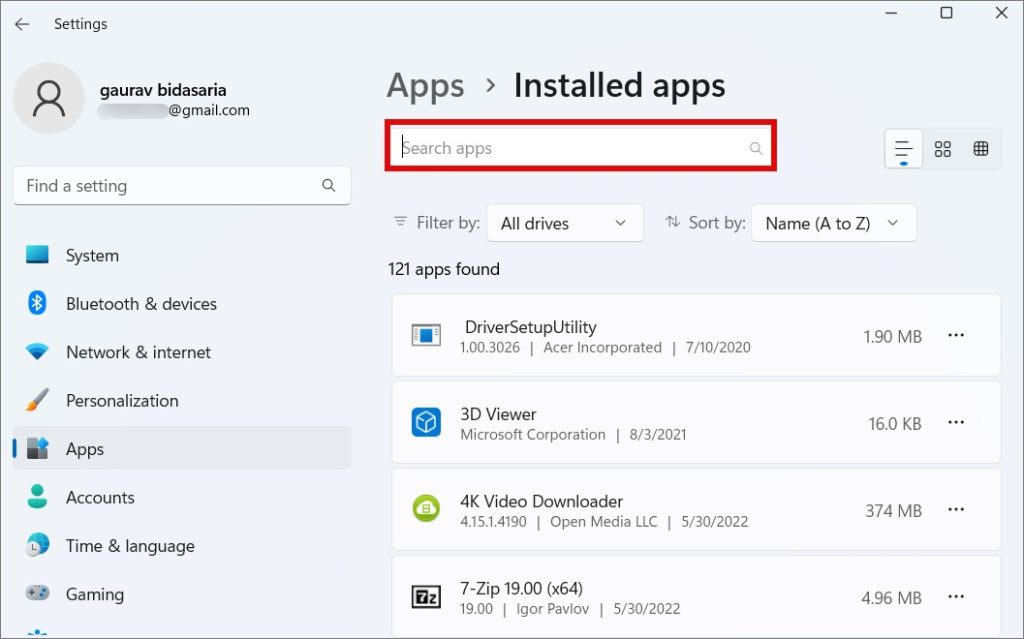
Jika apl itu dipasang, ia akan disenaraikan di sini. Untuk menyahpasang, hanya buka menu kebab (ikon tiga titik) dan pilih Nyahpasang.
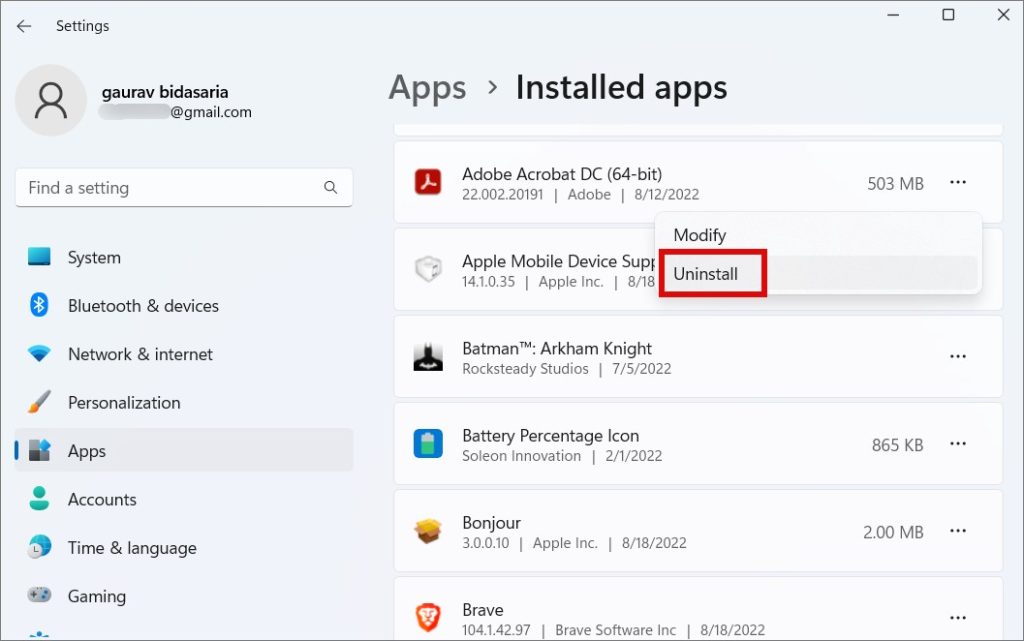
Perhatikan bahawa sesetengah apl memerlukan apl atau utiliti sekunder untuk berfungsi dan oleh itu, anda perlu mencari dan menyahpasangnya juga sebelum anda boleh memasang versi lain apl pihak ketiga pada Windows. Sebagai contoh, beberapa permainan memerlukan Steam, memasang iTunes turut memasang Sokongan Peranti Mudah Alih Apple, dan sebagainya.
Terdapat Apl untuk Segala-galanya
Windows ialah OS desktop yang paling popular dan digunakan di dunia, dan untuk alasan yang baik. Ia mesra pengguna, serba boleh dan ekosistemnya teguh. Tetapi ia juga kompleks yang kadang-kadang membawa kepada komplikasi tertentu.
Walaupun sesetengah apl seperti Malwarebytes akan secara automatik versi OS anda yang betul dan memuat turun fail pemasangan yang betul, kebanyakannya tidak. Oleh itu, anda perlu memikirkannya. Memasang apl daripada Microsoft Store mempunyai faedahnya juga seperti anda tidak perlu risau tentang keserasian, tetapi tidak semua apl disenaraikan di sana lagi.
Tahukah anda anda boleh menukar lokasi muat turun lalai apl yang dipasang dari Simpan?