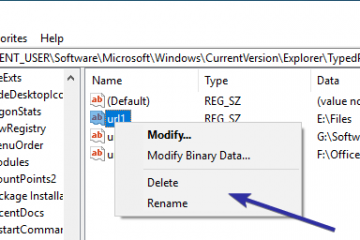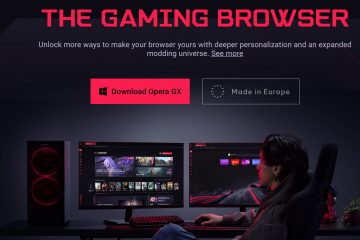Untuk mendayakan mod gelap Windows 11, pergi ke Tetapan > Pemperibadian > Warna dan pilih Pilihan gelap. Atau pergi ke “Pemperibadian” dan pilih salah satu daripada tema gelap untuk mendayakan mod. Anda juga boleh mendayakan mod kontras tinggi gelap daripada “Tema kontras” halaman.
Pada Windows 11, halaman tetapan”Pemperibadian”membenarkan sesiapa sahaja mendayakan”mod gelap”untuk bertukar daripada skema warna terang kepada gelap dan sebaliknya.
Apabila anda mendayakan mod gelap dihidupkan Windows 11, elemen pada desktop, seperti Bar Tugas, menu Mula dan menu lain, Penjelajah Fail dan apl lain yang disokong (contohnya, Microsoft Edge dan Google Chrome) juga akan bertukar kepada skema warna gelap dengan fon putih. Jika anda memilih tema gelap lalai, ia juga akan menyertakan versi gelap kertas dinding lalai.
Walau bagaimanapun, mod gelap hanya akan menjejaskan desktop Windows 11 dan apl tertentu. Jika anda mahukan penyemak imbas web anda dan apl lain seperti Office, anda mesti mendayakan mod gelap secara manual untuk aplikasi tersebut.
Panduan ini akan mengajar anda langkah untuk menukar mod warna Windows 11 dan apl dengan cepat.
Cara mendayakan mod gelap pada Windows 11
Untuk mendayakan mod gelap pada Windows 11, gunakan langkah ini:
Buka Tetapan pada Windows 11.
Klik pada Pemperibadian.
Klik tab Warna.
Pilih
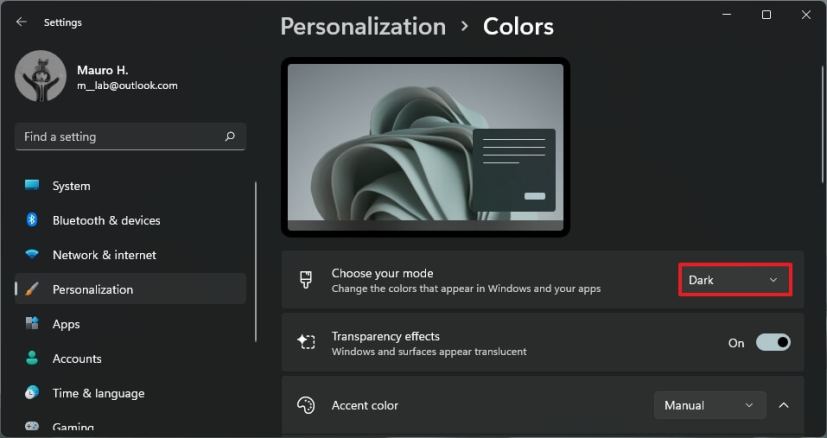
Sebaik sahaja anda selesaikan langkah, warna Windows 11 akan bertukar kepada”mod gelap”, mewarnakan elemen desktop dengan skema warna gelap.
Cara mendayakan mod gelap menggunakan tema pada Windows 11
Untuk bertukar kepada mod gelap menggunakan ciri tema pada Windows 11, gunakan langkah ini:
Buka Tetapan.
Klik pada Peribadikan.
Di bawah bahagian”Pilih tema untuk digunakan”, pilih tema Windows (gelap).
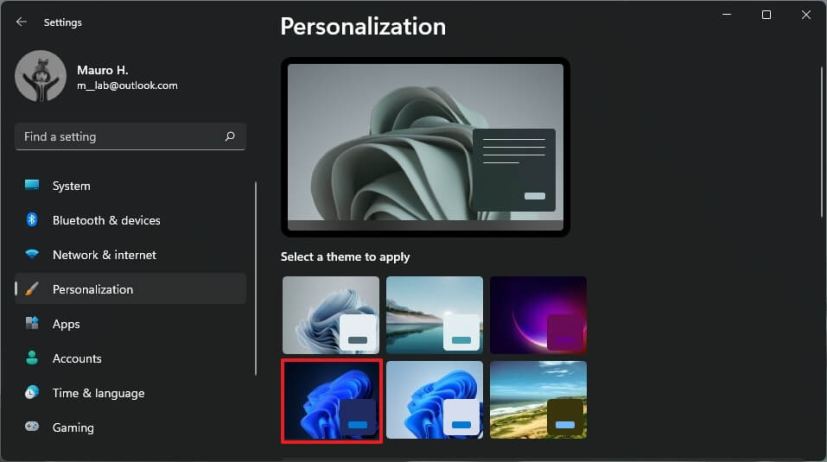
(Pilihan) Klik tab Tema.
@media sahaja skrin dan (lebar min: 0px) dan (tinggi min: 0px) { div[id^=”bsa-zone_1659356193270-5_123456″] { min-width: 300px; ketinggian min: 250px; } } @media sahaja skrin dan (min-lebar: 640px) dan (min-ketinggian: 0px) { div[id^=”bsa-zone_1659356193270-5_123456″] { min-width: 120px; ketinggian min: 600px; } }
Di bawah bahagian”Tema semasa”, pilih tema “Windows (gelap)” atau mana-mana yang lain dengan skema warna gelap seperti “Glow” dan
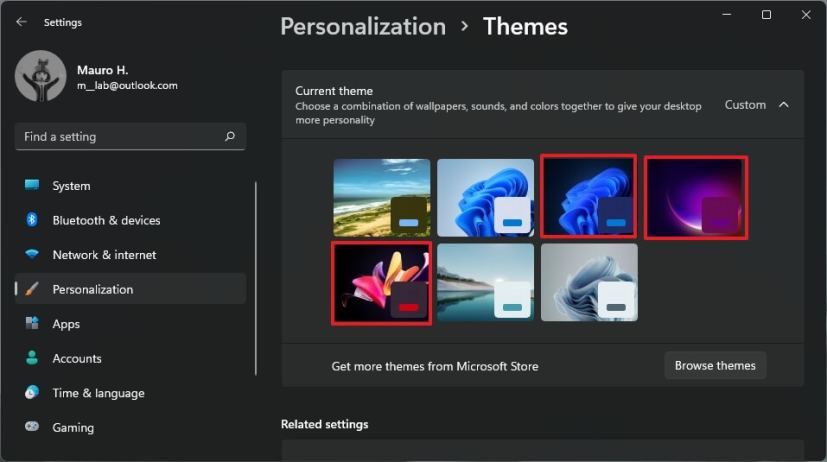
Setelah anda melengkapkan langkah, warna Windows 11 akan bertukar kepada”mod gelap,”mewarnakan elemen desktop dengan skema warna gelap.
Cara mendayakan mod gelap menggunakan kontras tinggi pada Windows 11
Sebagai alternatif, anda juga boleh menggunakan mod gelap kontras tinggi, satu ciri direka untuk meningkatkan kebolehbacaan teks dengan kontras rendah untuk orang yang mempunyai penglihatan beban. Mod kontras tinggi menggunakan warna gelap untuk latar belakang dan warna fon yang lebih mudah dibaca merentas desktop, aplikasi dan tapak web.
Untuk dayakan mod gelap dengan ciri kontras tinggi pada Windows 11, gunakan langkah ini:
Buka Tetapan.
Klik pada Kebolehaksesan.
Klik tab Tema Kontras.
Pilih tema kontras tinggi (Akuatik, Senja dan Langit malam) untuk mendayakan mod gelap dengan tetapan”Tema kontras”.
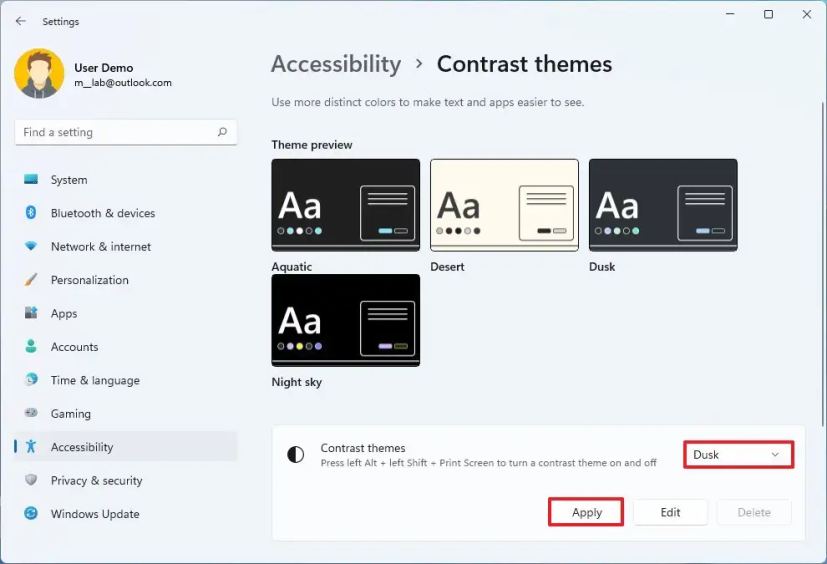
Klik butang Guna.
Selepas anda melengkapkan langkah, sistem akan bertukar kepada mod kontras tinggi pada Windows 11.
Cara mendayakan mod gelap secara automatik pada Windows 11
Walaupun Windows 11 tidak menyertakan ciri untuk menjadualkan untuk bertukar daripada mod terang kepada gelap, anda boleh menggunakan apl pihak ketiga untuk mengawal mod sistem warna.
Pasang Mod Gelap Auto X
Untuk memasang Auto Dark Mode X pada Windows 11, gunakan langkah ini:
Buka Mula.
Cari Prompt Perintah, klik kanan pada hasil teratas dan pilih Jalankan sebagai pentadbir pilihan.
Taip perintah berikut untuk memuat turun dan memasang apl Auto Dark Mode X dan tekan Enter:
winget install–id Armin2208.WindowsAutoNightMode 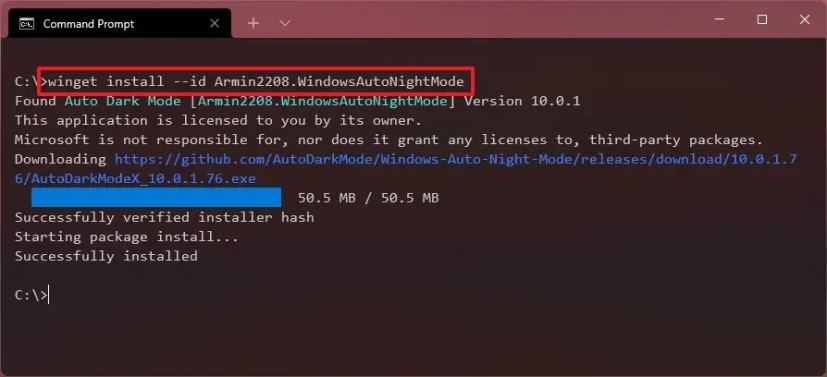
Setelah anda melengkapkan langkah, anda boleh melancarkan aplikasi dan mengkonfigurasi jadual secara automatik untuk bertukar antara mod terang dan gelap.
Dayakan mod gelap secara automatik
Untuk mendayakan mod gelap secara automatik pada Windows 11, gunakan langkah ini:
Buka Mula.
Cari Auto Gelap Mod X dan klik hasil teratas untuk membuka apl.
Klik pada Masa.
Pilih “Set custo m jam”.
Tentukan masa apabila Windows 11 harus mendayakan mod cahaya.
Nyatakan masa bila hendak bertukar kepada mod gelap.
(Pilihan) Pilih pilihan “Dari matahari terbenam hingga matahari terbit” untuk bertukar secara automatik antara dua mod warna sistem semasa matahari terbenam dan matahari terbit.
Klik pada Tukar Mod.
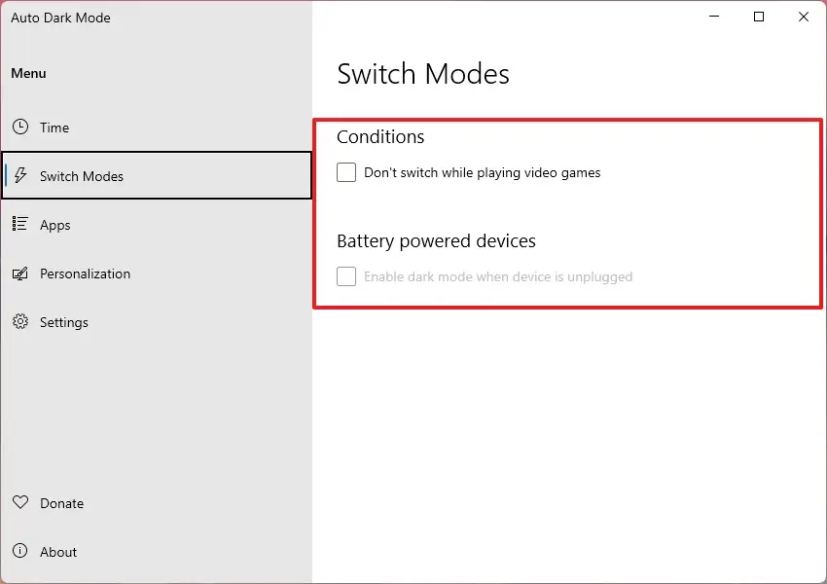
(Pilihan) Tandai “Jangan tukar semasa bermain permainan video” pilihan.
(Pilihan) Semak pilihan”Peranti berkuasa bateri”.
Klik pada Apl. p>
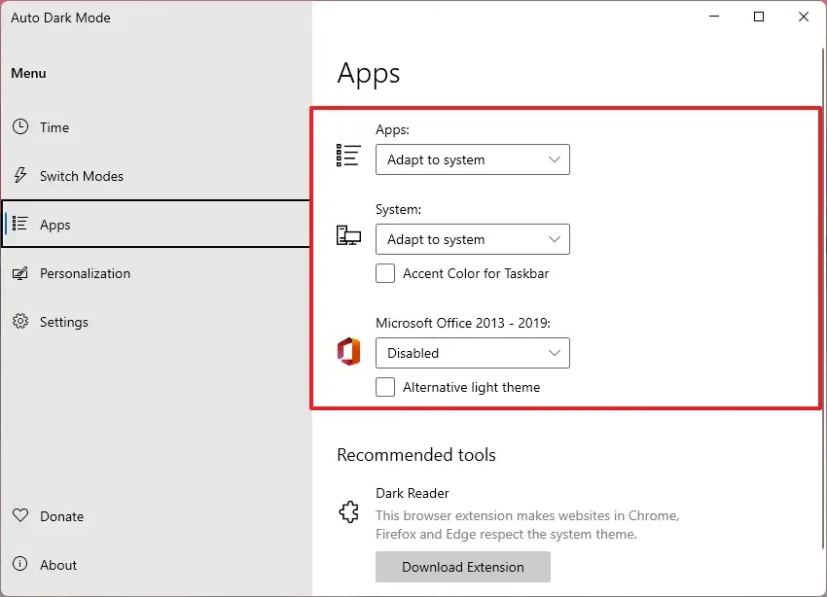
Gunakan Apl untuk memutuskan sama ada apl yang serasi harus mengikut mod warna sistem atau kekal dalam mod terang atau gelap.
Gunakan pilihan Sistem untuk memutuskan sama ada Windows 11 hendaklah mengikut mod warna sistem atau kekal dalam mod terang atau gelap.
Gunakan pilihan Microsoft Office untuk memutuskan sama ada Word, Excel, PowerPoint dan Outlook harus mengikut warna sistem mod atau kekal pada mod terang atau gelap.
Selepas anda melengkapkan langkah, Windows 11 akan menukar mod warna kepada gelap mengikut konfigurasi anda.
Cara mendayakan mod gelap untuk pelayar web pada Windows 11
Pada Windows 11, apl seperti pelayar web anda boleh bertukar kepada mod gelap. Biasanya, apl yang menyokong tema secara lalai akan bertindak balas kepada tema warna sistem secara automatik. Walau bagaimanapun, anda juga boleh menukar tema warna kepada gelap secara manual.
Mod gelap Microsoft Edge
Untuk mendayakan mod gelap untuk Microsoft Edge pada Windows 11, gunakan langkah ini:
Buka Microsoft Edge.
Klik butang Tetapan dan banyak lagi (titik tiga) di penjuru kanan sebelah atas dan pilih Tetapan.
Klik pada Penampilan.
Di bawah bahagian”Penampilan keseluruhan”, pilih Gelap > pilihan.
Sebaik sahaja anda melengkapkan langkah, Edge akan mula menggunakan mod gelap pada Windows 11.
Mod gelap Google Chrome
Google Chrome tidak mempunyai pilihan untuk menukar mod warna kerana ia bertindak balas secara automatik kepada mod warna sistem. Walau bagaimanapun, anda boleh memaksa penyemak imbas untuk sentiasa bermula dalam mod gelap dengan suis mudah. Begini caranya:
Buka Chrome.
Klik kanan butang apl dalam Bar Tugas.
Pilih Pin ke pilihan bar tugas.
Klik kanan butang apl sekali lagi.
Klik kanan item Google Chrome dan pilih Pilihan Properties.
Klik tab Pintasan.
Dalam”Sasaran”medan, tambahkan bendera berikut di hujung laluan:
–force-dark-mode
Sasaran sepatutnya kelihatan serupa dengan baris ini:”C:\Users\xboxl\AppData\Local\Google\ Chrome SxS\Application\chrome.exe” –force-dark-mode.
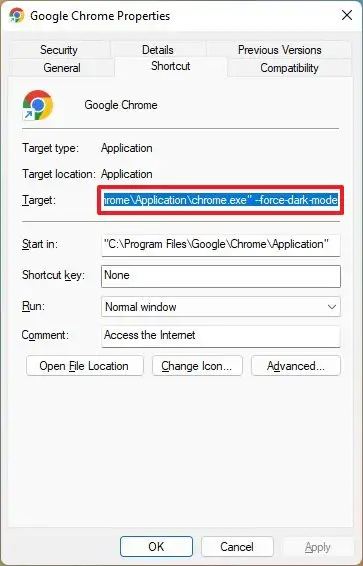
Klik Guna.
Klik butang OK.
Setelah anda melengkapkan langkah, setiap kali anda melancarkan Google Chrome dari Bar Tugas, ia akan dibuka dalam mod gelap.
Jika anda ingin mengembalikan perubahan, gunakan arahan yang sama, tetapi pada langkah No. 8, pastikan anda mengalih keluar –force-dark-mode bendera daripada medan”Sasaran”.
Mod gelap Mozilla Firefox
Untuk mendayakan mod gelap pada Firefox, gunakan langkah ini:
Buka Mozilla Firefox .
Klik butang utama menu (hamburger) dan pilih pilihan Tetapan.
Klik pada
Di bawah bahagian”Kemunculan tapak web”, pilih pilihan Gelap.
Klik pilihan Sambungan & Tema.
Klik Dayakan pilihan untuk tema Gelap.
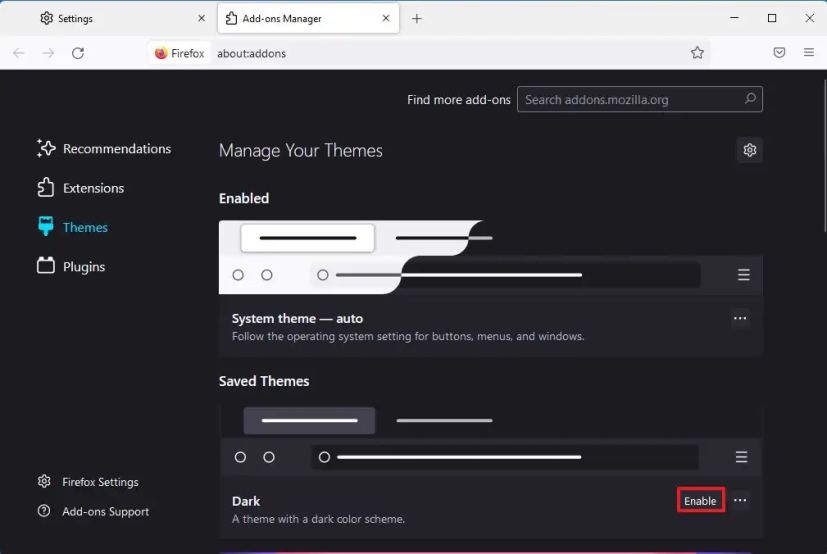
Selepas anda melengkapkan langkah, penyemak imbas akan bertukar kepada mod gelap.
Cara mendayakan mod gelap untuk apl Office pada Windows 11
Untuk mendayakan mod gelap untuk apl Office (Word, Excel, PowerPoint dan Outlook), gunakan langkah ini:
Buka apl Pejabat.
Klik pada Pilihan dari bahagian bawah kiri.
Klik pada Umum.
Pilih pilihan Gelap untuk tetapan”Tema Pejabat”.
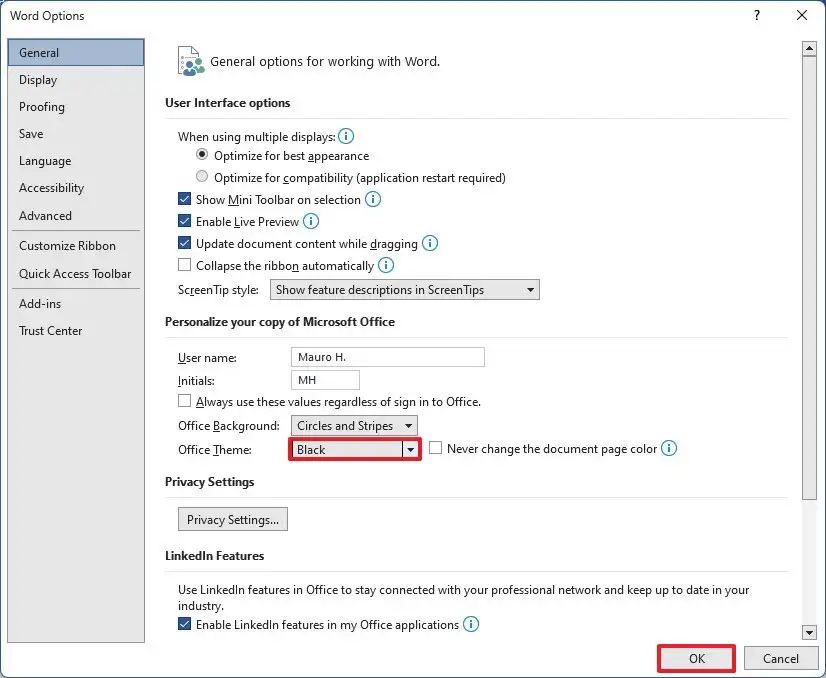
Klik butang OK.
Setelah anda melengkapkan langkah, set Apl pejabat akan menukar mod warna kepada gelap.
Skrin @media sahaja dan (lebar min: 0px) dan (tinggi min: 0px) { div[id^=”bsa-zone_1659356403005-2_123456″] { min-lebar: 300px; ketinggian min: 250px; } } @media sahaja skrin dan (min-lebar: 640px) dan (min-ketinggian: 0px) { div[id^=”bsa-zone_1659356403005-2_123456″] { min-width: 300px; ketinggian min: 250px; } }