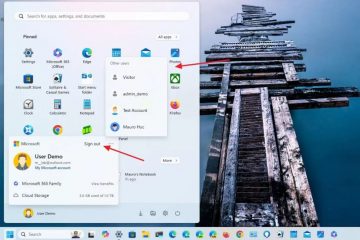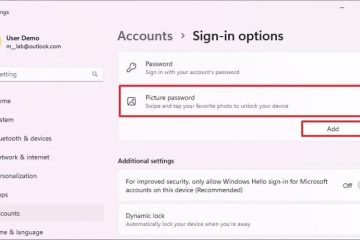Cara Membuka Fail Zip
Pautan Peranti
Fail zip berguna untuk menghantar sejumlah besar data dengan memampatkannya ke dalam satu fail yang lebih kecil. Ia berguna apabila anda memerlukan seseorang untuk menghantar e-mel atau memuat naik data kepada anda tetapi fail tersebut terlalu besar untuk dihantar atau disimpan pada pemacu USB. Tetapi bagaimana anda membuka fail zip sebaik sahaja anda memilikinya supaya anda boleh menggunakannya? Artikel ini akan menerangkan cara membuka sebarang fail zip yang anda perlu gunakan.
Membuka Fail Zip pada Komputer Windows
Fail zip dalam Windows kelihatan seperti folder fail biasa dengan zip di atasnya. Untuk membuka fail zip pada PC Windows, anda boleh menggunakan utiliti terbina dalam Windows. Ikuti langkah ini:
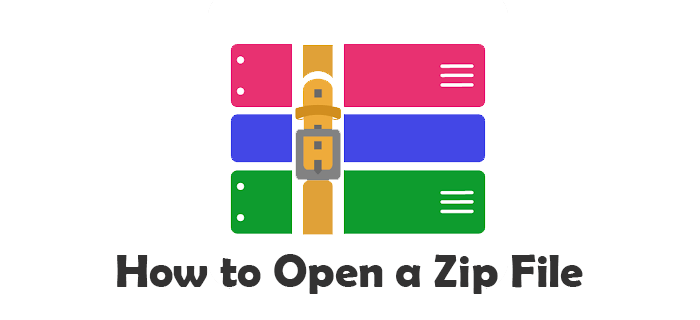 Klik kanan pada fail zip.
Klik kanan pada fail zip.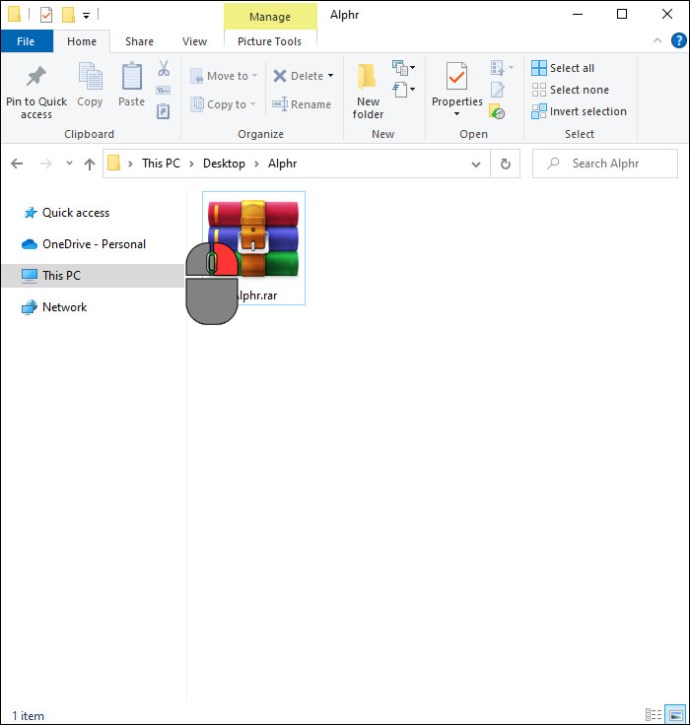 Pilih”Ekstrak fail…”untuk menyahzip fail.
Pilih”Ekstrak fail…”untuk menyahzip fail.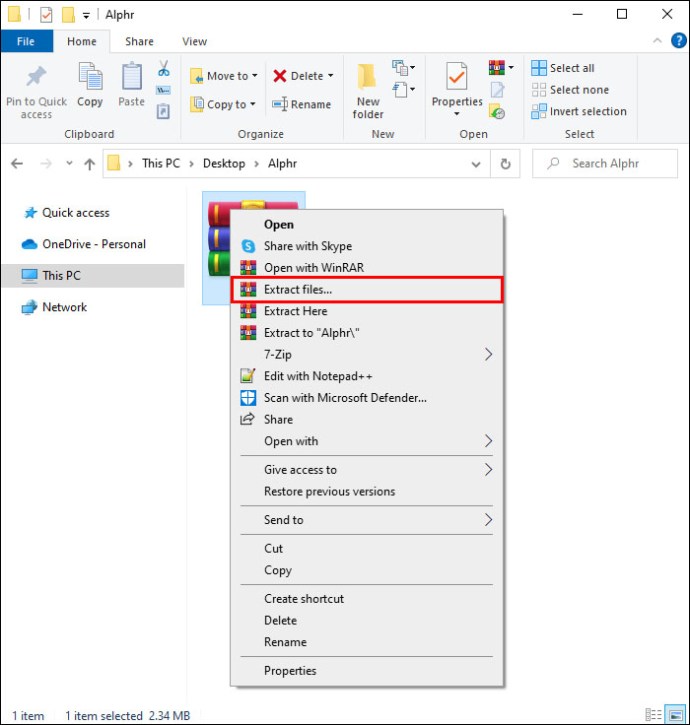 Klik kotak”Tunjukkan fail yang diekstrak apabila lengkap”atau tanda tambah”+”untuk membuka folder secara automatik.
Klik kotak”Tunjukkan fail yang diekstrak apabila lengkap”atau tanda tambah”+”untuk membuka folder secara automatik.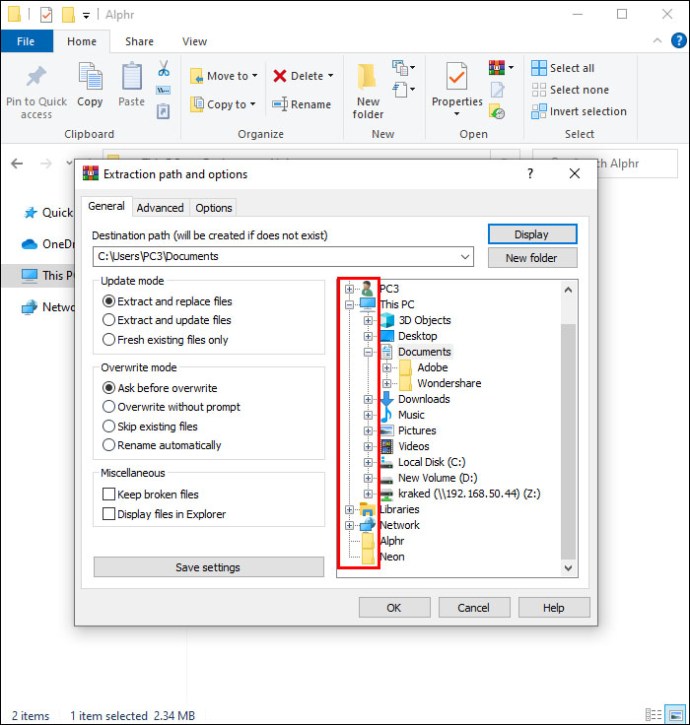 Semak imbas ke lokasi untuk fail yang dinyahzip disimpan.
Semak imbas ke lokasi untuk fail yang dinyahzip disimpan.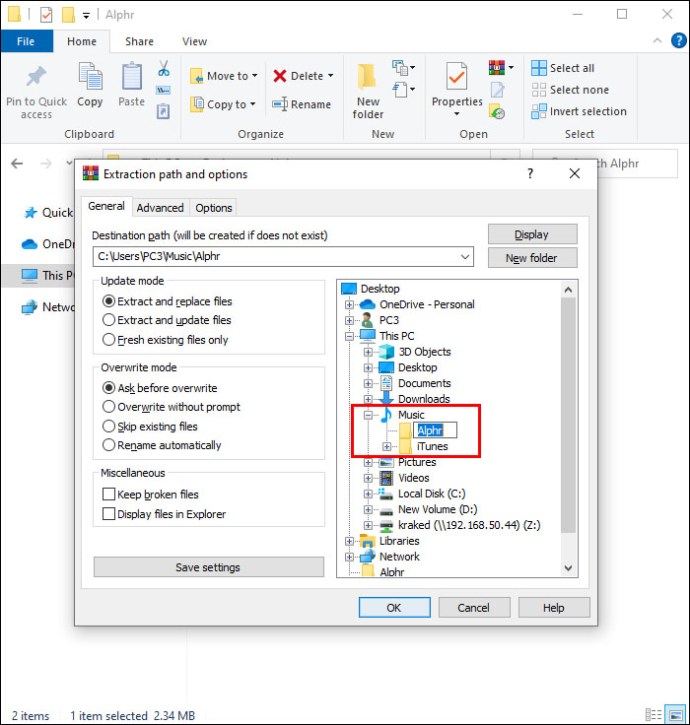 Klik”Ok.”
Klik”Ok.”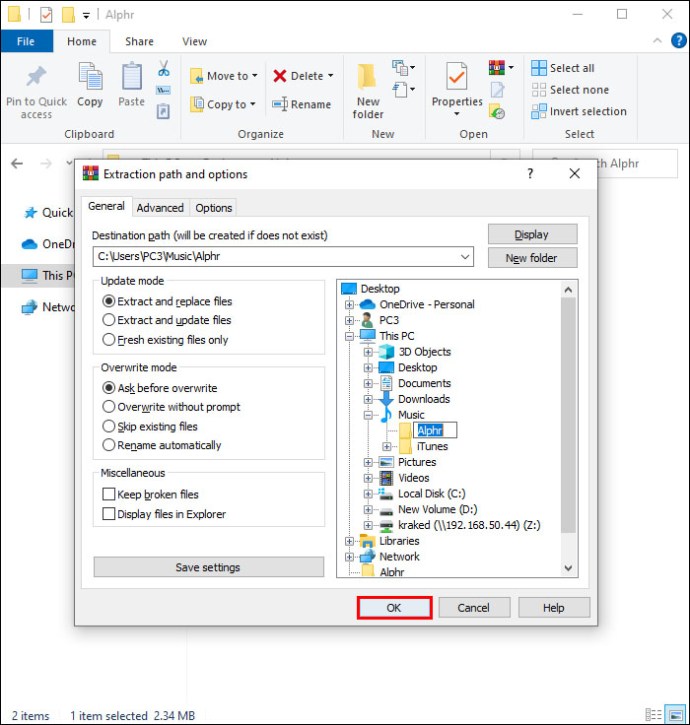
Jika anda tidak memilih lokasi untuk fail anda, mereka akan lalai untuk mengekstrak ke lokasi yang sama di mana fail zip disimpan.
Membuka Fail Zip pada Komputer Mac
Mac juga mempunyai aplikasi terbina dalam untuk mengendalikan fail zip. Memandangkan komputer Apple tidak menggunakan fungsi klik kanan, langkah untuk membuka fail zip adalah berbeza sedikit:
Klik kanan pada fail yang dizip dan pilih”Buka.”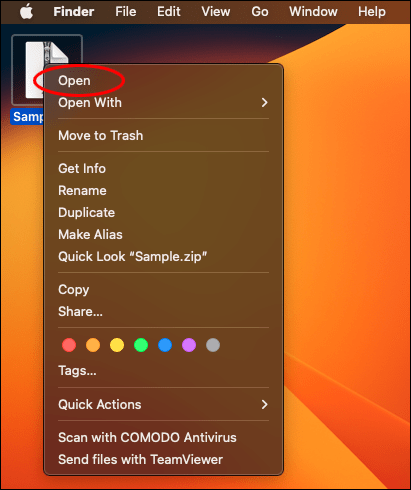 Secara lalai, Mac OS akan mencipta folder untuk fail yang dinyahzip di lokasi semasa dengan nama yang sama dengan fail zip.
Secara lalai, Mac OS akan mencipta folder untuk fail yang dinyahzip di lokasi semasa dengan nama yang sama dengan fail zip.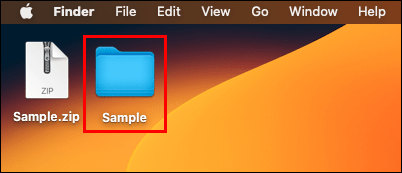
Pada Mac, fail zip akan sentiasa mengekstrak ke folder semasa mereka. Jika anda mahu mereka mengekstrak di tempat lain, ikut langkah berikut:
Pilih fail zip dengan mengkliknya.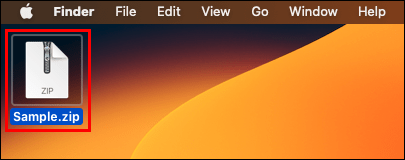 Klik menu”Edit”di bahagian atas skrin.
Klik menu”Edit”di bahagian atas skrin.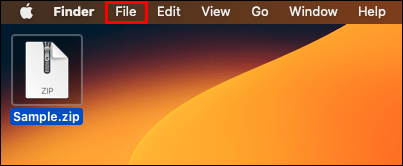 Pilih”Salin”dalam menu lungsur turun.
Pilih”Salin”dalam menu lungsur turun.
Navigasi ke folder tempat anda mahu fail yang dinyahzip disimpan.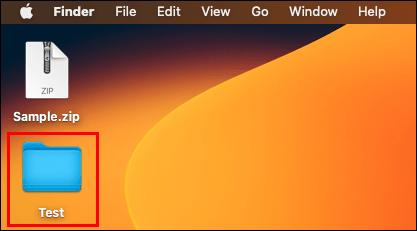 Pilih menu “Edit” sekali lagi.
Pilih menu “Edit” sekali lagi.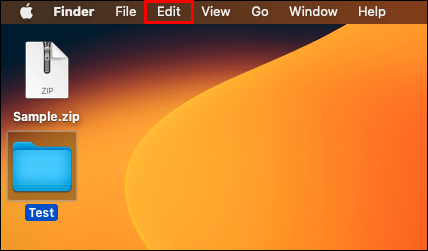 Klik”Tampal.”
Klik”Tampal.”
Dengan salah satu set langkah ini, anda boleh membuka fail zip pada PC Apple anda.
Membuka Fail Zip pada Peranti Mudah Alih Android
Jika anda menggunakan fail zip pada peranti mudah alih Android anda, muat turun fail zip ke peranti anda dan ikuti langkah ini untuk membukanya:
Buka apl”Fail oleh Google”. Semua peranti Android harus mempunyai apl ini diprapasang.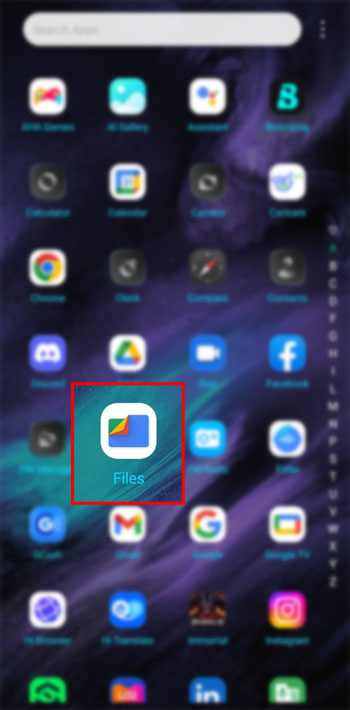 Ketik”Semak imbas.”
Ketik”Semak imbas.”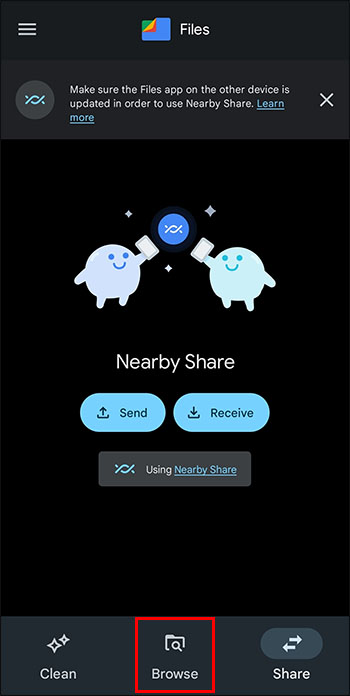 Navigasi ke fail zip anda. Jika anda tidak menemuinya, semak folder”Muat Turun”anda.
Navigasi ke fail zip anda. Jika anda tidak menemuinya, semak folder”Muat Turun”anda.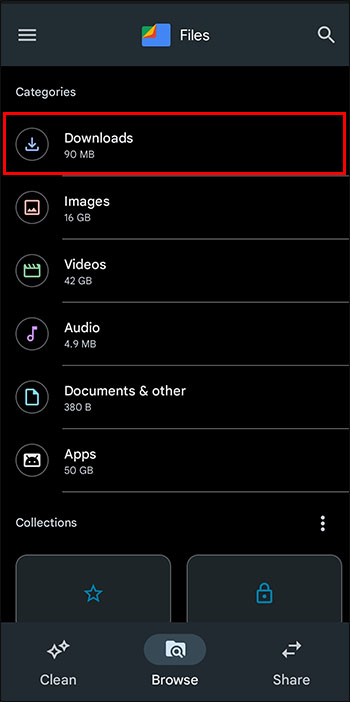 Ketik pada fail zip yang anda mahu buka.
Ketik pada fail zip yang anda mahu buka.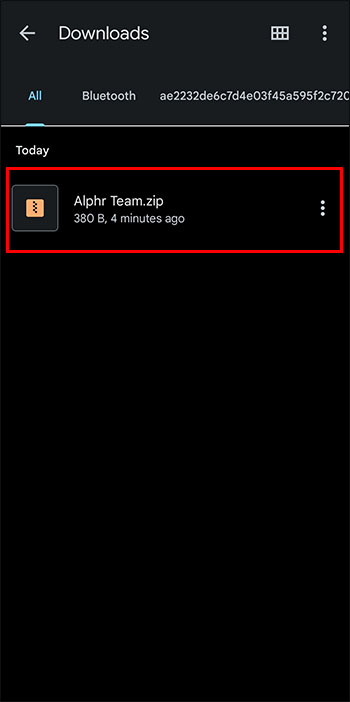 Ketik”Ekstrak”untuk bermula.
Ketik”Ekstrak”untuk bermula.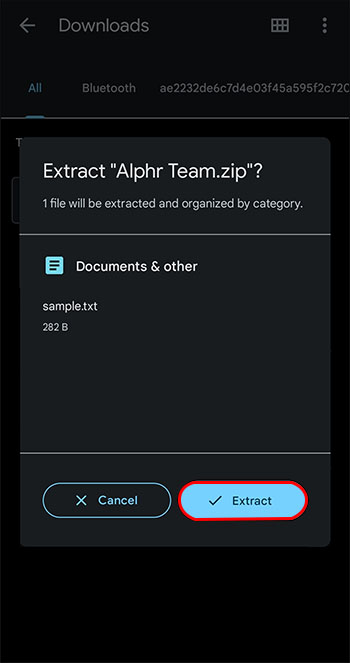 Pratonton fail pada skrin.
Pratonton fail pada skrin.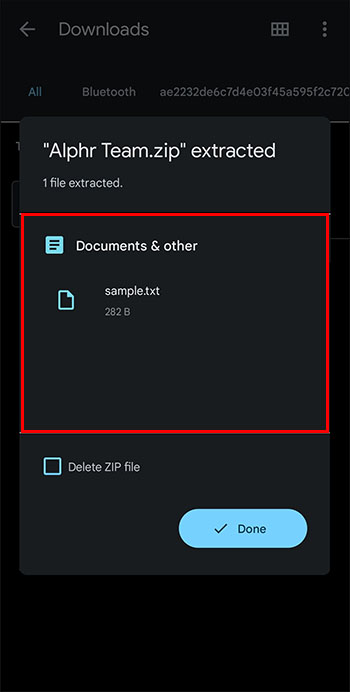 Ketik”Selesai”apabila anda bersedia untuk mengekstrak fail.
Ketik”Selesai”apabila anda bersedia untuk mengekstrak fail.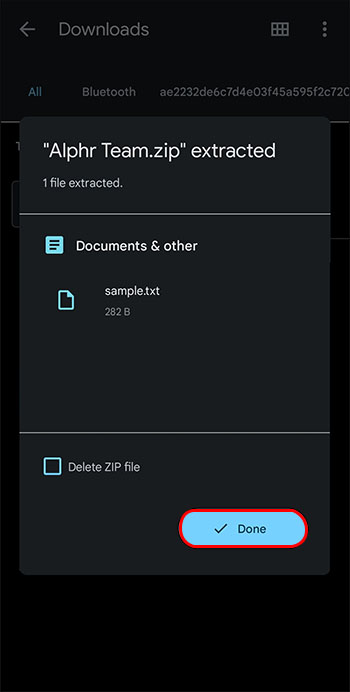
Fail yang diekstrak akan diletakkan dalam folder di lokasi semasa anda. Ketik pada folder baharu untuk melihat dan menggunakan fail yang diekstrak.
Membuka Fail Zip pada Peranti Mudah Alih Apple
Peranti mudah alih Apple mempunyai fungsi terbina dalam untuk mengendalikan fail zip sebagai baiklah. Berikut ialah langkah untuk membuka fail zip pada peranti mudah alih Apple.
Buka apl “Fail”, iaitu apl lalai yang dipasang pada setiap peranti mudah alih Apple.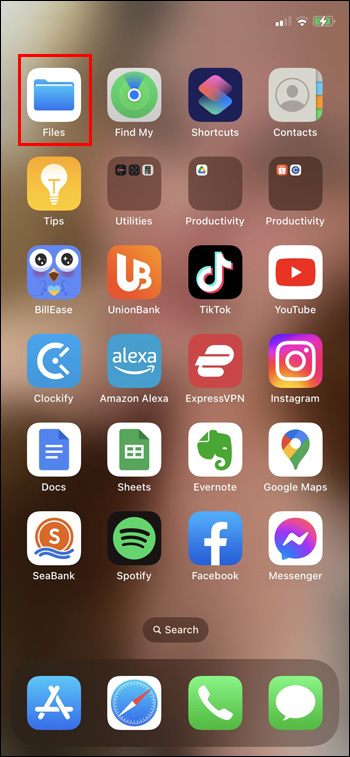 Dalam apl Fail, navigasi ke fail zip yang anda mahu buka.
Dalam apl Fail, navigasi ke fail zip yang anda mahu buka.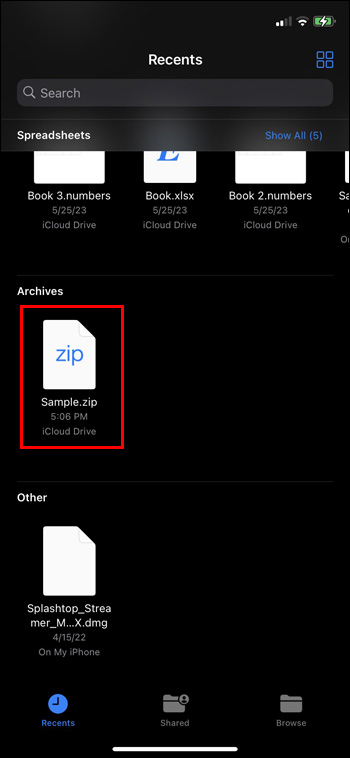 Ketik fail yang dizipkan. Seperti Apple PC, ini akan mencipta folder dengan kandungan yang dinyahzip di lokasi fail yang sama dengan folder yang dizipkan.
Ketik fail yang dizipkan. Seperti Apple PC, ini akan mencipta folder dengan kandungan yang dinyahzip di lokasi fail yang sama dengan folder yang dizipkan.
Namakan semula folder jika anda mahu dengan mengetik dan menahan folder dan kemudian memilih”Namakan semula.”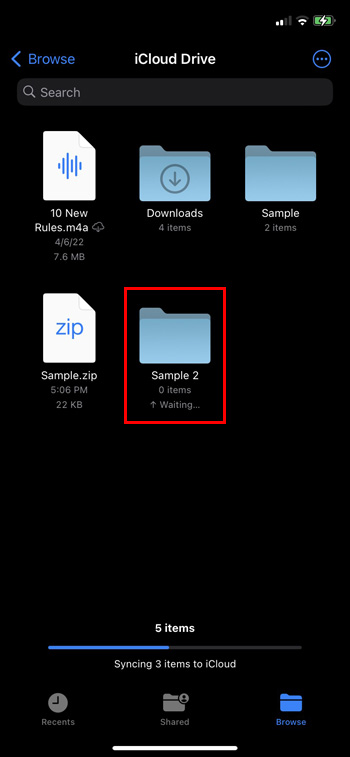
Ketik folder untuk melihat fail yang telah diekstrak daripada fail zip dan anda telah selesai membuka fail zip.
Membuka Fail Zip dengan WinZip dalam Windows
Terdapat beberapa aplikasi yang boleh membantu dengan fail zip jika anda tidak t mahu menggunakan utiliti terbina dalam sistem. WinZip adalah salah satu daripada pilihan aplikasi ini. Ikut langkah ini untuk menggunakan WinZip dengan PC Windows anda.
Mula-mula, muat turun dan pasang WinZip:
Muat turun WinZip.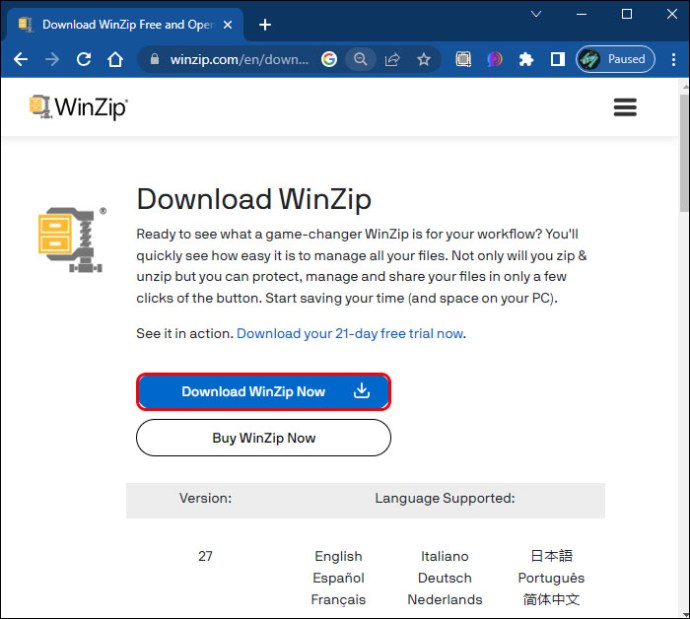 Klik dua kali fail WinZip.exe untuk menjalankannya.
Klik dua kali fail WinZip.exe untuk menjalankannya.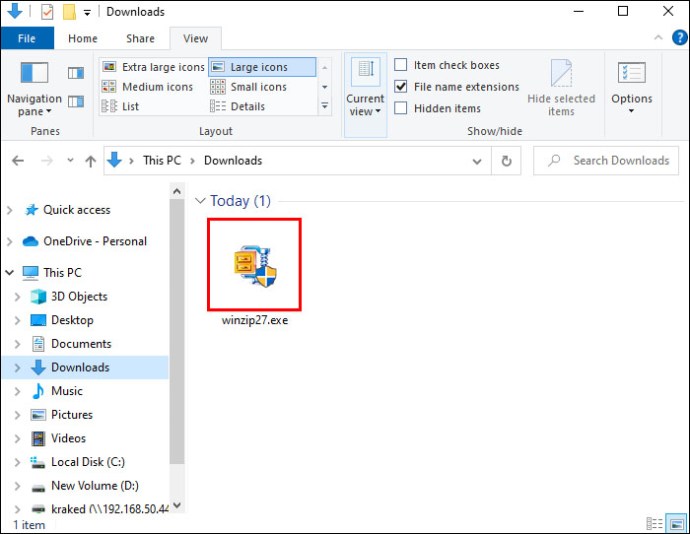 Klik”Seterusnya.”
Klik”Seterusnya.”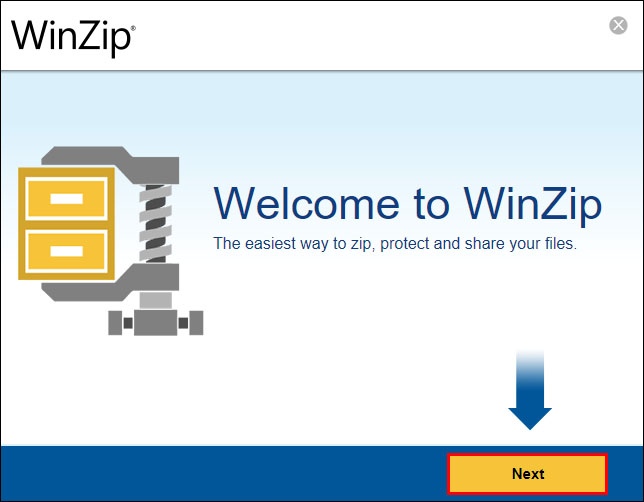 Klik”Saya setuju”untuk menerima terma dan syarat.
Klik”Saya setuju”untuk menerima terma dan syarat.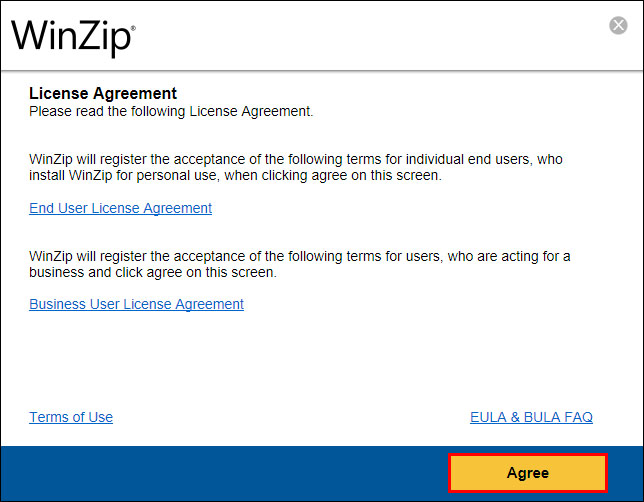 Pilih”Selesai”sekali pemasangan selesai.
Pilih”Selesai”sekali pemasangan selesai.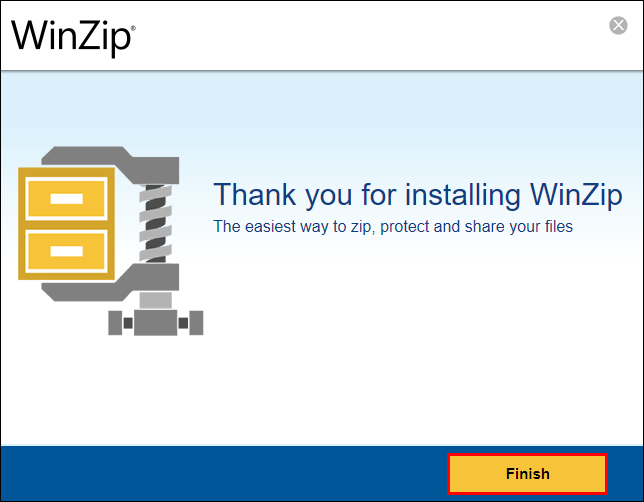
Untuk membuka fail zip dalam apl WinZip:
Buka apl WinZip.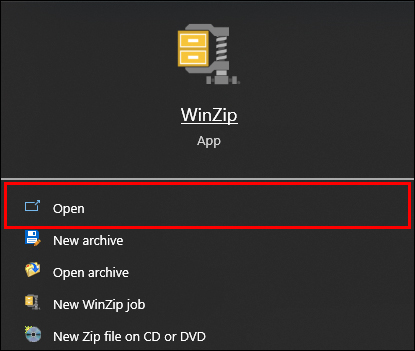 Klik pada menu”Fail”.
Klik pada menu”Fail”.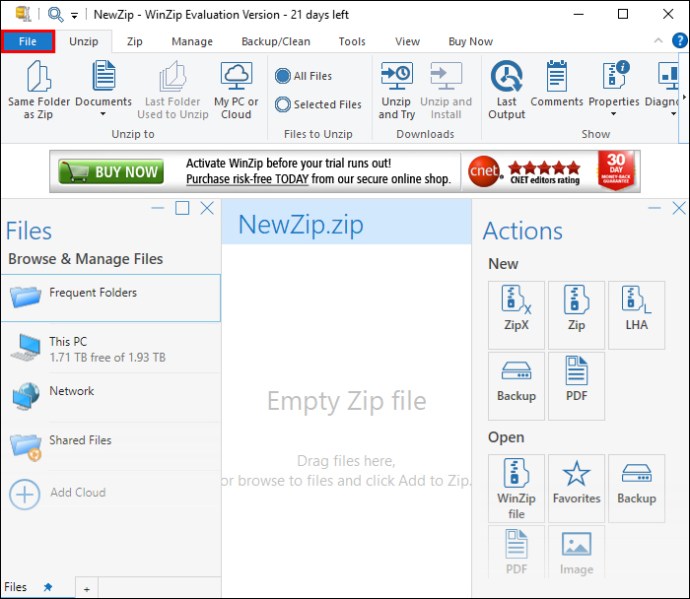 Tuding ke atas”Buka”pada menu lungsur turun.
Tuding ke atas”Buka”pada menu lungsur turun.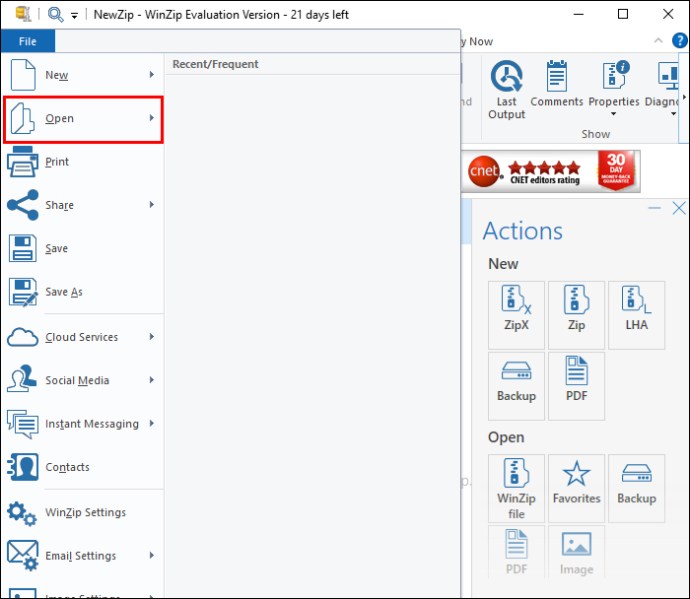 Klik “WinZip File.”
Klik “WinZip File.”
Gunakan Penjelajah Fail untuk menyemak imbas ke lokasi fail zip. Pilih fail zip untuk dibuka.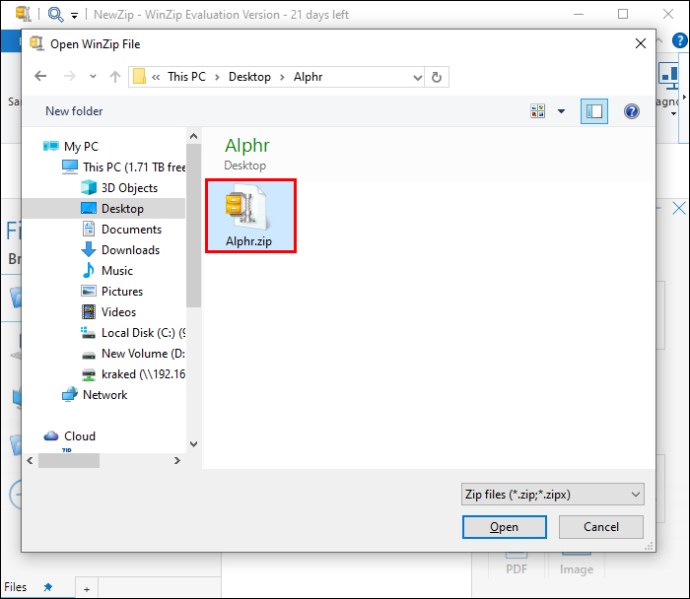 Klik”Buka.”
Klik”Buka.”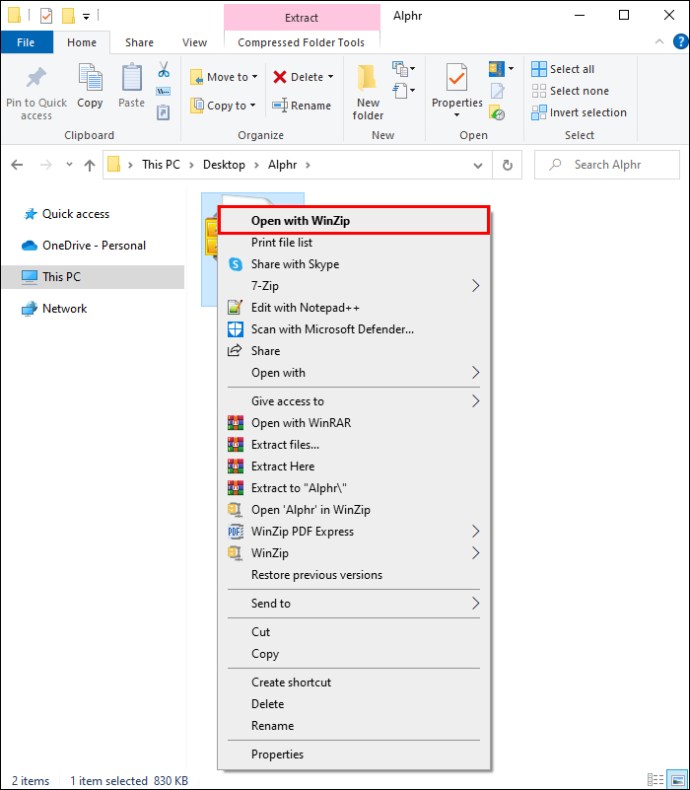
Untuk membuka fail zip daripada File Explorer:
Klik kanan folder fail berzip anda mahu buka.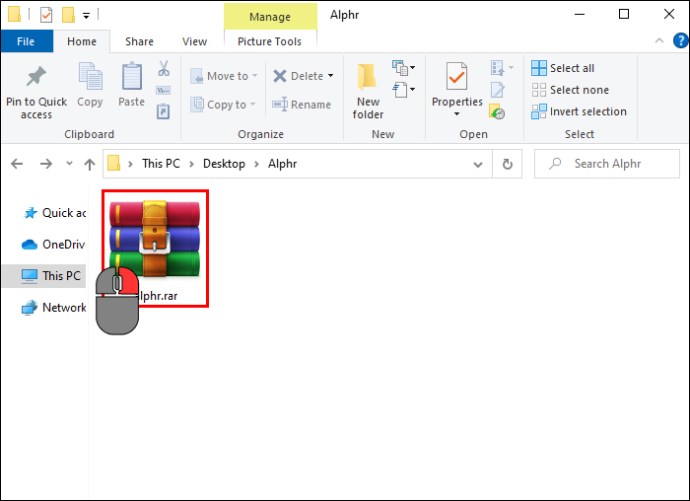 Tatal ke”Buka dengan.”
Tatal ke”Buka dengan.”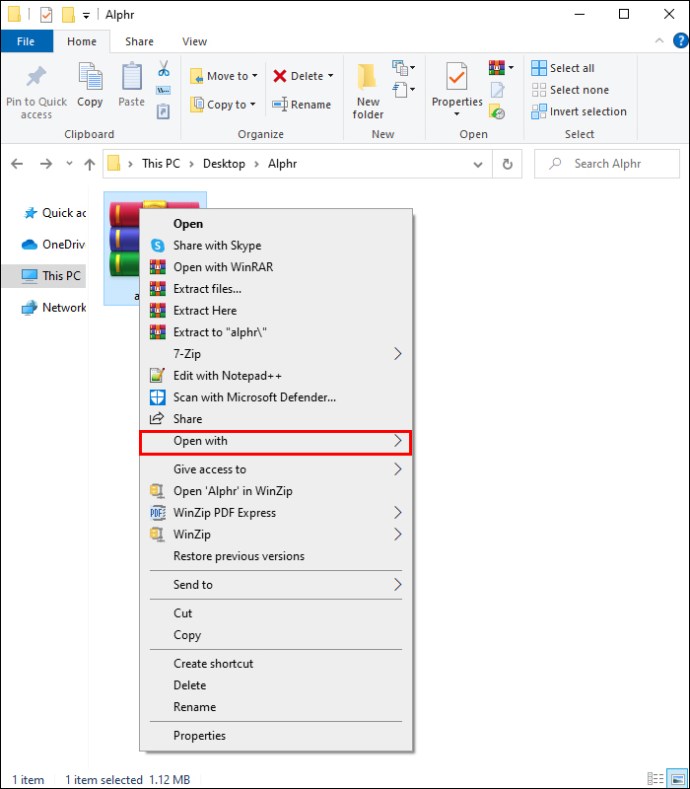 Pilih”WinZip.”
Pilih”WinZip.”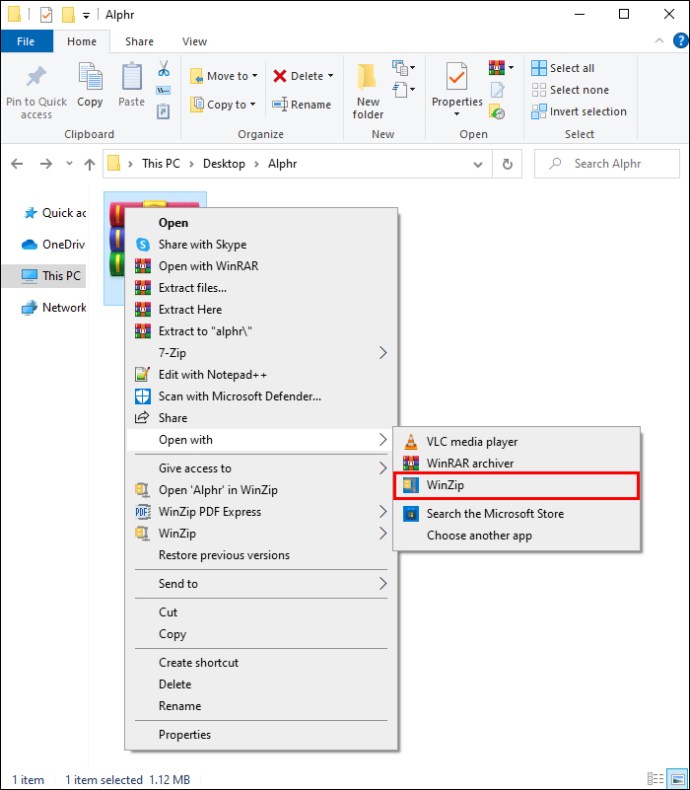
Membuka Fail Zip dengan WinZip pada Mac
Komputer Apple boleh juga menggunakan WinZip dan sebenarnya, ramai pengguna Mac lebih menyukainya daripada fungsi terbina dalam Apple. Ikut langkah ini untuk menggunakan WinZip dengan peranti Apple.
Mula-mula, muat turun dan pasang WinZip pada Mac anda:
Muat turun WinZip percuma daripada tapak web.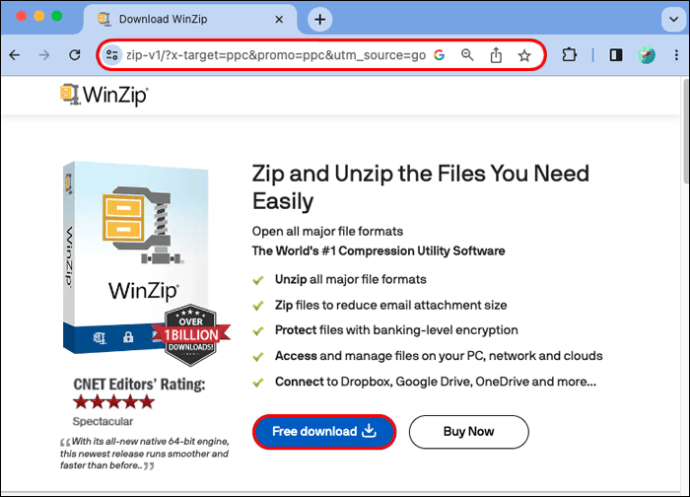 Seret aplikasi untuk memasangnya.
Seret aplikasi untuk memasangnya.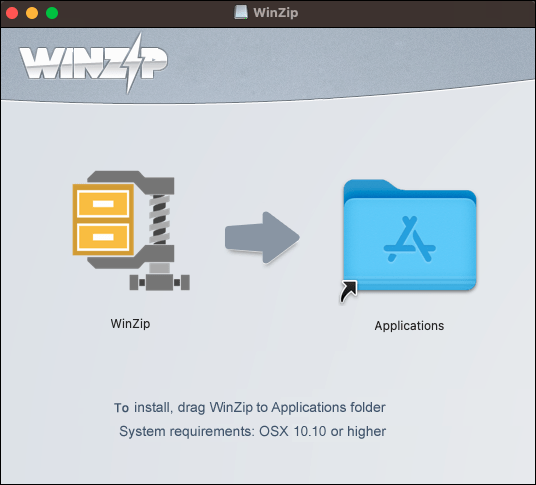 Ikuti gesaan untuk melengkapkan pemasangan.
Ikuti gesaan untuk melengkapkan pemasangan.
Kemudian buka fail zip:
Klik kanan fail yang anda ingin nyahzip.
Klik butang”Nyahzip”.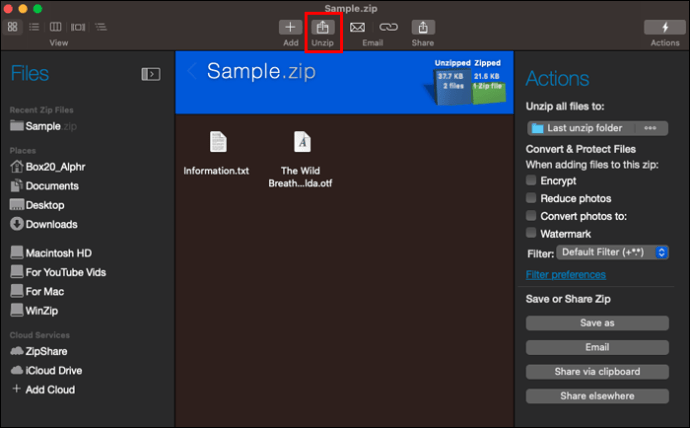 Semak imbas ke folder tempat anda ingin menyimpan fail.
Semak imbas ke folder tempat anda ingin menyimpan fail.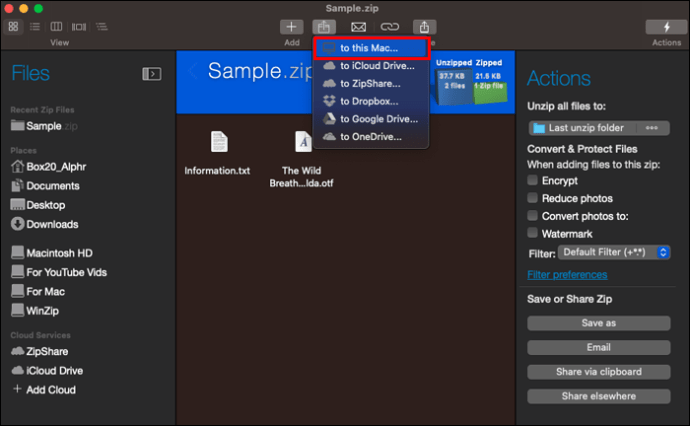 Pilih sama ada untuk menyahzip keseluruhan fail atau hanya item yang dipilih daripada fail.
Pilih sama ada untuk menyahzip keseluruhan fail atau hanya item yang dipilih daripada fail.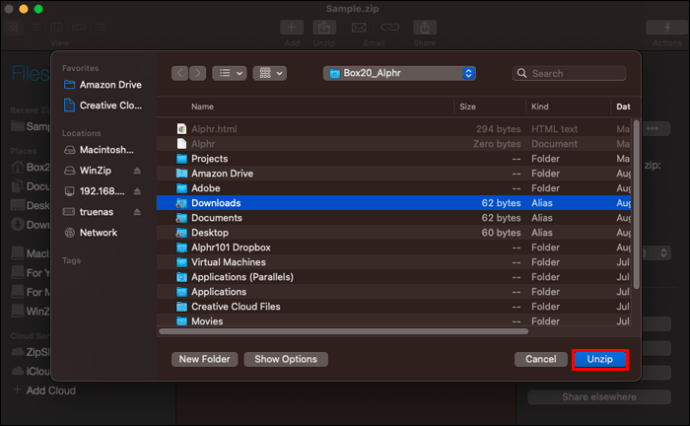
Fail anda yang dinyahzip akan sedia untuk digunakan. Jika anda memilih untuk hanya membuka beberapa fail daripada folder zip, anda sentiasa boleh membuka selebihnya kemudian menggunakan langkah yang sama.
Mencipta Fail Zip dengan WinZip
Sekiranya anda mahu untuk membuat fail zip sendiri, ikut langkah ini untuk menggunakan WinZip untuk melakukannya.
Buka WinZip.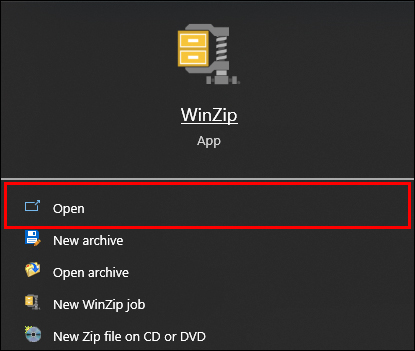 Semak imbas ke fail yang anda mahu menambah pada folder zip baharu.
Semak imbas ke fail yang anda mahu menambah pada folder zip baharu.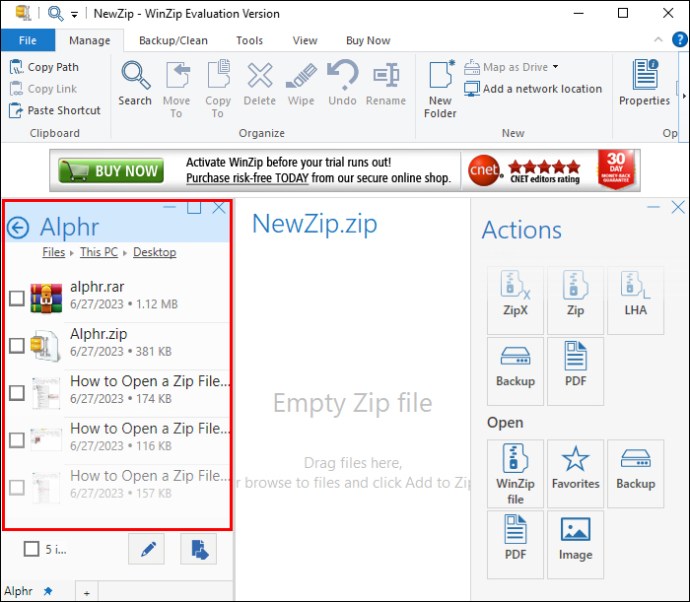 Pilih semua fail yang anda mahu sertakan dalam fail zip.
Pilih semua fail yang anda mahu sertakan dalam fail zip.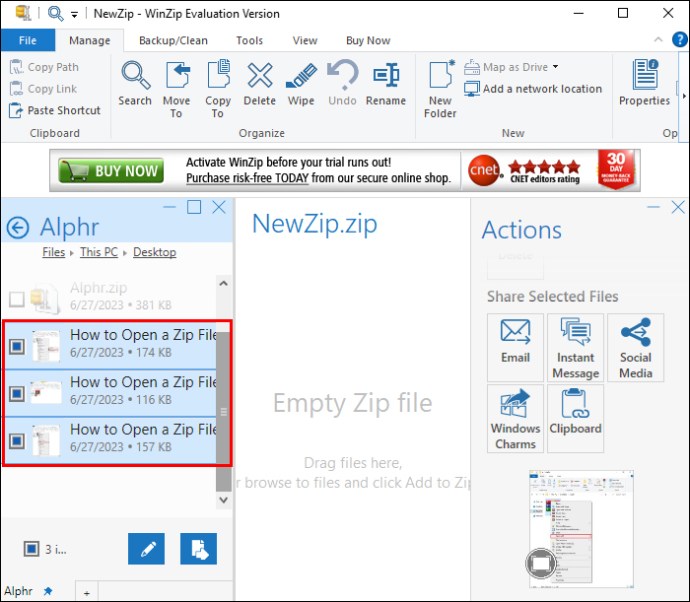 Klik butang”Tambah pada Zip”.
Klik butang”Tambah pada Zip”.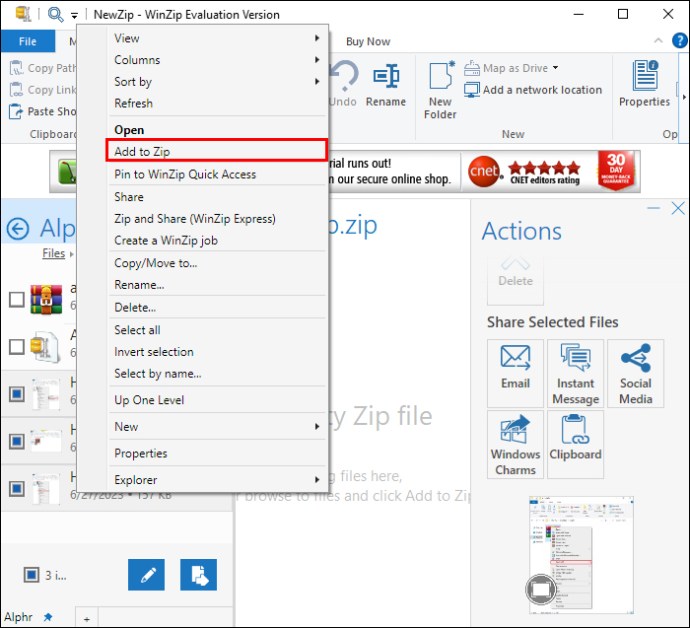 Dalam tetingkap”Tindakan”, klik butang”Simpan sebagai…”.
Dalam tetingkap”Tindakan”, klik butang”Simpan sebagai…”.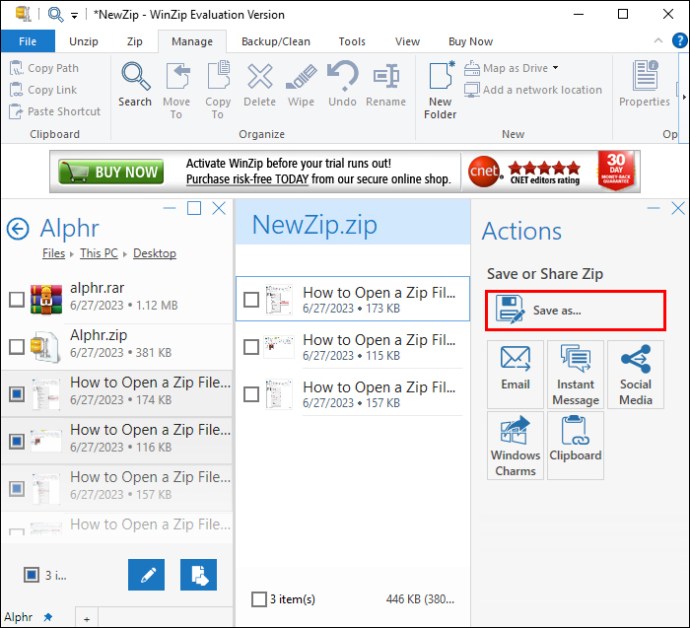 Beri nama fail zip.
Beri nama fail zip.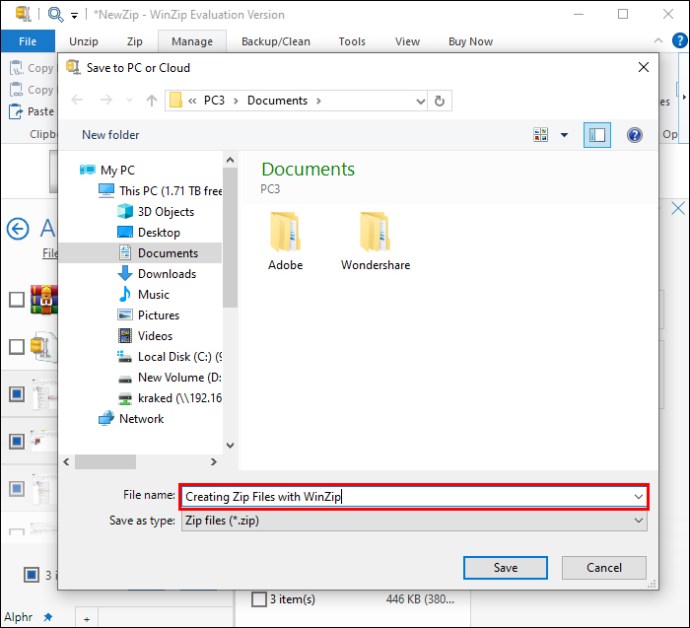
Sebagai alternatif, anda boleh mengikuti langkah-langkah ini untuk membuat fail zip:
Navigasi ke fail yang ingin anda mampatkan. Mereka semua harus bersama di satu lokasi.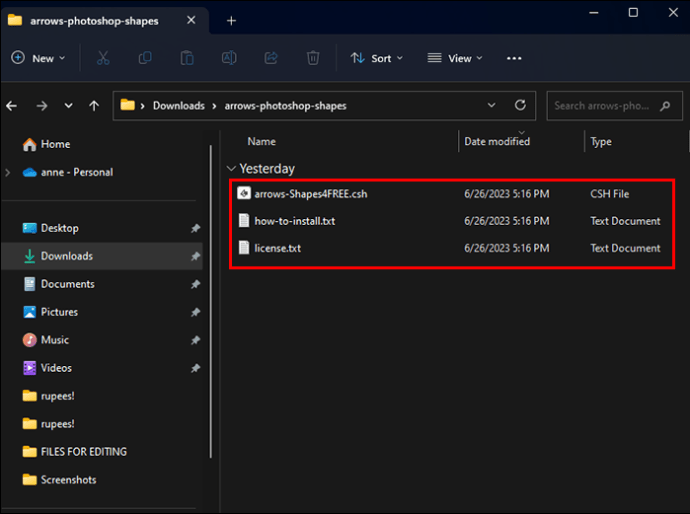 Pilih fail untuk ditambahkan pada fail berzip.
Pilih fail untuk ditambahkan pada fail berzip.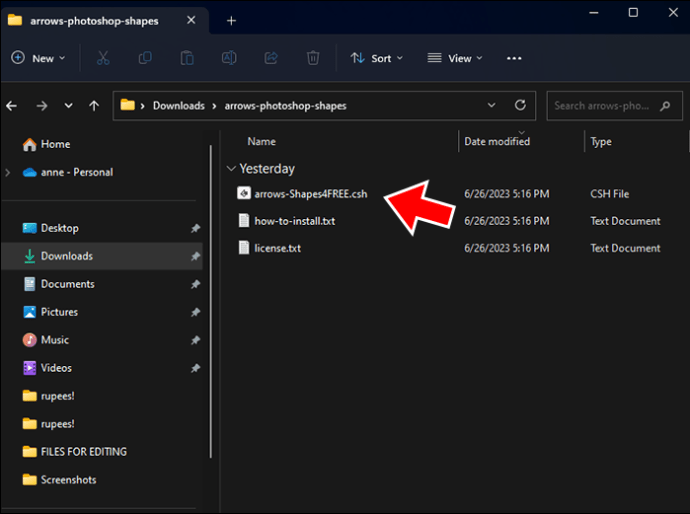 Klik kanan pada pemilihan fail dan pilih “Tunjukkan lebih banyak pilihan.”
Klik kanan pada pemilihan fail dan pilih “Tunjukkan lebih banyak pilihan.”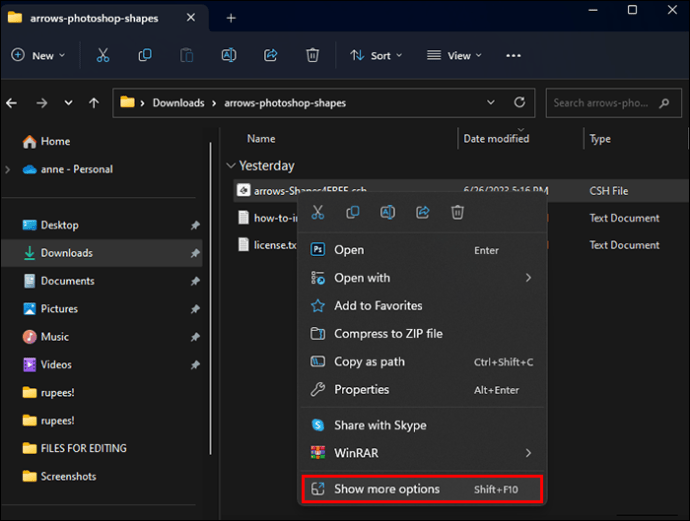 Tuding pada “WinZip.”
Tuding pada “WinZip.”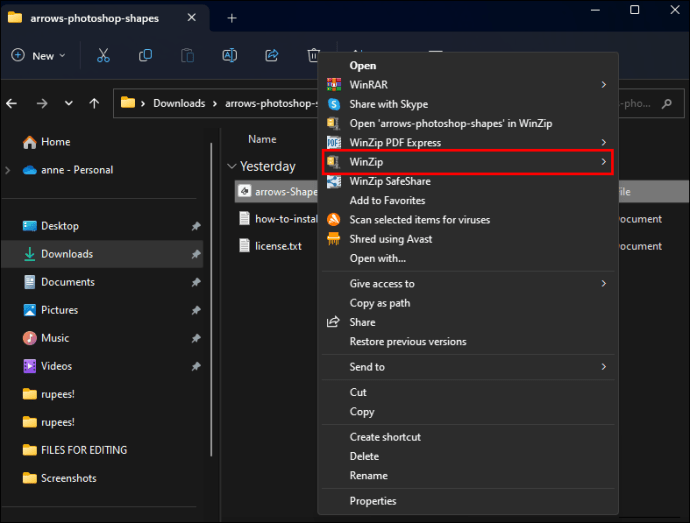 Pilih”Tambah/Alih ke fail Zip.”
Pilih”Tambah/Alih ke fail Zip.”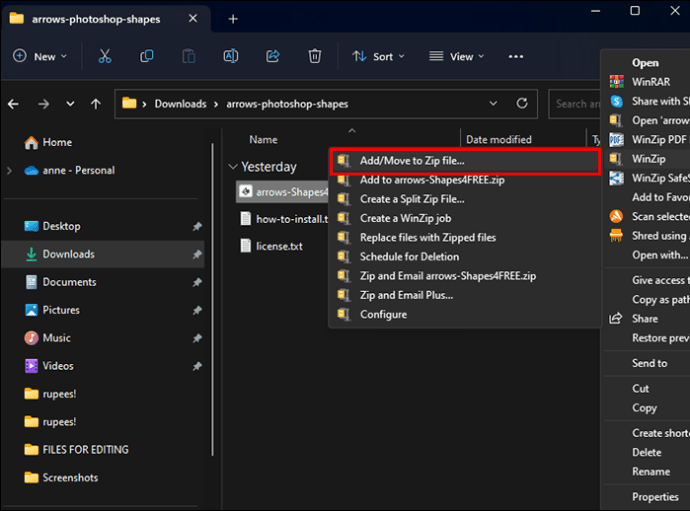 Beri nama fail zip anda. Jika anda mahu fail zip dibuat di lokasi ini, langkau ke langkah No. 10.
Beri nama fail zip anda. Jika anda mahu fail zip dibuat di lokasi ini, langkau ke langkah No. 10.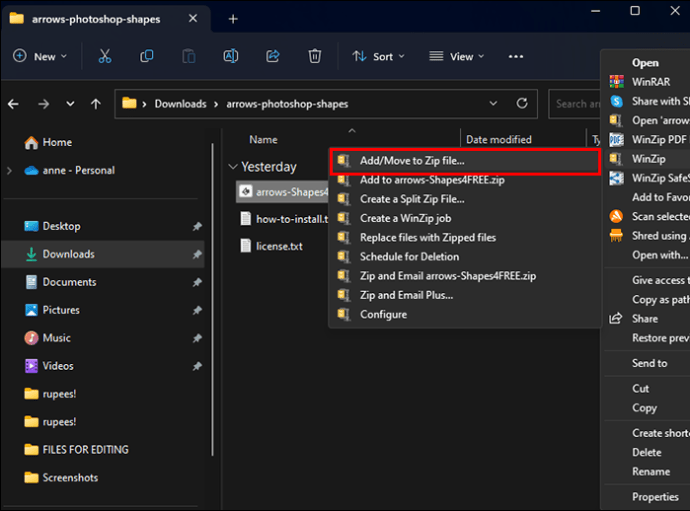 Klik butang”Tukar Destinasi”dan pilih folder di mana anda mahu menyimpan fail zip.
Klik butang”Tukar Destinasi”dan pilih folder di mana anda mahu menyimpan fail zip.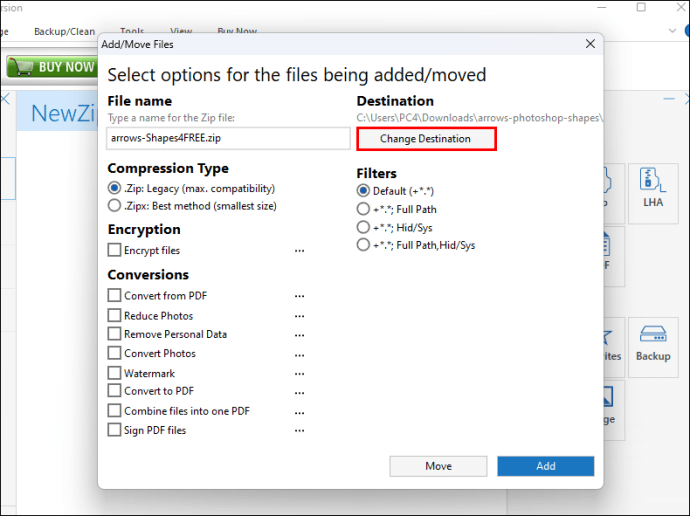 Klik butang “Tambah”.
Klik butang “Tambah”.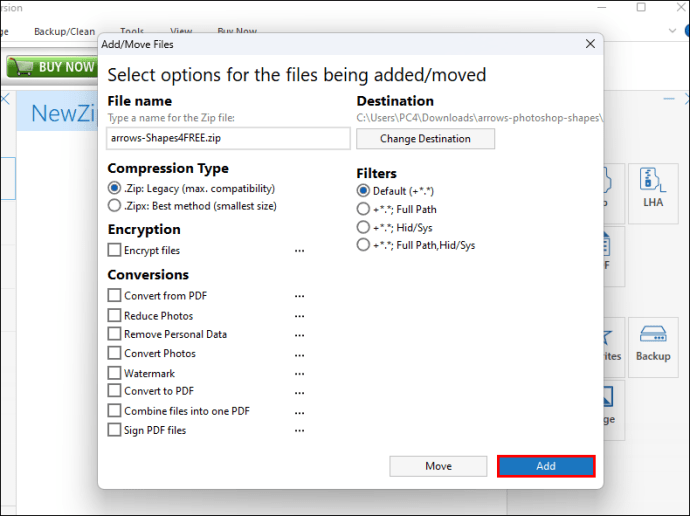
Kini fail anda dimampatkan ke dalam fail zip.
Mengapa Menggunakan Fail Zip
Tujuan utama menggunakan fail berzip adalah untuk memelihara ruang storan. Jika anda mempunyai fail yang ingin diarkibkan, ini adalah cara yang bagus untuk menyimpan fail tetapi menggunakan lebih sedikit memori. Satu lagi sebab untuk menggunakan fail zip adalah untuk memampatkan data ke dalam pakej memori yang lebih kecil. Dengan cara ini, lebih banyak fail boleh dihantar melalui e-mel atau dipindahkan pada satu masa, kerana ia lebih kecil apabila dizip. Anda juga boleh melindungi kata laluan fail zip untuk keselamatan tambahan, yang boleh menjadi alat yang berguna.
Membuka Ralat Fail Zip
Kadangkala fail zip boleh menjadi rosak. Dalam kes ini, anda mungkin melihat salah satu daripada ralat berikut:
Tamat Tidak Dijangka ArchiveBad Disk atau Fail TransferZip Fail CorruptCyclic Redundancy Error (CRC)Ralat folder Zip Mampat – Folder ZIP Mampat tidak sah atau rosak
Jika anda menghadapi fail zip rosak, anda mungkin memerlukan apl seperti WinRAR untuk cuba memulihkannya.
Fail Zip
Mengzip fail boleh menjadi cara terbaik untuk menjimatkan ruang storan atau menghantar lebih banyak maklumat kepada orang lain. Sekarang setelah anda tahu cara membuka fail zip, beritahu kami cara kegemaran anda untuk menggunakan fail zip. Beritahu kami dalam ulasan di bawah cara anda menggunakan fail zip dan cara anda membukanya.
Penafian: Beberapa halaman di tapak ini mungkin termasuk pautan ahli gabungan. Ini tidak menjejaskan editorial kami dalam apa jua cara.