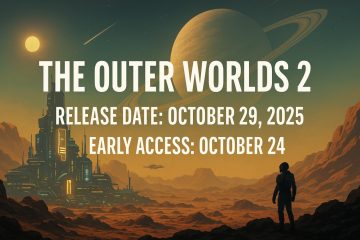Anda boleh memasang Windows 11 pada mesin maya VirtualBox, dan dalam panduan ini, anda akan mempelajari caranya. VirtualBox ialah platform virtualisasi sumber terbuka daripada Oracle yang memudahkan untuk mencipta mesin maya untuk menjalankan Windows 11, Windows 10 atau OS lain di samping pemasangan utama pada perkakasan yang sama.
Jika anda ingin memasang Windows 11 22H2 atau 21H2 tanpa penyelesaian, anda mesti memasang VirtualBox 7 atau lebih tinggi, kerana bermula dengan keluaran, platform virtualisasi termasuk sokongan untuk TPM 1.2 dan 2.0 serta Secure Boot untuk memenuhi keperluan perkakasan. Jika tidak, anda akan menerima mesej”PC ini tidak boleh menjalankan Windows 11″semasa pemasangan.
Panduan ini akan mengajar anda langkah-langkah untuk mencipta mesin maya dan memasang Windows 11 pada VirtualBox.
Pasang Windows 11 pada VirtualBox
Jika anda bercadang untuk menyediakan mesin maya Windows 11, anda perlu memasang VirtualBox, memuat turun fail ISO terkini Windows 11, dan kemudian teruskan dengan arahan di bawah.
Untuk memasang Windows 11 22H2 atau 21H2 pada mesin maya VirtualBox, gunakan langkah ini:
Buka VirtualBox.
Klik menu Mesin dan pilih pilihan Baharu.
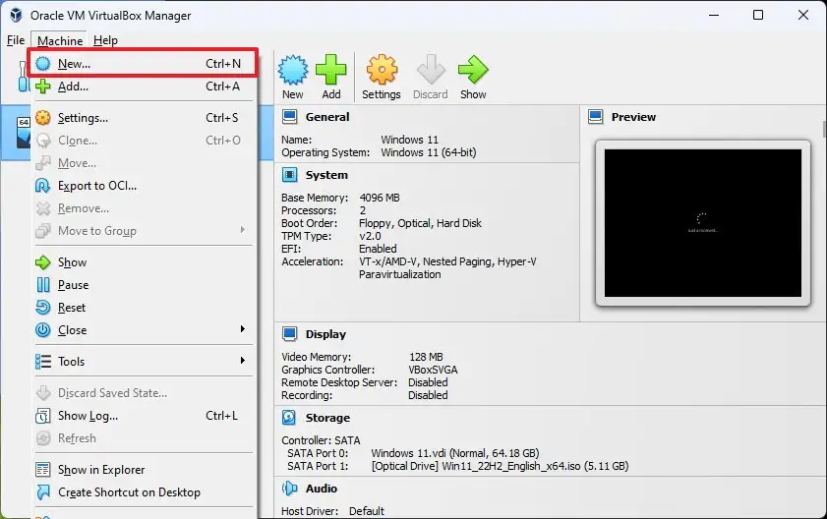
Dalam Medan nama, sahkan nama deskriptif untuk mesin maya – contohnya, Windows 11.
(Optio nal) Dalam tetapan “Folder”, tentukan lokasi untuk menyimpan mesin maya.
Dalam tetapan “Imej ISO”, nyatakan laluan dan nama fail ISO Windows 11.
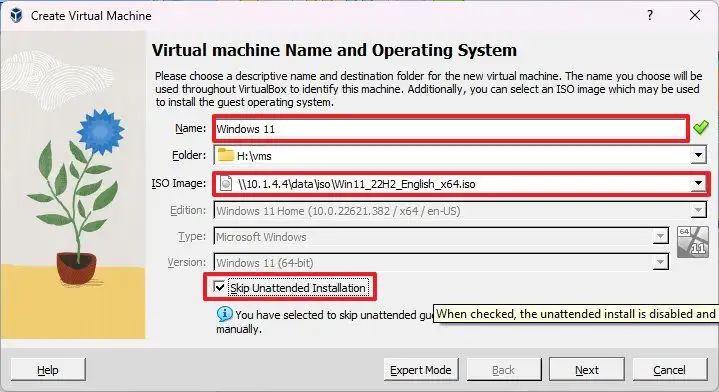
Semak pilihan “Langkau Pemasangan Tanpa Pengawasan”.
Klik
Pilih memori sistem 4GB atau lebih untuk diperuntukkan bagi mesin.
Pilih dua atau lebih pemproses, bergantung pada konfigurasi perkakasan anda.
Semak pilihan Dayakan EFI.
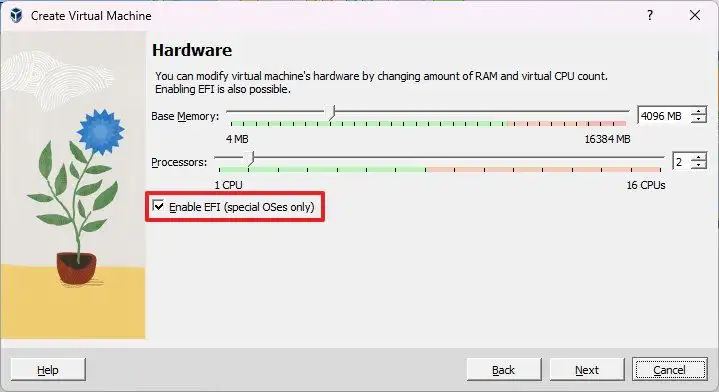
Semak “Buat Keras Maya Cakera Sekarang” pilihan.
Pilih 64GB atau m untuk memasang Windows 11 pada mesin maya.
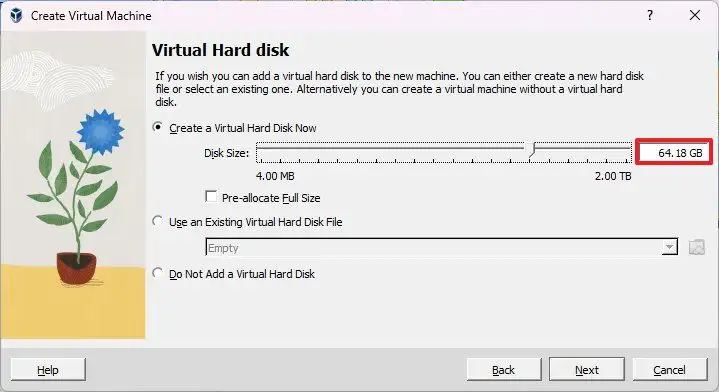
Klik butang Seterusnya.
Klik butang Selesai.
Klik kanan mesin maya, pilih submenu Mula dan pilih pilihan Mula Biasa.
Pada halaman Persediaan Windows, klik butang Seterusnya .
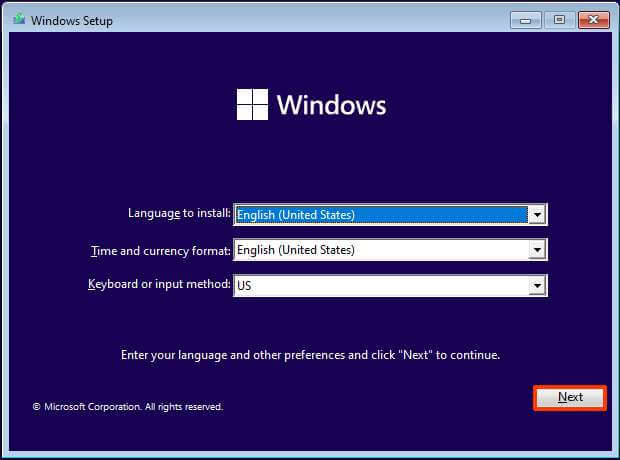
Klik
(Pilihan) Klik
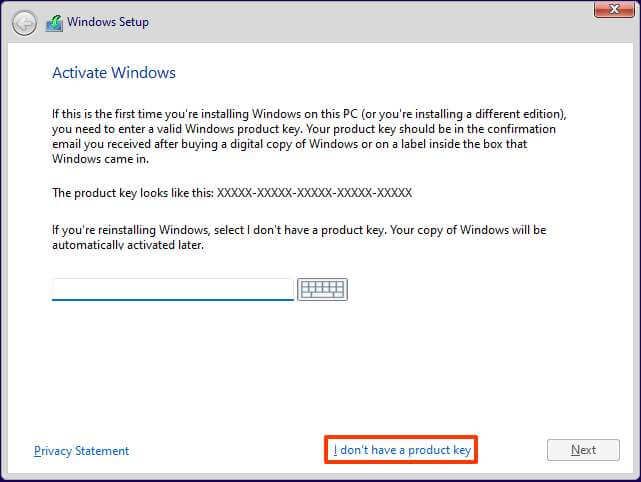
Pilih edisi”Windows 11″kunci lesen anda diaktifkan (jika berkenaan).
Semak pilihan “Saya menerima syarat lesen” .
Klik butang Seterusnya.
Pilih pilihan “Tersuai: Pasang Windows sahaja (lanjutan)”.
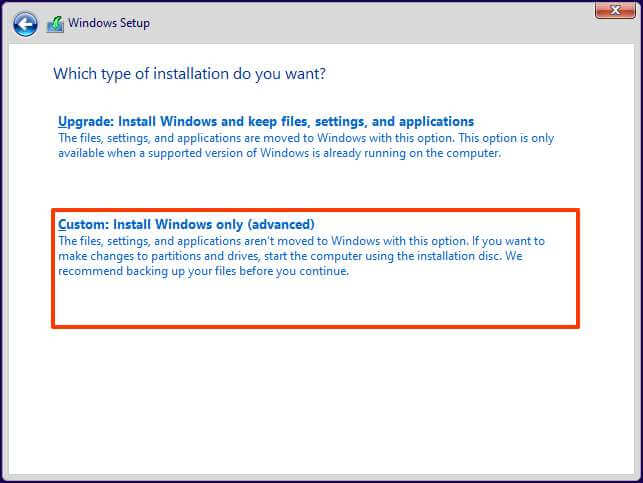
Pilih cakera keras (Drive 0 Unallocated Space) untuk memasang Windows 11 22H2 atau 21H2 pada mesin maya VirtualBox.
Klik butang Seterusnya.
Pilih tetapan wilayah anda selepas pemasangan pada halaman pertama pengalaman luar kotak (OOBE).
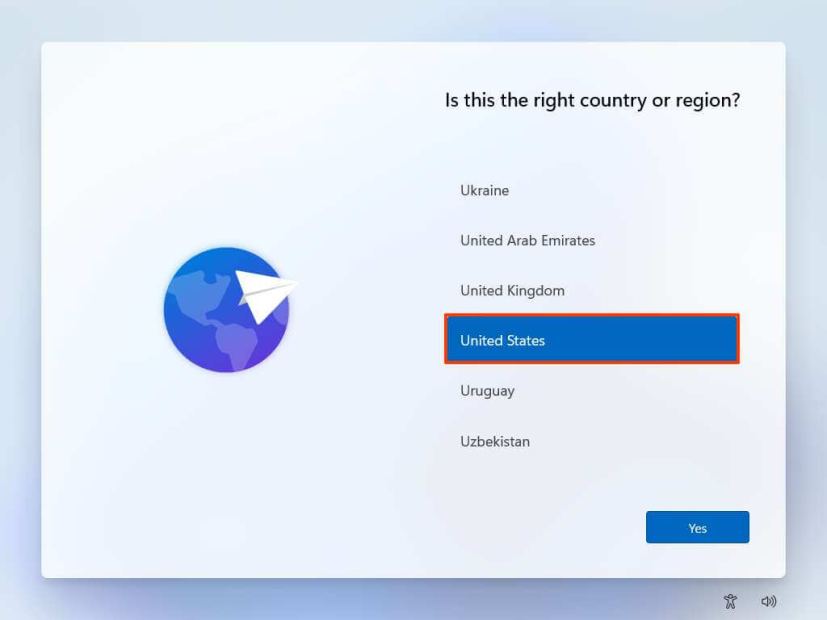
Klik Butang Ya.
Pilih tetapan reka letak papan kekunci anda.
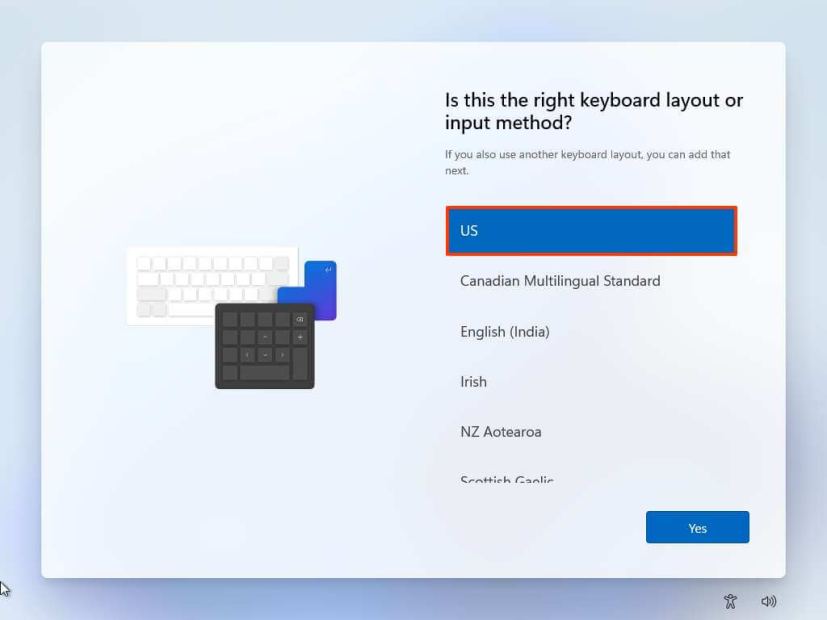
Klik Ya.
Klik butang Langkau jika anda tidak memerlukan konfigurasi reka letak kedua.
Komputer akan menyambung secara automatik ke rangkaian jika ia menggunakan
(Pilihan) Sahkan nama untuk komputer.
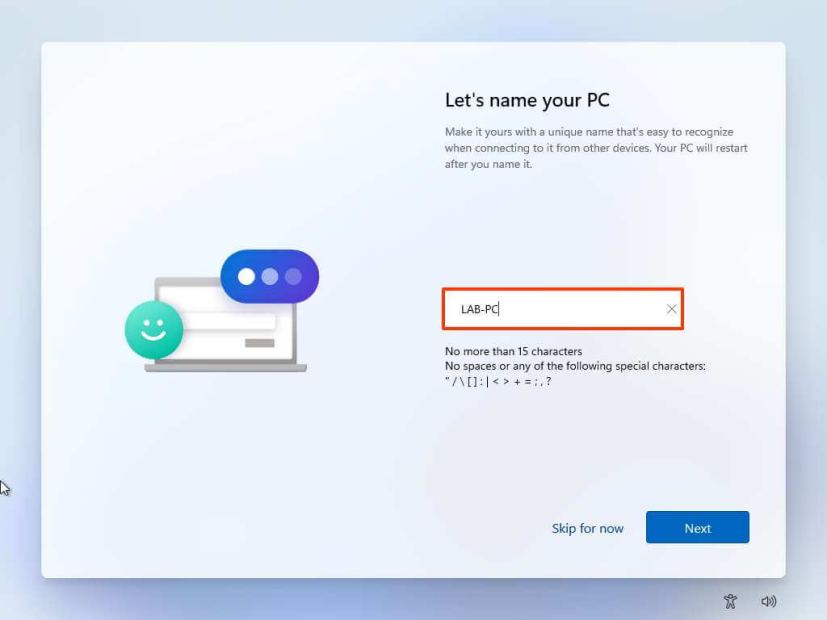
Klik butang Seterusnya. (Peranti akan dimulakan semula secara automatik.)
Pilih pilihan “Sediakan untuk kegunaan peribadi” jika anda menyediakan salinan Windows 11 Pro. Edisi”Home”tidak tidak mempunyai pilihan ini.
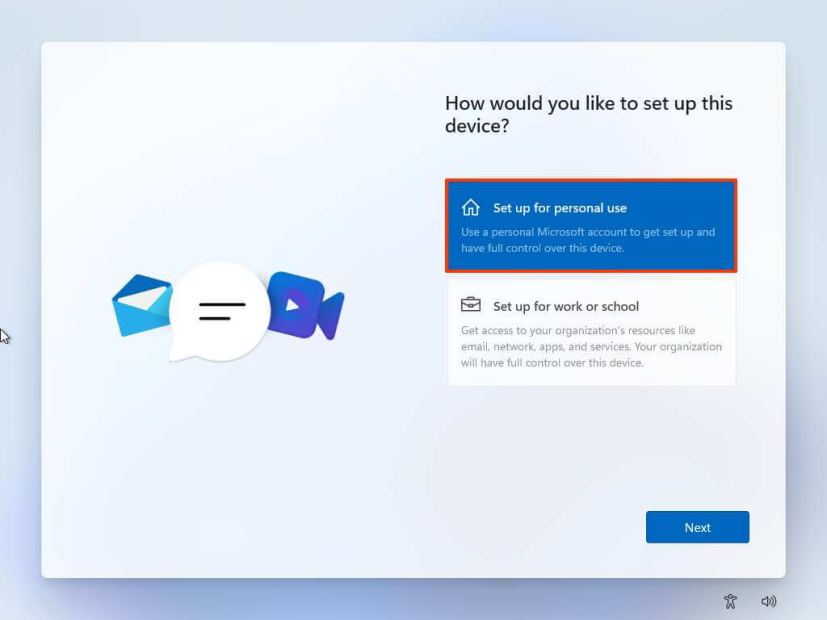
Klik butang Seterusnya .
Klik butang Log masuk.
Sahkan e-mel akaun Microsoft anda, nombor telefon atau pengenalan Skype untuk membuat akaun.
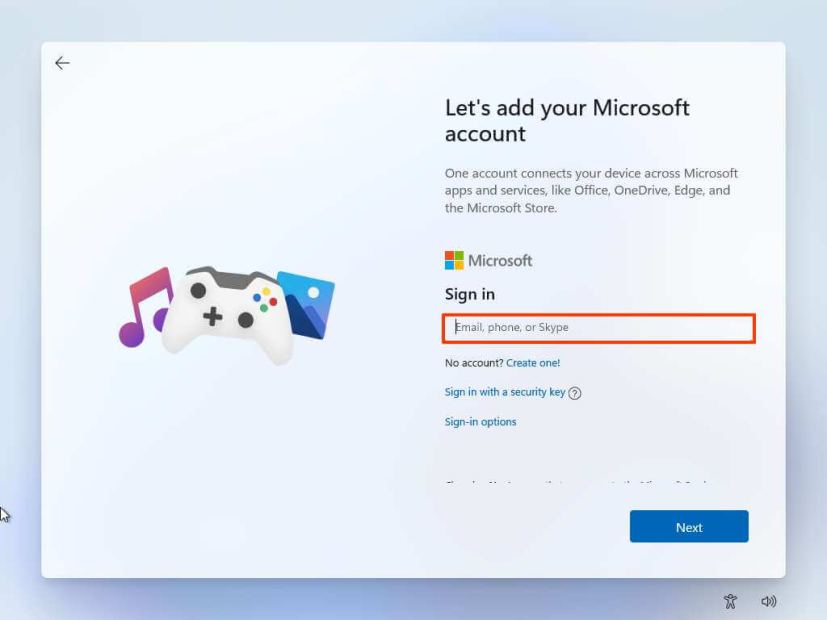
Klik butang Seterusnya.
Sahkan kata laluan akaun Microsoft anda.
@media sahaja skrin dan (min-lebar: 0px) dan (min-ketinggian: 0px ) { div[id^=”bsa-zone_1659356193270-5_123456″] { min-width: 300px; ketinggian min: 250px; } } @media sahaja skrin dan (min-lebar: 640px) dan (min-ketinggian: 0px) { div[id^=”bsa-zone_1659356193270-5_123456″] { min-width: 120px; ketinggian min: 600px; } }
Klik butang Seterusnya .
Klik tetapan “Lihat lebih banyak pilihan”.
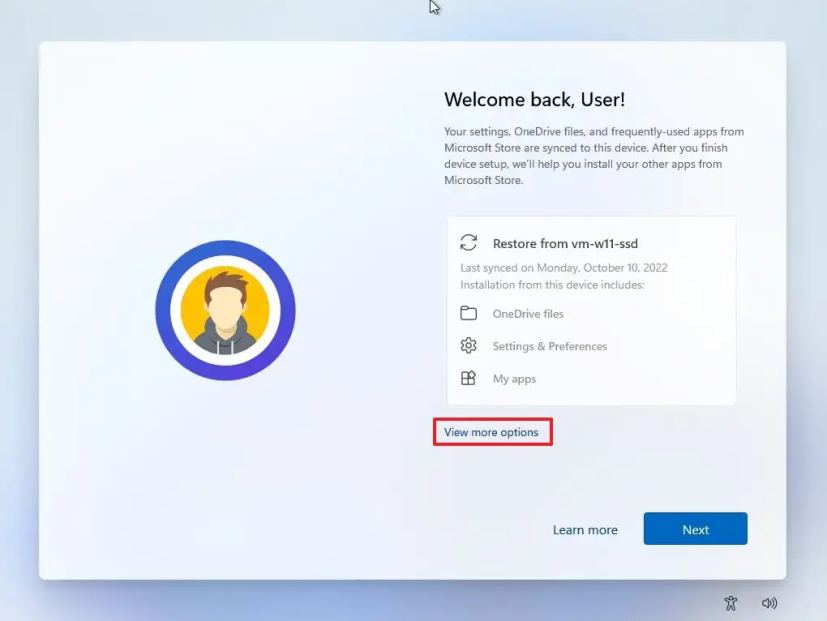
Pilih pilihan “Sediakan sebagai peranti baharu”.
Klik butang Seterusnya. p>
Klik butang Buat PIN.

Buat empat-PIN digit.
Klik butang OK.
Sahkan tetapan privasi yang terbaik sesuai dengan keadaan anda mengikut tur menghidupkan atau mematikan suis togol untuk setiap tetapan.
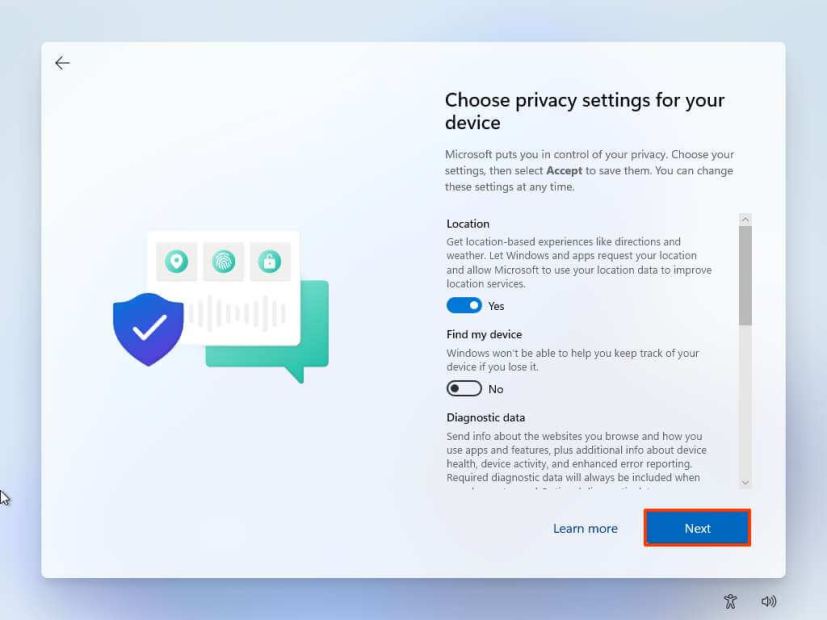
Klik butang Seterusnya.
Klik butang Seterusnya sekali lagi.
Klik butang Terima .
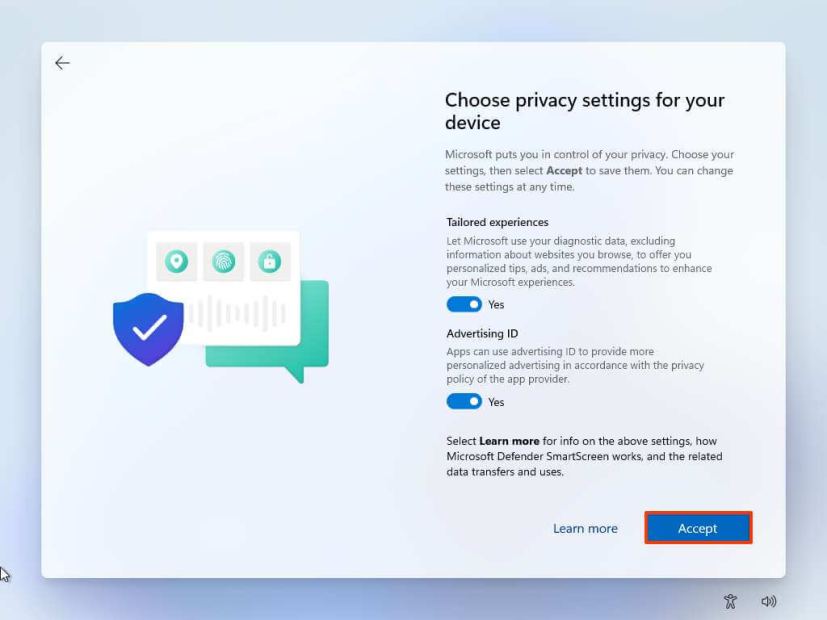
(Pilihan) Pada halaman”Sesuaikan peranti anda”, pilih satu atau lebih cara anda merancang untuk menggunakan peranti untuk membenarkan persediaan mencadangkan alat dan penyesuaian perkhidmatan semasa pengalaman ini.
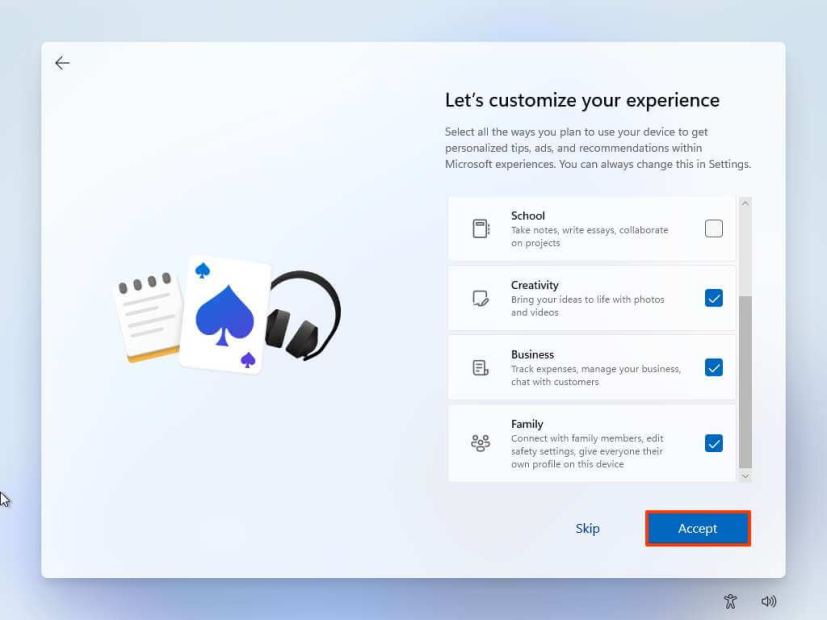
Klik butang Terima bersambung. Atau klik butang Langkau untuk melangkau bahagian persediaan ini.
Pilih butang “Seterusnya” untuk memuat naik Desktop, Gambar dan Dokumen anda secara automatik folder ke awan. Atau Pilih pilihan “Hanya simpan fail ke PC ini” .
Klik butang Seterusnya.
Klik butang “Tolak” untuk melangkau persediaan Microsoft 365.
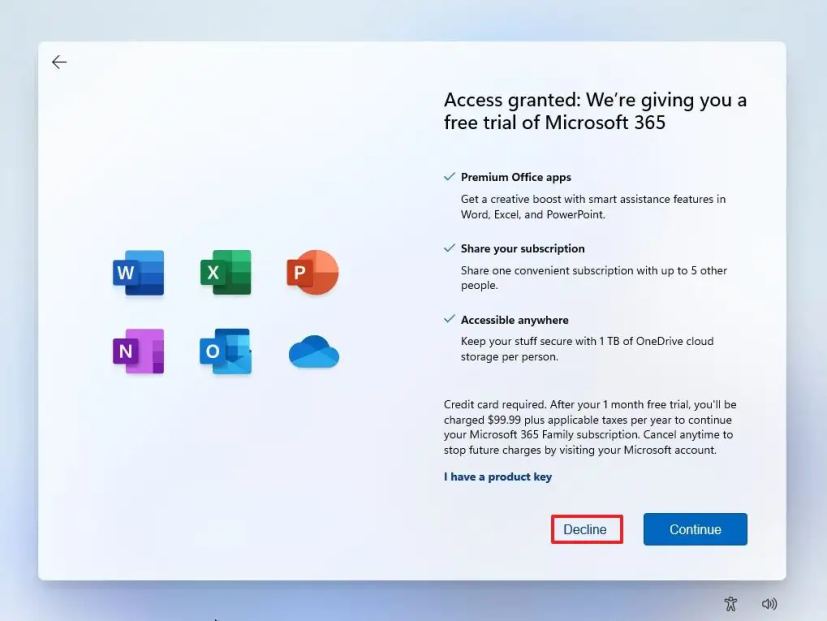
Klik “ Langkau sekarang” pilihan untuk melangkau promosi Pas Permainan.
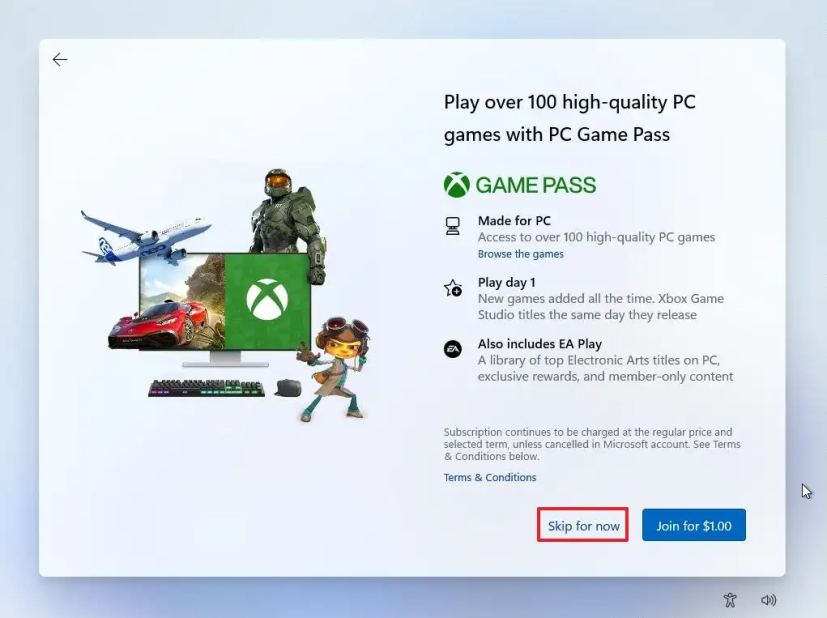
Selepas pemasangan, pada desktop Windows 11, klik menu Peranti dan pilih “Sisipkan G uest Additions CD image” pilihan.
Nota ringkas: Guest Additions ialah pakej yang mengandungi semua pemacu VirtualBox untuk membolehkan sistem pengendalian berfungsi dengan betul dalam persekitaran maya.
Buka File Explorer dalam mesin maya (Kekunci Windows + E pintasan papan kekunci).
Klik pada PC ini > dari sebelah kiri.
Di bawah bahagian”Peranti dan pemacu”, klik dua kali untuk membuka cakera VirtualBox Guest Additions.
Dwiklik fail VBoxWindowsAdditions.exe untuk melancarkan pemasang.
Klik butang Seterusnya.
Klik Seterusnya
Klik butang Pasang.
Pilih pilihan But semula sekarang.
Klik butang Selesai.
Selepas anda melengkapkan langkah, mesin maya akan dimulakan semula dan anda boleh mula menggunakan Windows 11.
Pasang Windows 11 pada VirtualBox (penyelesaian)
Anda tidak perlu menggunakan arahan ini jika anda mempunyai VirtualBox versi 7 atau lebih tinggi. Sebaliknya, gunakan arahan di atas.
Untuk mencipta mesin maya untuk mengacara Windows 11 memintas TPM dan Secure Boot, gunakan langkah ini:
Buka VirtualBox.
Klik menu Mesin dan pilih Pilihan Baharu.
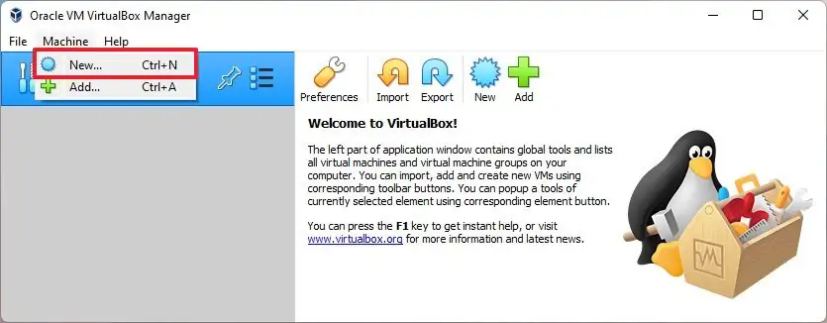
Dalam pilihan medan Nama, sahkan nama deskriptif untuk mesin maya. Contohnya, vm-win11-lab.
(Pilihan) Dalam pilihan Machine Folder, pilih lokasi folder untuk mencipta Windows 11 VM.
Dalam pilihan”Jenis”, pilih pilihan platform Microsoft Windows.
Dalam pilihan Versi, pilih
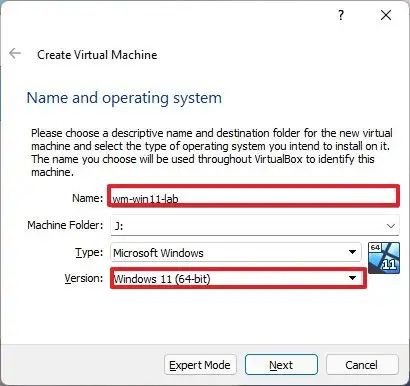
Klik butang Seterusnya. p>
Pilih memori sistem 4GB atau lebih untuk diperuntukkan bagi mesin.
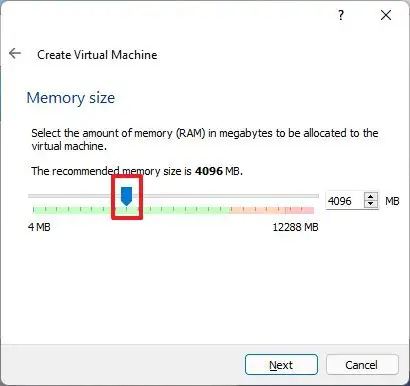
Pilih Buat cakera keras maya sekarang pilihan.
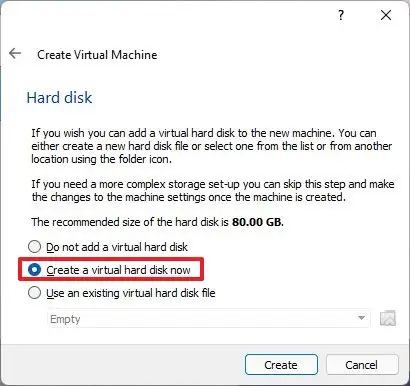
Klik butang Buat. p>
Pilih pilihan VDI (VirtualBox Disk Image).
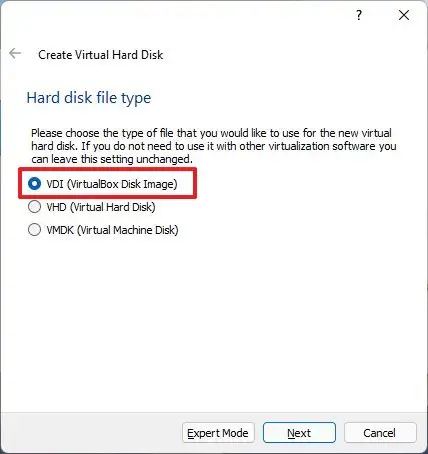 Nota ringkas: Aplikasi menyokong berbilang jenis fail pemacu keras, termasuk VDI, VHD (Cakera Keras Maya) dan VMDK (Cakera Mesin Maya). Walaupun setiap pilihan mempunyai kelebihan dan kekurangannya, pilihan VDI adalah optimum untuk kebanyakan kes penggunaan untuk tujuan umum.
Nota ringkas: Aplikasi menyokong berbilang jenis fail pemacu keras, termasuk VDI, VHD (Cakera Keras Maya) dan VMDK (Cakera Mesin Maya). Walaupun setiap pilihan mempunyai kelebihan dan kekurangannya, pilihan VDI adalah optimum untuk kebanyakan kes penggunaan untuk tujuan umum.
Klik butang Seterusnya.
Pilih pilihan Diperuntukkan secara dinamik untuk mengembangkan saiz pemacu mengikut keperluan.
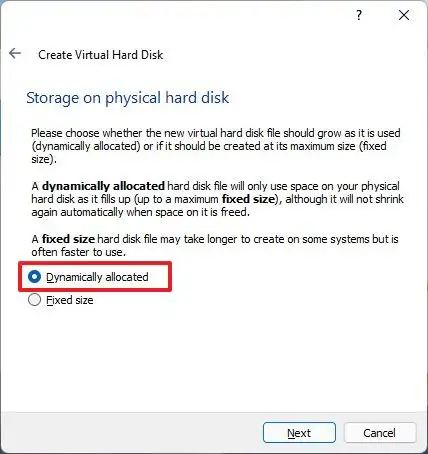
Klik butang Seterusnya.
Tentukan saiz cakera keras maya.
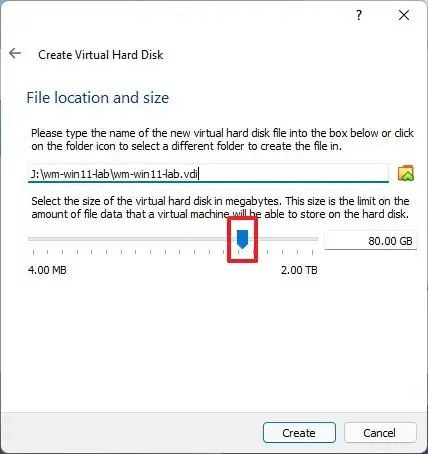 Nota ringkas: 80GB lalai sesuai untuk pemasangan dan aplikasi ringan, tetapi saiznya bergantung pada aplikasi dan fail yang anda ingin simpan dalam pemacu.
Nota ringkas: 80GB lalai sesuai untuk pemasangan dan aplikasi ringan, tetapi saiznya bergantung pada aplikasi dan fail yang anda ingin simpan dalam pemacu.
Klik butang Buat.
Klik kanan mesin maya yang baru dibuat dari sebelah kiri dan pilih pilihan Tetapan.
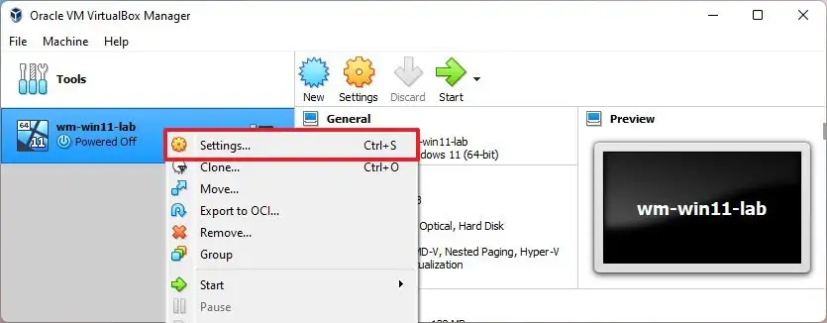
Klik pada System.
Klik tab Motherboard.
(Pilihan) Dalam pilihan Tertib but, konfigurasikan tertib but dengan memilih item dan menggunakan anak panah atas dan bawah di sebelah kiri. Atau kosongkan kotak semak item untuk memutuskan sambungan peranti.
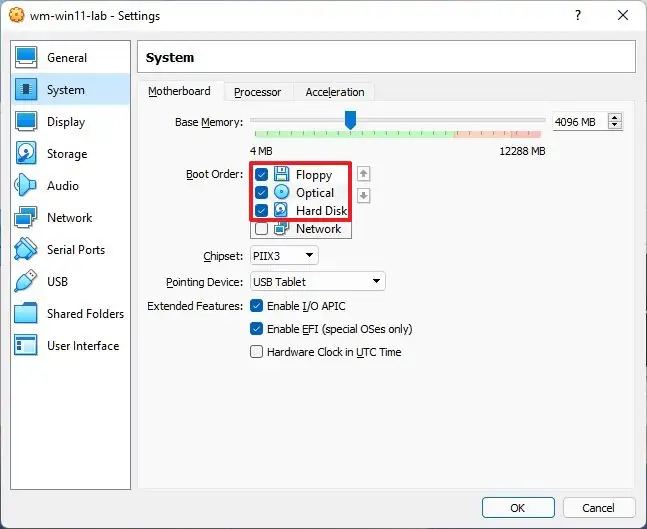
Klik tab Pemproses.
Dalam pilihan Pemproses, gunakan peluncur untuk memilih bilangan pemproses untuk diperuntukkan untuk mesin maya Windows 11.
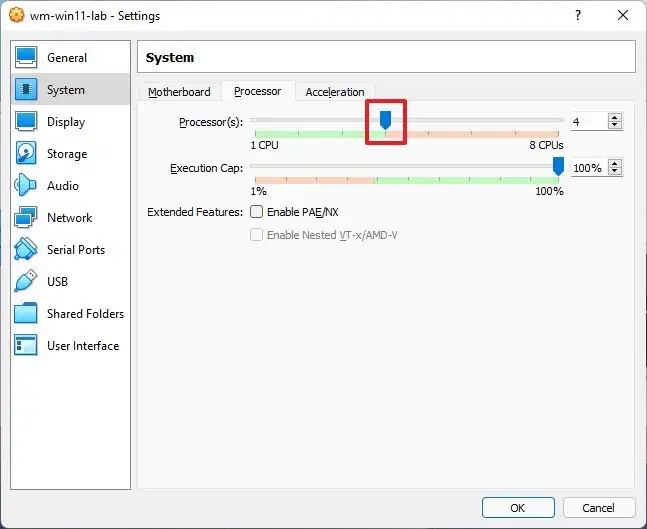 Nota cepat: Pemilihan akan bergantung pada keupayaan perkakasan anda, tetapi biasanya, anda ingin memberikan sekurang-kurangnya dua hingga empat teras bagi setiap mesin Windows 11.
Nota cepat: Pemilihan akan bergantung pada keupayaan perkakasan anda, tetapi biasanya, anda ingin memberikan sekurang-kurangnya dua hingga empat teras bagi setiap mesin Windows 11.
Klik pada Storan.
Di bawah bahagian”Peranti Storan”, pilih pilihan Pemacu Optik (ikon cakera).
Di bawah bahagian”Atribut”, klik menu ikon cakera dan pilih pilihan Pilih fail cakera.
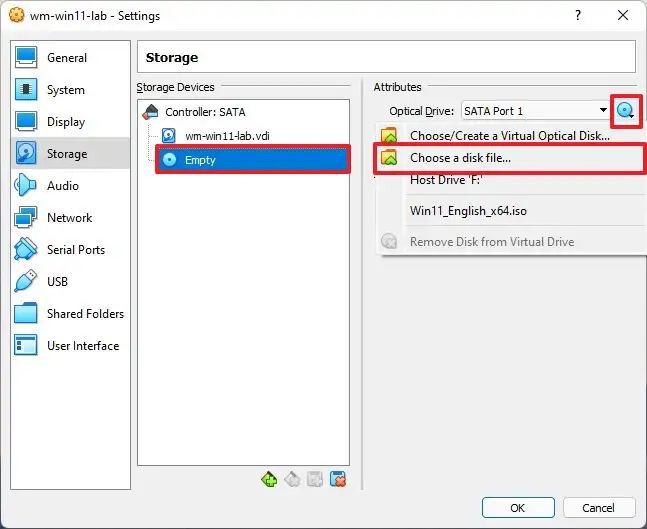
Pilih fail ISO Windows 11.
Klik butang Buka untuk melekapkan media pemasangan.
(Pilihan) Klik pada Paparan .
Klik tab Skrin.
(Pilihan) Dalam pilihan Pecutan, tandakan Dayakan pilihan Pecutan 3D untuk meningkatkan prestasi video.
Dalam pilihan Memori Video, gunakan peluncur dan nyatakan jumlah memori video mesin maya. (Lebih banyak, lebih baik.)
Klik butang OK.
Klik kanan pada mesin maya, pilih submenu Mula dan pilih pilihan Mula Biasa.
Pada halaman “Persediaan Windows”, gunakan Shift + F10 pintasan papan kekunci untuk membuka Prompt Perintah.
Taip perintah berikut dan tekan Enter:
regedit 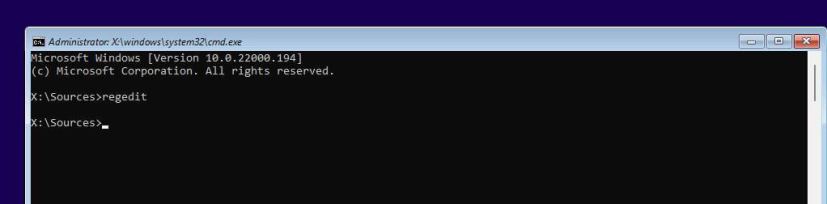
Navigasi laluan berikut:
HKEY_LOCAL_MACHINE\SYSTEM\Setup
Klik kanan kekunci Sediakan (folder), pilih Baharu dan kemudian Kekunci pilihan.
Namakan kekunci LabConfig dan tekan Enter.
Klik kanan kekunci LabConfig (folder), pilih Baharu , dan kemudian pilihan Nilai DWORD (32-bit).
Namakan kekunci BypassTPMCeck dan tekan Enter.
Klik dua kali kekunci yang baru dibuat dan tetapkan nilainya daripada 0 kepada 1.

Klik butang OK.
Klik kanan kekunci LabConfig (folder), pilih Baharu, dan kemudian pilihan Nilai DWORD (32-bit).
Namakan DWORD BypassSecureBootCheck dan tekan Enter.
Klik dua kali kekunci yang baru dibuat dan tetapkan nilainya daripada 0 kepada 1.
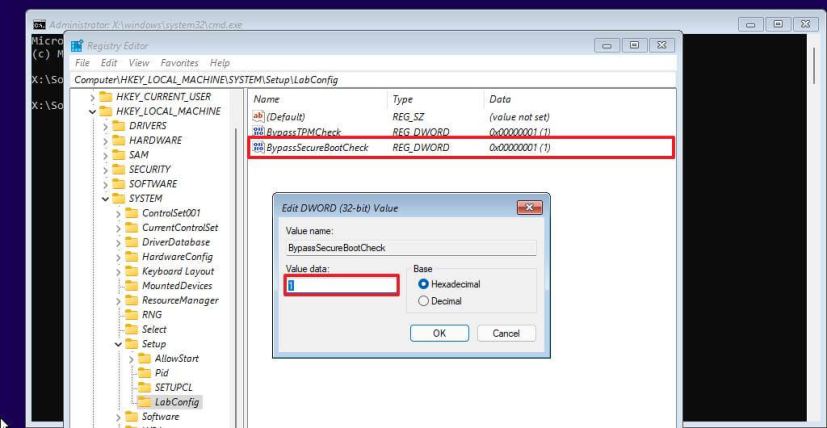
Klik butang OK.
Klik Seterusnya butang.
Klik butang Pasang sekarang.
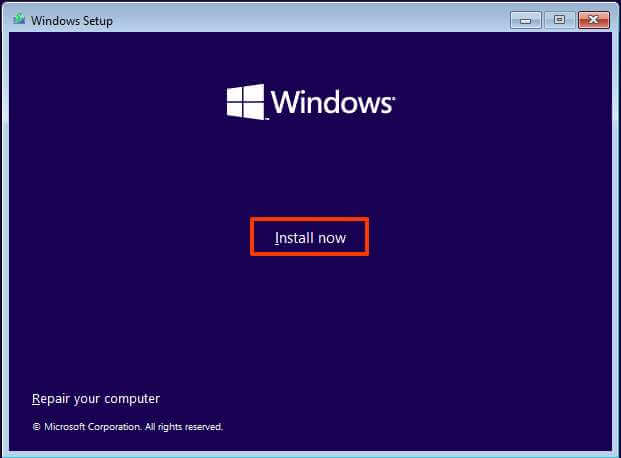
Klik pilihan Saya tidak mempunyai kunci produk jika anda memasang semula. Jika Windows 11 telah diaktifkan sebelum ini selepas pemasangan, pengaktifan semula akan berlaku secara automatik.
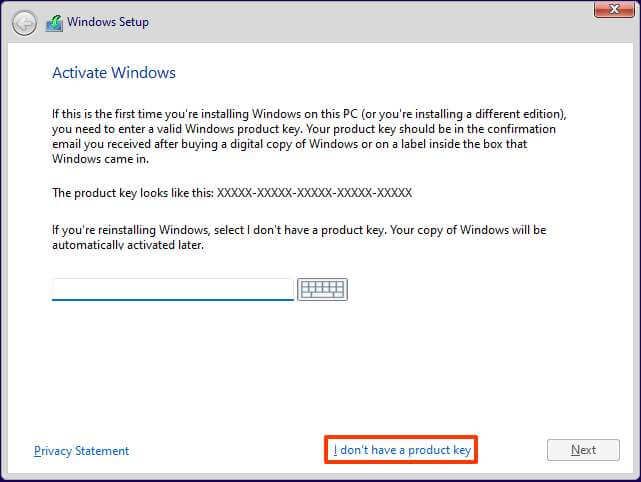
Pilih edisi”Windows 11″yang dilesenkan anda kunci diaktifkan (jika berkenaan).
Semak pilihan Saya menerima syarat lesen .
Klik butang Seterusnya.
Pilih Tersuai: Pasang Windows sahaja (lanjutan) pilihan.
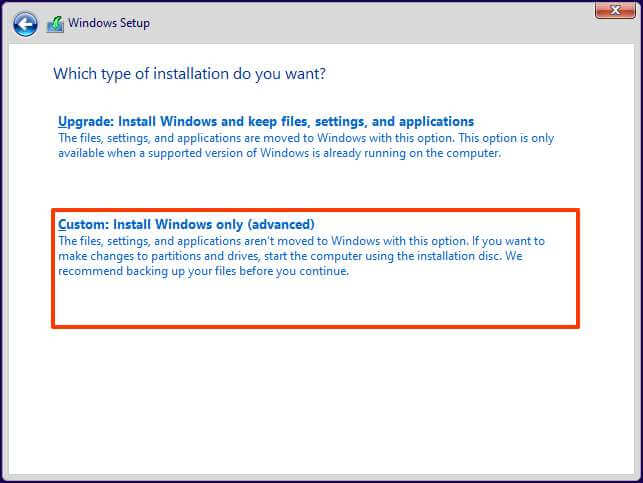
Pilih pemacu keras (Drive 0 Unallocated Space) untuk memasang Windows 11 pada mesin maya VirtualBox.
Klik butang Seterusnya. p>
Pilih tetapan rantau anda selepas pemasangan pada halaman pertama pengalaman luar kotak (OOBE).
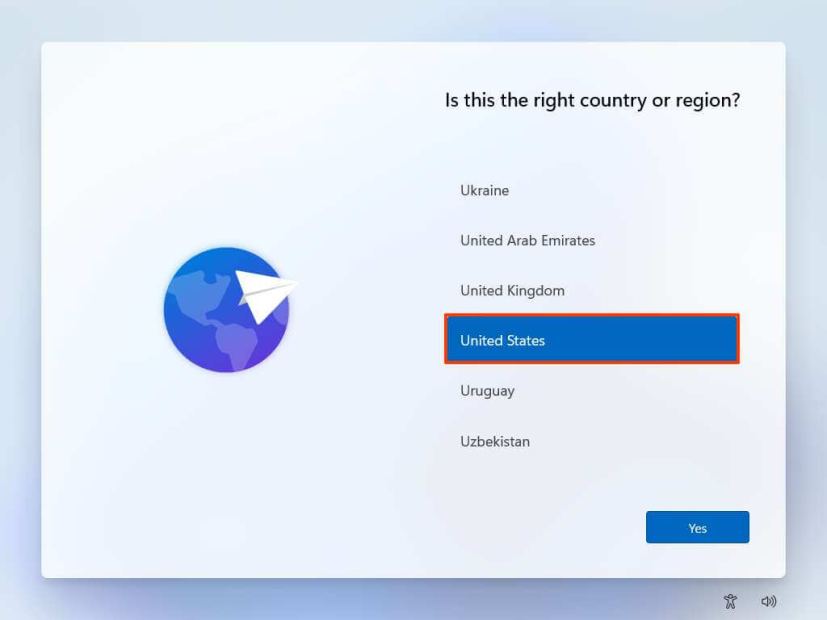
Klik butang Ya.
Pilih tetapan reka letak papan kekunci anda.
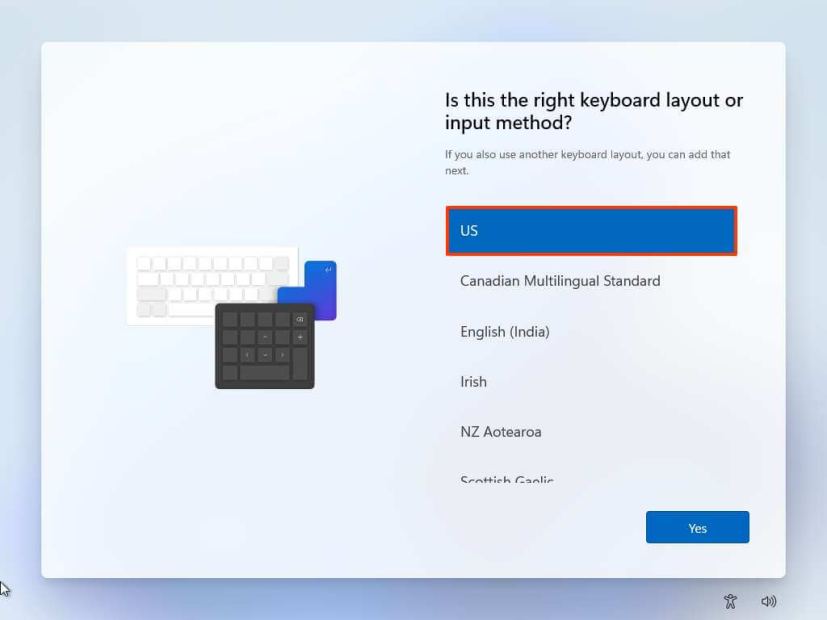
Klik butang Ya.
Klik butang Langkau jika anda tidak memerlukan konfigurasi reka letak kedua.
Komputer akan bersambung secara automatik ke rangkaian jika ia menggunakan sambungan Ethernet. Jika anda mempunyai sambungan wayarles, anda mesti menyediakan sambungan secara manual (kunci keselamatan mungkin diperlukan).
(Pilihan) Sahkan nama untuk komputer.
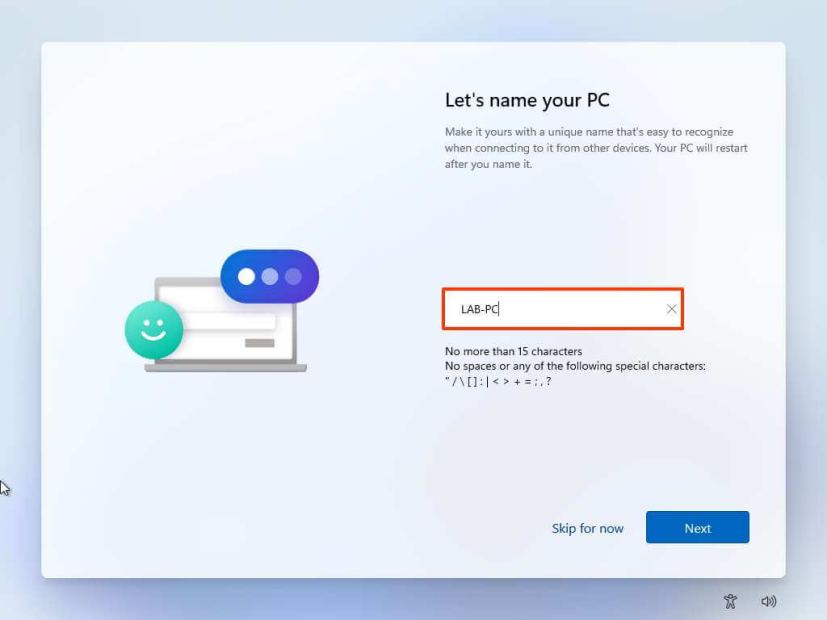
Klik butang Seterusnya. (Peranti akan dimulakan semula secara automatik.)
Pilih pilihan “Sediakan untuk kegunaan peribadi” jika anda menyediakan salinan Windows 11 Pro. Edisi”Home”tidak tidak mempunyai pilihan ini.
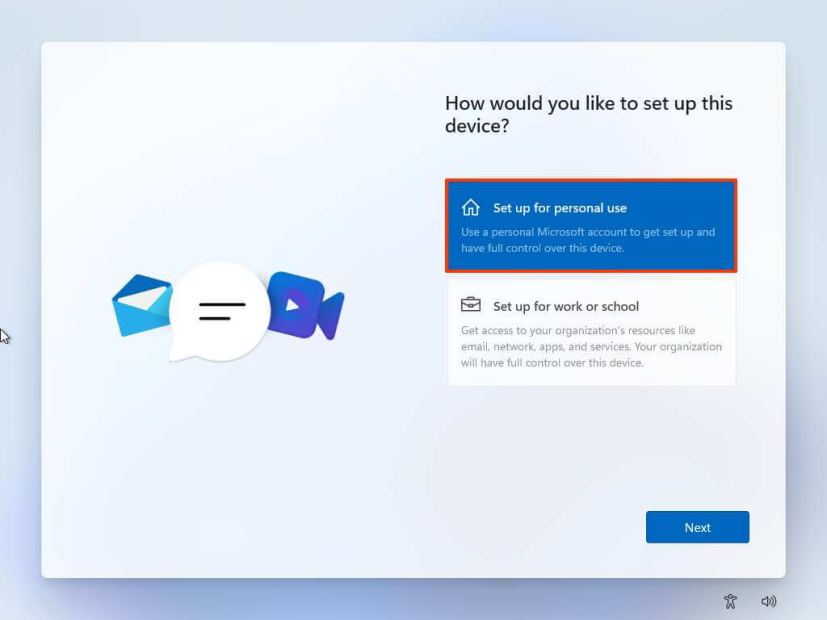
Klik butang Seterusnya .
Klik butang Log masuk.
Sahkan e-mel akaun Microsoft anda, nombor telefon atau pengenalan Skype untuk membuat akaun.
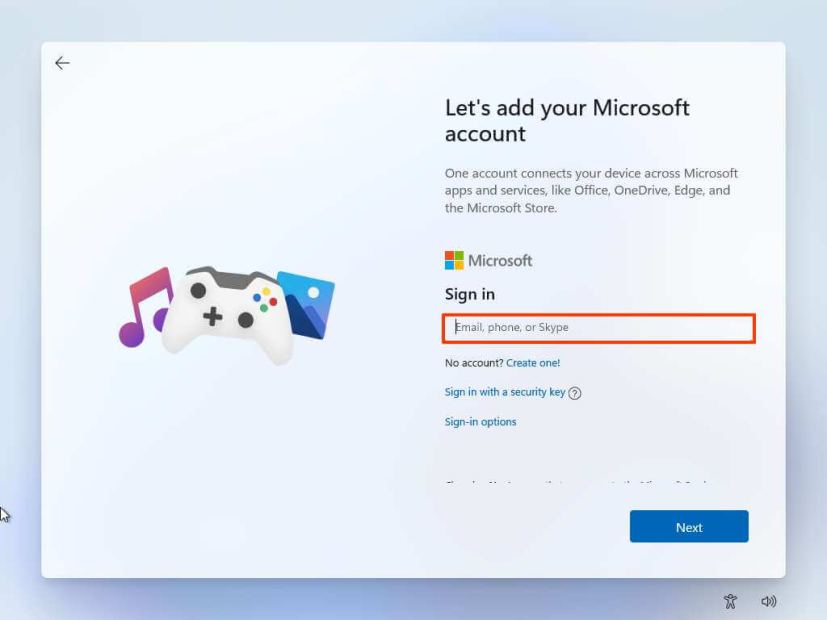
Klik butang Seterusnya.
Sahkan kata laluan akaun Microsoft anda.
Klik butang Seterusnya .
Klik tetapan “Lihat lebih banyak pilihan”.
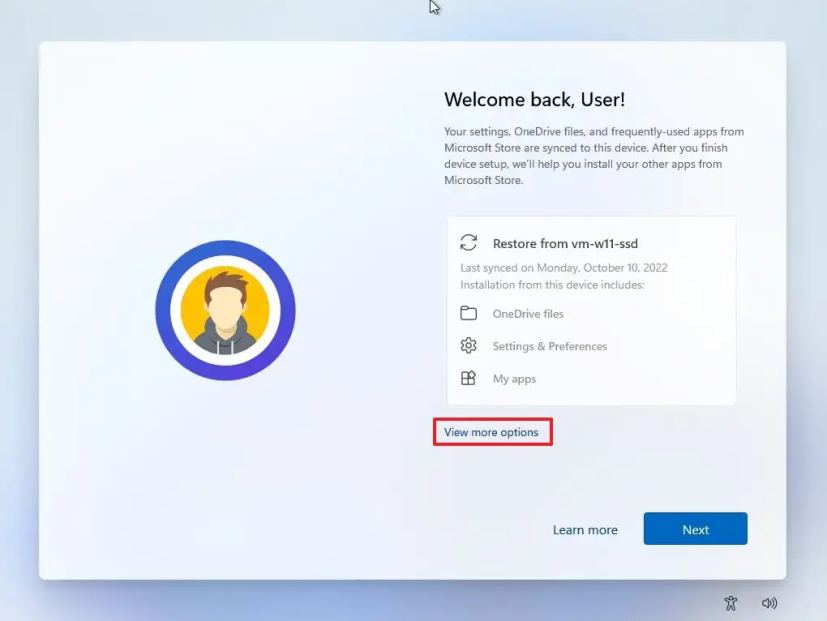
Pilih pilihan “Sediakan sebagai peranti baharu”.
Klik butang Seterusnya.
Klik butang Buat PIN.

Buat PIN empat digit baharu.
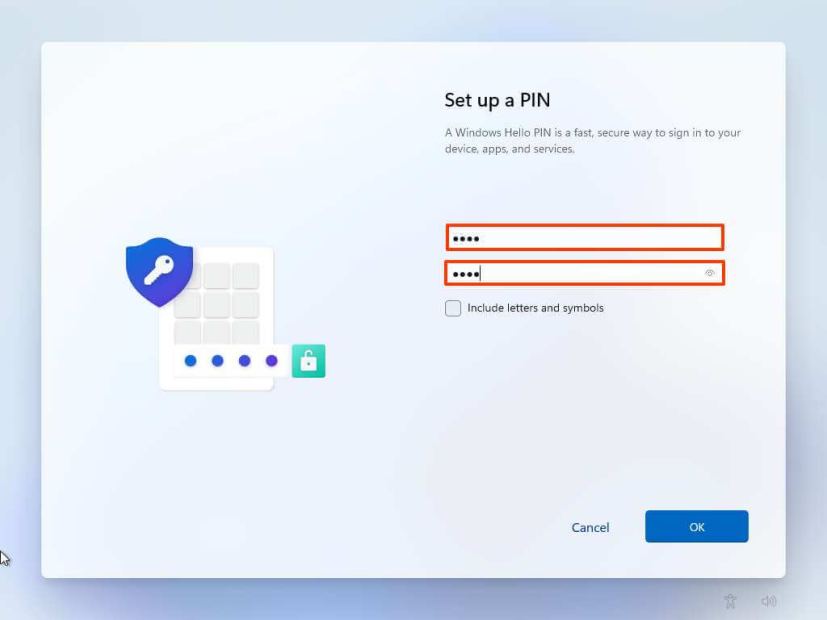
Klik butang OK.
Sahkan tetapan privasi paling sesuai dengan anda situasi dengan menghidupkan atau mematikan suis togol untuk setiap tetapan.
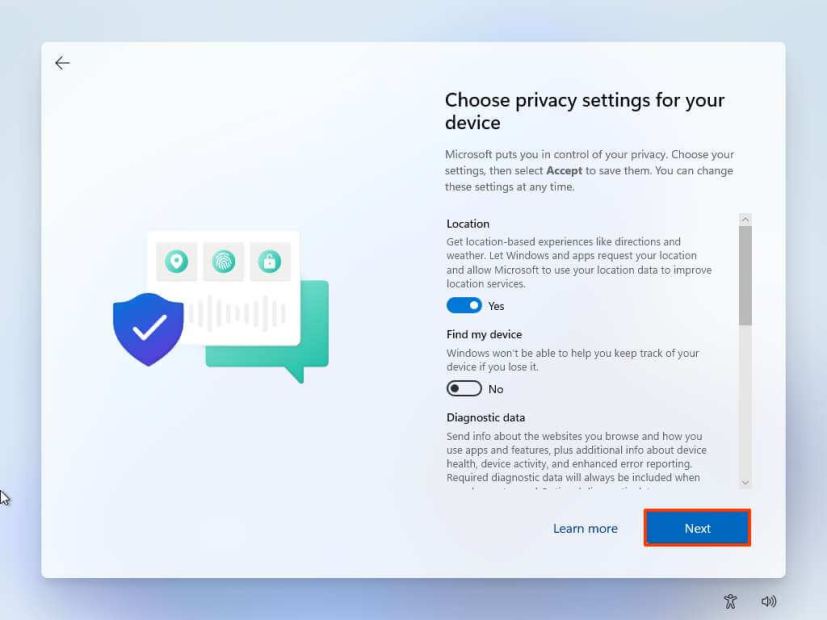
Klik butang Seterusnya.
Klik butang Seterusnya sekali lagi.
Klik butang Terima .
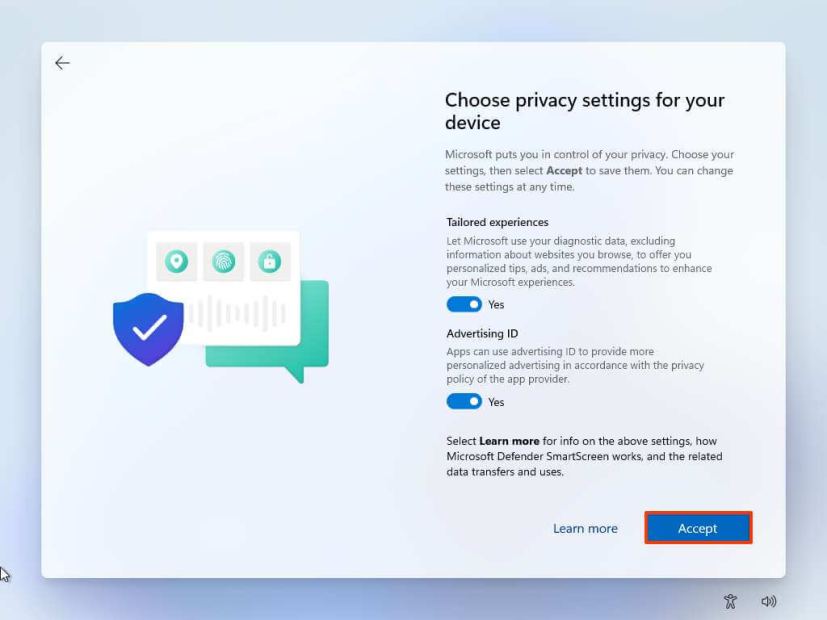
(Pilihan) Pada halaman”Sesuaikan peranti anda”, pilih satu atau lebih cara anda merancang untuk menggunakan peranti untuk membenarkan persediaan mencadangkan penyesuaian alatan dan perkhidmatan semasa pengalaman ini.
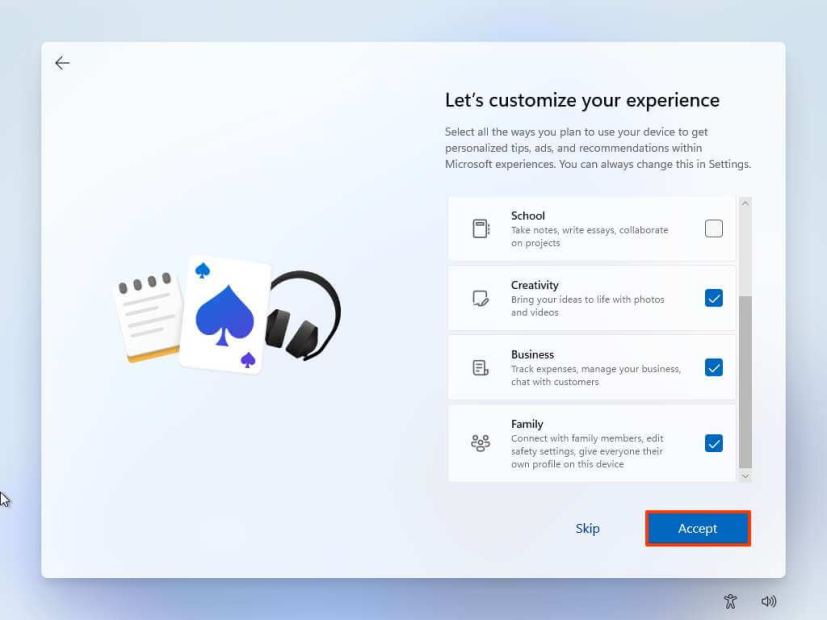
Klik butang Terima untuk meneruskan. Atau klik butang Langkau untuk melangkau bahagian persediaan ini.
Pilih butang “Seterusnya” untuk memuat naik Desktop, Gambar dan Dokumen anda secara automatik folder ke awan. Atau Pilih pilihan “Hanya simpan fail ke PC ini” .
Klik butang Seterusnya.
Klik butang “Tolak” untuk melangkau persediaan Microsoft 365.
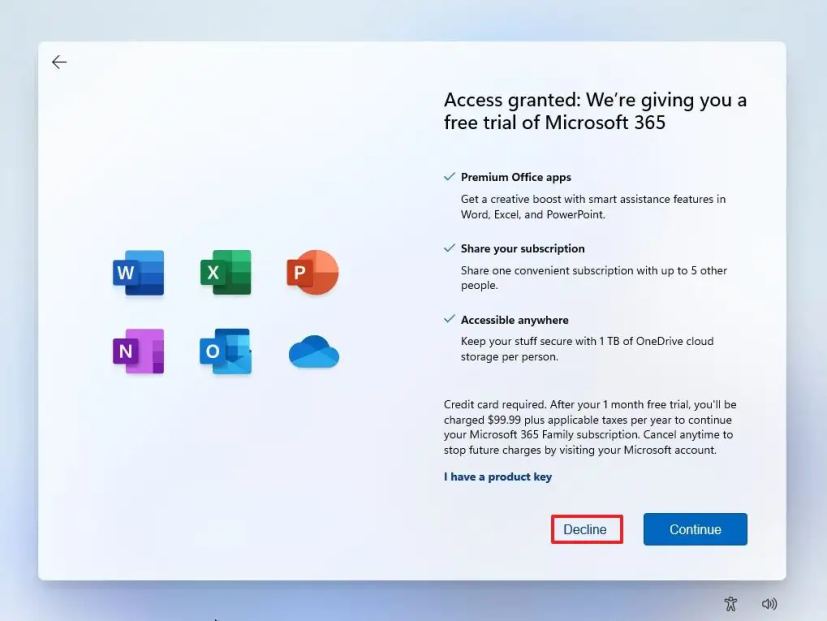
Klik “ Langkau sekarang” pilihan untuk melangkau promosi Pas Permainan.
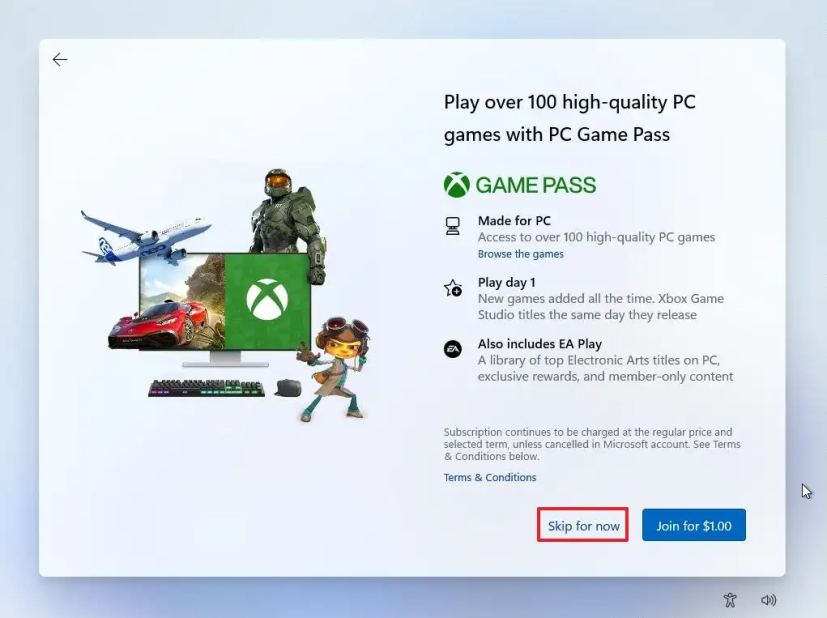
Selepas pemasangan, pada desktop Windows 11, klik menu Peranti dan pilih “Sisipkan G uest Additions CD image” pilihan.
Nota ringkas: Guest Additions ialah pakej yang mengandungi semua pemacu VirtualBox untuk membolehkan sistem pengendalian berfungsi dengan betul dalam persekitaran maya.
Buka File Explorer dalam mesin maya (Kekunci Windows + E pintasan papan kekunci).
Klik pada PC ini > dari sebelah kiri.
Di bawah bahagian”Peranti dan pemacu”, klik dua kali untuk membuka cakera VirtualBox Guest Additions.
Dwiklik fail VBoxWindowsAdditions.exe untuk melancarkan pemasang.
Klik butang Seterusnya.
Klik Seterusnya
Klik butang Pasang.
Pilih pilihan But semula sekarang.
Klik butang Selesai.
Setelah anda melengkapkan langkah, mesin maya akan dimulakan semula dan anda boleh mula menggunakan Windows 11 dalam persekitaran maya.
Sebagai alternatif, Oracle sedang membina versi baharu VirtualBox yang akan menyertakan sokongan lancar untuk memasang Windows 11 A Walaupun tidak jelas bila versi baharu akan dikeluarkan dengan sokongan Secure Boot dan TPM 2.0, anda sudah boleh memuat turun pratonton pembangunan untuk menjalankan Windows 11 tanpa penyelesaian. Walau bagaimanapun, kerana ini masih dalam proses, ia mungkin tidak berfungsi seperti yang diharapkan.
@media sahaja skrin dan (lebar min: 0px) dan (tinggi min: 0px) { div[id^=”bsa-zone_1659356403005-2_123456″] { lebar min: 300px; ketinggian min: 250px; } } @media sahaja skrin dan (min-lebar: 640px) dan (min-ketinggian: 0px) { div[id^=”bsa-zone_1659356403005-2_123456″] { min-width: 300px; ketinggian min: 250px; } }