Cara Memformat Pemacu Keras Luaran untuk Windows
Pemacu keras luaran ialah penyimpan data berharga yang penting, terutamanya jika anda kerap melakukan perjalanan, memerlukan storan fleksibel untuk bekerja atau suka menjauhkan perkara penting daripada keberanian PC anda. Tetapi ada kalanya peti harta karun digital ini memerlukan sedikit peningkatan untuk penggunaan optimum dengan Windows.
Berikut ialah panduan komprehensif untuk membantu anda memformat HDD luaran (pemacu cakera keras) untuk Windows.
Memformat Pemacu Keras Luaran untuk Windows
Pemformatan membantu pemacu berfungsi dengan lancar dengan Windows dan menyediakan senarai yang bersih, menghapuskan data dan tetapan lama. Pemacu keras yang serba baharu akan dihantar tanpa format dan memerlukan pemformatan.

Memformat pemacu yang telah diformatkan boleh membantu membetulkan pepijat atau menjadikannya serasi dengan sistem anda. Walau bagaimanapun, ingat bahawa proses ini memadamkan semua data sedia ada, jadi pastikan anda telah menyandarkan semua fail penting anda sebelum memulakan usaha ini.
Mari kita lihat cara memformat pemacu keras luaran anda untuk Windows. Ikut arahan ini:
Sambungkan pemacu keras luaran dan navigasi ke”PC Ini”(“Komputer Saya”pada Windows 7 dan lebih awal), dan cari pemacu keras luaran anda.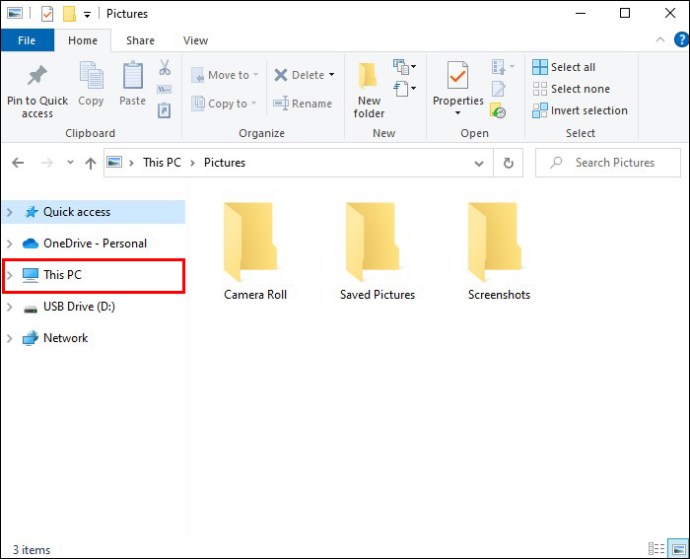 Klik kanan pada pemacu dan pilih”Format.”
Klik kanan pada pemacu dan pilih”Format.”
Pilih format, dan tandai kotak”Format Pantas”. Anda juga boleh melakukan format penuh jika anda ingin membuat sebarang data lama tidak dapat dipulihkan, tetapi ini boleh mengambil masa yang sangat lama.
Klik”Mula”dan biarkan Windows menjalankan keajaibannya.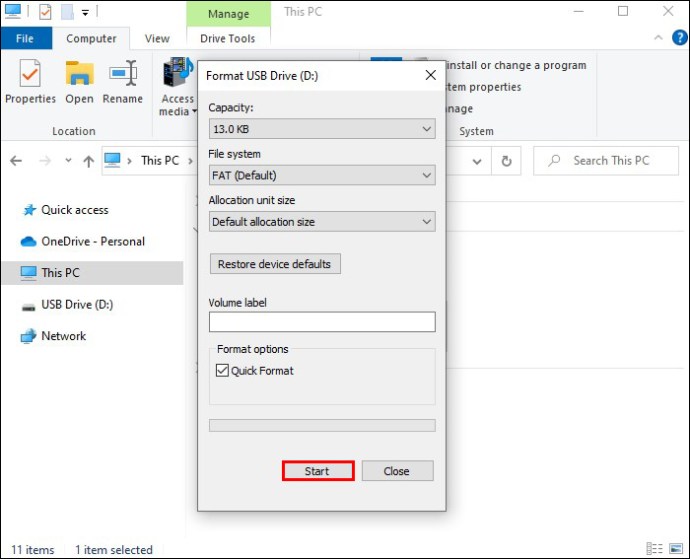
Dalam tetingkap pemformatan, anda akan mempunyai beberapa fail pilihan sistem, seperti:
NTFS – Ini ialah sistem lalai untuk sistem Windows NT, sesuai untuk pemacu yang hanya digunakan dengan Windows.exFAT – Sebagai jack-of-all-trades, format ini serasi dengan Windows (XP SP3 dan lebih baru), Linux dan Mac (10.6.5 atau lebih baru), menjadikannya hebat jika anda perlu menggunakan pemacu secara bergantian antara sistem. FAT32 – Format lama tetapi sangat serasi yang hampir setiap peranti dalam beberapa dekad yang lalu boleh kenali.
Setelah pemformatan selesai, pop timbul berkata”Format Selesai”akan muncul, menandakan cakera keras anda sedia untuk bertindak. Dengan itu, anda telah berjaya memformatkan pemacu keras luaran anda untuk Windows.
Membahagikan Pemacu untuk Penggunaan Dengan Sistem Berbeza
Tetapi bagaimana jika anda perlu menggunakan pemacu dengan berbilang sistem pengendalian , seperti Windows dan Mac? Tiada masalah; Anda boleh membahagikan pemacu kepada dua atau lebih partition dengan mudah, masing-masing dengan formatnya sendiri. Ia seperti mempunyai berbilang pemacu dalam satu peranti fizikal. Begini cara untuk melakukannya:
Dalam kotak carian, taip “diskmgmt.msc”dan tekan “Enter.”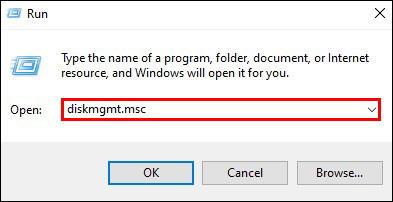 Klik kanan pada pemacu keras luaran.
Klik kanan pada pemacu keras luaran.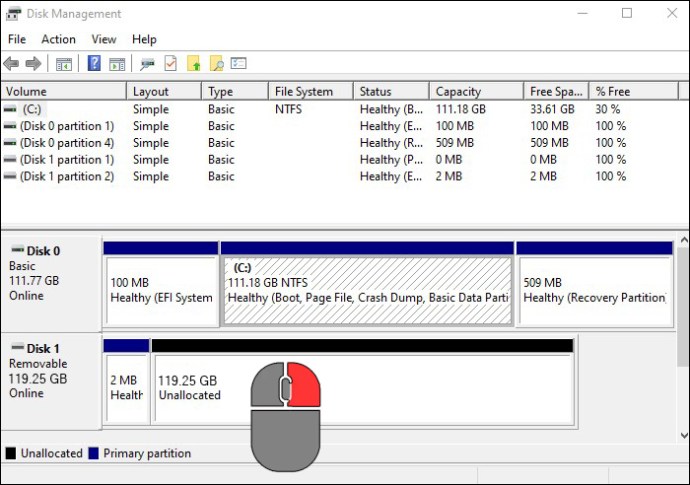 Pilih”Kecilkan Kelantangan.”
Pilih”Kecilkan Kelantangan.”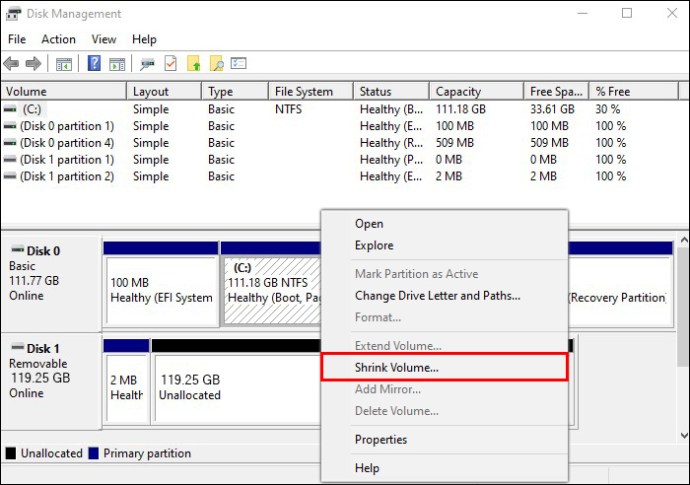 Masukkan berapa banyak ruang yang anda ingin kecilkan daripada partition. Selebihnya akan menjadi tidak diperuntukkan.
Masukkan berapa banyak ruang yang anda ingin kecilkan daripada partition. Selebihnya akan menjadi tidak diperuntukkan.
Klik kanan ruang yang tidak diperuntukkan dan klik”Volume Mudah Baharu”untuk mencipta volum baharu.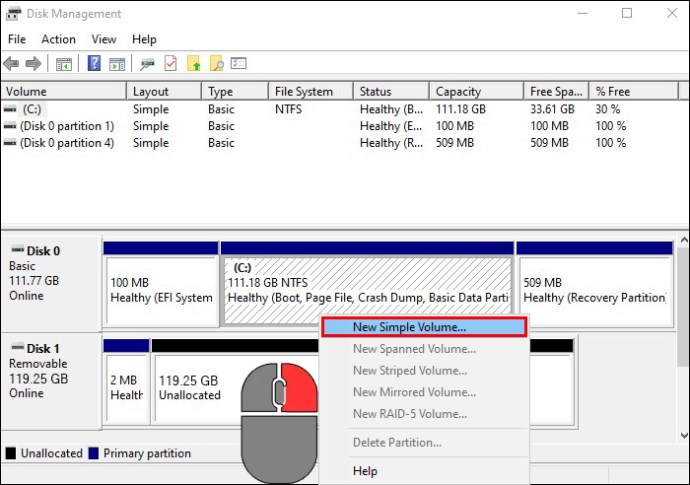 Nyatakan saiz partition baharu dan berikannya huruf pemacu. Pilih sistem fail (NTFS untuk Windows, exFAT untuk Windows dan Mac, dsb.) dan semak”Format Pantas.”
Nyatakan saiz partition baharu dan berikannya huruf pemacu. Pilih sistem fail (NTFS untuk Windows, exFAT untuk Windows dan Mac, dsb.) dan semak”Format Pantas.”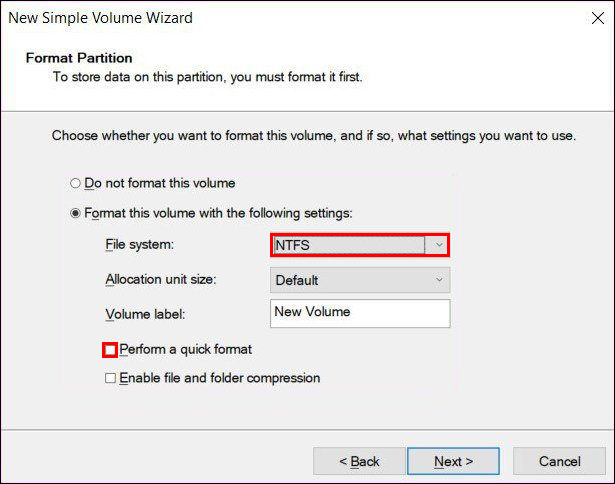 Klik”Seterusnya”dan kemudian”Selesai.”Jika pop timbul muncul meminta untuk memformat cakera.
Klik”Seterusnya”dan kemudian”Selesai.”Jika pop timbul muncul meminta untuk memformat cakera.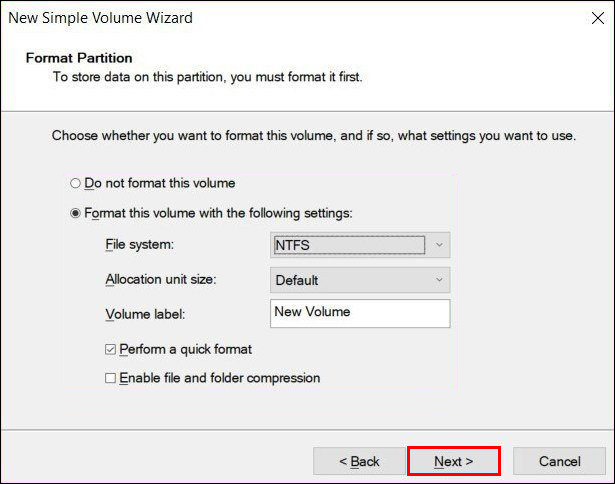 Klik “Format Cakera.”
Klik “Format Cakera.”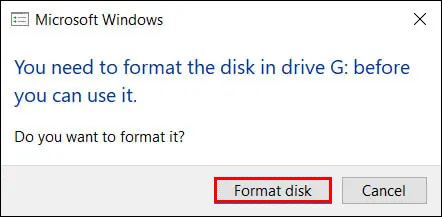
Adalah idea yang bagus untuk membahagikan pemacu keras luaran anda apabila anda perlu melakukan perkara yang berbeza dengannya. Dengan cara itu, sebarang perubahan yang anda buat dalam satu bahagian tidak akan menjejaskan bahagian lain. Anda akan mempunyai fleksibiliti untuk menggunakannya dengan semua sistem pengendalian tanpa perlu risau tentang mengacaukan sesuatu.
Memformat Pemacu Baharu pada Windows
Untuk pemacu serba baharu, anda perlu mulakannya sebelum anda boleh memformatnya. Berikut ialah langkah-langkahnya:
Tekan dan tahan”kekunci Windows + R”untuk membuka Pengurusan Cakera.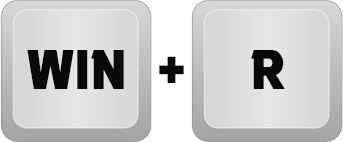 In kotak jalankan, taip”diskmgmt.msc”, kemudian klik”OK.”
In kotak jalankan, taip”diskmgmt.msc”, kemudian klik”OK.”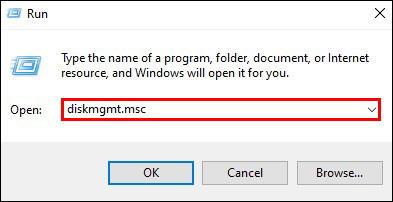 Klik kanan pada cakera, kemudian pilih”Initialize Disk.”Pilih gaya partition, MBR untuk pemacu di bawah 2 TB dan GPT untuk pemacu melebihi 2 TB.
Klik kanan pada cakera, kemudian pilih”Initialize Disk.”Pilih gaya partition, MBR untuk pemacu di bawah 2 TB dan GPT untuk pemacu melebihi 2 TB.
Klik kanan pada “ Tidak diperuntukkan”kotak dan pilih”Volume Mudah Baharu.”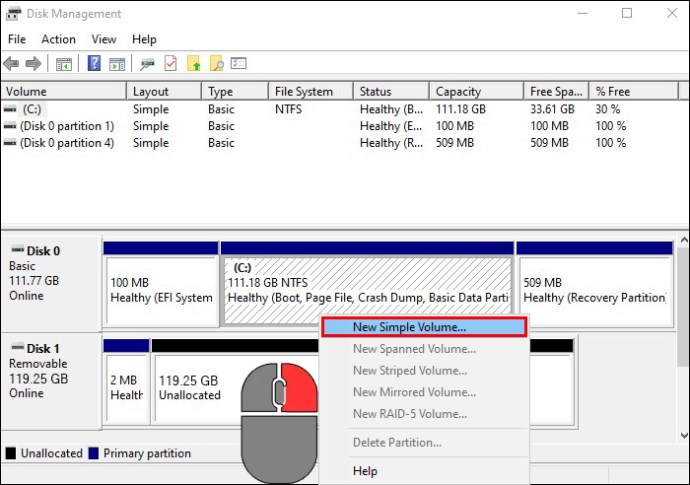 Ikut gesaan (Welcome Wizard, Tentukan Saiz Kelantangan, Tetapkan Drive Letter or Path).Pilih sistem Fail (NTFS untuk Windows sahaja, exFAT untuk multi-OS).
Ikut gesaan (Welcome Wizard, Tentukan Saiz Kelantangan, Tetapkan Drive Letter or Path).Pilih sistem Fail (NTFS untuk Windows sahaja, exFAT untuk multi-OS).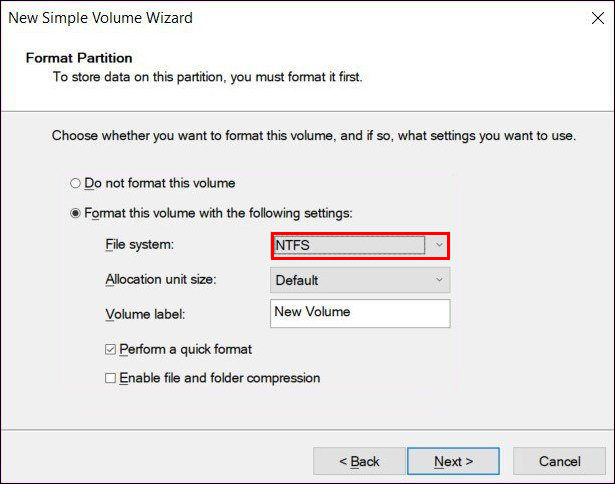 Tetapkan nama untuk pemacu anda dalam medan Label Kelantangan.
Tetapkan nama untuk pemacu anda dalam medan Label Kelantangan.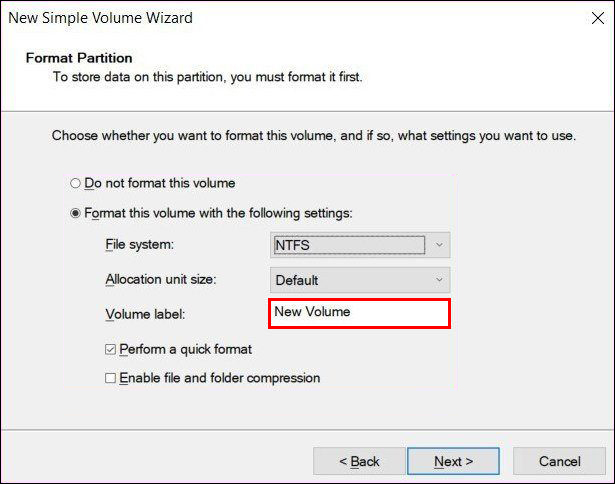 Klik”Seterusnya”, kemudian”Selesai.”
Klik”Seterusnya”, kemudian”Selesai.”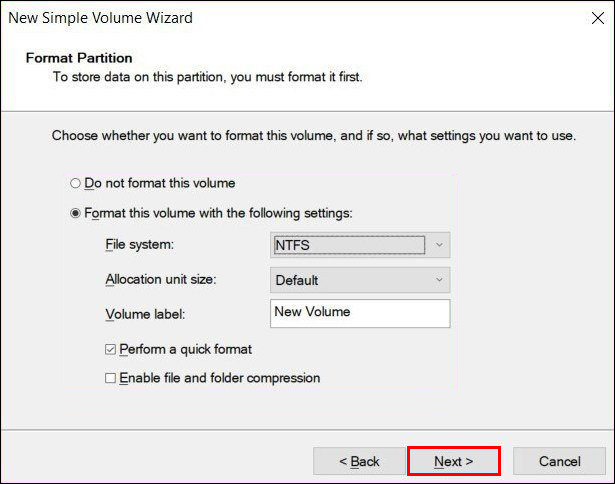
Memformat Semula Pemacu Sedia Ada pada Windows
Anda mungkin mempunyai pemacu sedia ada yang ingin anda formatkan untuk permulaan baru. Prosesnya serupa dengan memformat yang baharu, dengan sedikit perbezaan. Begini caranya:
Palamkan pemacu dan buka Windows Explorer.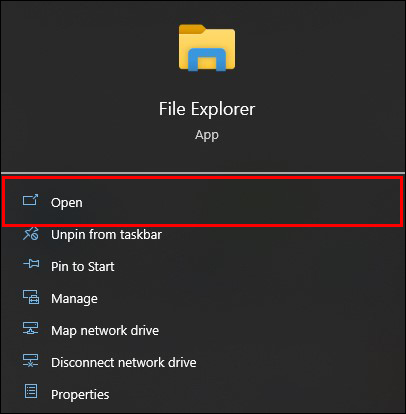 Klik kanan pemacu, pilih “Format ,”dan kemudian pilih sistem fail.
Klik kanan pemacu, pilih “Format ,”dan kemudian pilih sistem fail.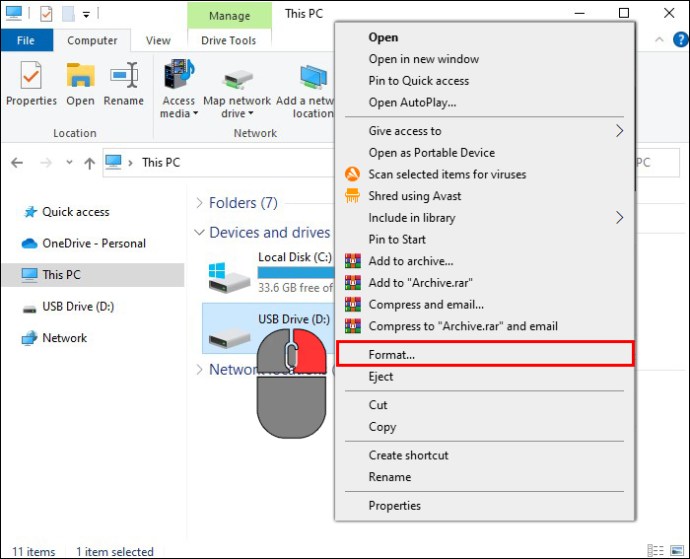 Namakan semula pemacu anda dalam medan Label Volume. Semak”Format Pantas”dan klik “Mula.”
Namakan semula pemacu anda dalam medan Label Volume. Semak”Format Pantas”dan klik “Mula.”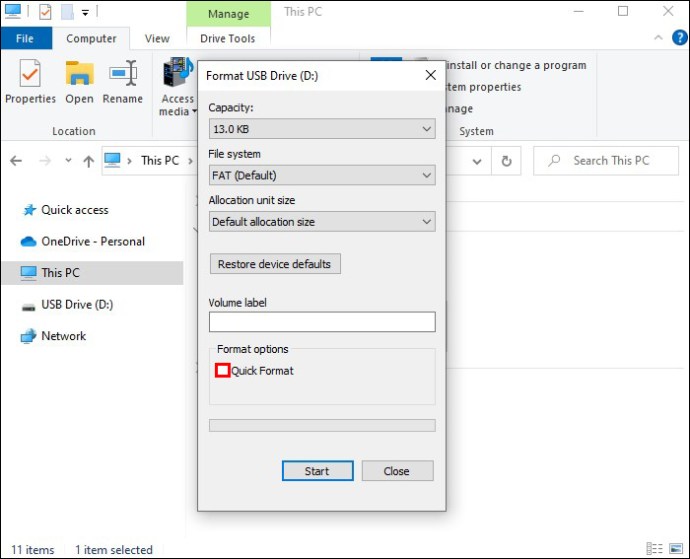
Ini akan memadamkan semua data pada cakera, tetapi Format Pantas akan menjadikannya boleh dipulihkan untuk masa dengan perisian pemulihan sekiranya terdapat sebarang data yang anda perlu pulangkan.
Semak Ke Sistem Fail
Sistem fail pada asasnya ialah cara sistem pengendalian komputer anda mengatur dan mengurus data pada pemacu. Setiap format fail mempunyai kebaikan dan keburukan yang berbeza, dengan keserasian yang berbeza-beza, jadi fikirkan semula dan pilih dengan bijak.
NTFS (Sistem Fail Teknologi Baharu)
“bahasa ibunda”Windows ( terutamanya Windows 2000 dan lebih baru), NTFS ialah sistem fail berprestasi tinggi yang menyokong keselamatan peringkat fail, urus niaga, penyulitan, pemampatan dan banyak lagi. Ia sesuai untuk pemacu eksklusif Windows (walaupun sistem pengendalian seperti Linux masih boleh membaca format ini tetapi tidak boleh memasangnya).
exFAT (Jadual Peruntukan Fail Lanjutan)
Ini ialah ahli bahasa sistem fail – ia bercakap kedua-dua Mac dan Windows dengan fasih. Terima kasih kepada keserasian yang luas, ia sesuai jika anda menjangkakan perlu memindahkan fail antara sistem Mac dan Windows. Walau bagaimanapun, terdapat satu kaveat – exFAT tidak menyokong Sejarah Fail Windows atau Mesin Masa macOS.
FAT32 (Jadual Peruntukan Fail 32)
Ini adalah penatua sistem fail yang dihormati. Ia disokong oleh Windows, Linux, Mac, dan juga BSD. Ia bagus untuk pemacu dan fail yang lebih kecil serta serasi dengan hampir mana-mana peranti (seperti konsol permainan, TV pintar, lebih lama komputer, dsb.). Tetapi FAT32 mempunyai had yang ketara – ia tidak boleh mengendalikan fail individu yang lebih besar daripada 4GB.
HFS+ (Hierarchical File System Plus) dan APFS (Apple File System)
Kedua-dua ini ialah cetusan idea Apple. HFS+ dimaksudkan untuk pemacu cakera keras berputar tradisional (HDD), manakala APFS ialah sistem yang lebih baharu dan lebih cekap untuk pemacu keadaan pepejal (SSD). Kedua-duanya adalah terutamanya untuk sistem macOS.
ext4 (Sistem Fail Lanjutan Keempat)
Ini ialah sistem fail lalai pada masa ini untuk banyak pengedaran Linux. Ia teguh, boleh dipercayai dan cekap serta menyokong saiz fail sehingga 16 terabait dan volum sehingga 1 exabait. Sistem ext4 juga menggabungkan banyak penambahbaikan berbanding pendahulunya, seperti sokongan untuk peruntukan tertunda, praperuntukan berterusan dan penjumlahan semakan jurnal.
Btrfs (Sistem Fail B-tree)
Selalunya disebut sebagai”Butter FS,”Btrfs ialah sistem fail copy-on-write (CoW) moden untuk Linux yang melaksanakan ciri lanjutan sambil memfokuskan pada toleransi kesalahan, pembaikan dan pentadbiran yang mudah. Btrfs terkenal kerana sokongannya untuk syot kilat, pengumpulan data dan keupayaan untuk menyandarkan dan memulihkan data secara berperingkat.
Pemadaman Selamat Drive
Sebelum menyerahkan pemacu kepada orang lain, anda mungkin mahu memadamkan semuanya dengan selamat. Ini memerlukan langkah seterusnya pemformatan mudah untuk mengelakkan pemulihan data. Anda boleh menggunakan utiliti Microsoft Diskpart Erase. Walau bagaimanapun, berhati-hati dengan proses ini dan putuskan sambungan pemacu lain supaya anda tidak memadamkannya secara tidak sengaja.
Cari Nombor Cakera dalam Pengurusan Cakera ( taip “diskmgmt.msc”dalam kotak Run).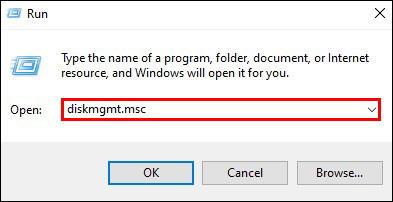 Perhatikan nombor cakera pemacu yang ingin anda padamkan.Buka Prompt Perintah menggunakan “cmd”dalam kotak Run.
Perhatikan nombor cakera pemacu yang ingin anda padamkan.Buka Prompt Perintah menggunakan “cmd”dalam kotak Run.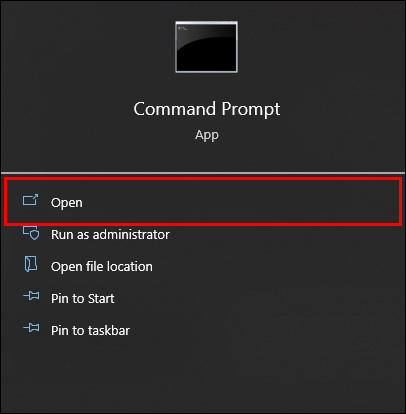 Taip “diskpart” kemudian tekan “Enter”.
Taip “diskpart” kemudian tekan “Enter”.
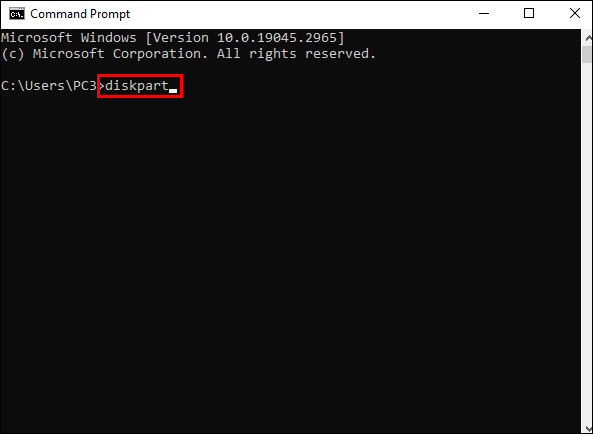 Masukkan arahan”list disk”dan tekan”Enter.”
Masukkan arahan”list disk”dan tekan”Enter.”
Taip pilih “cakera X”(ganti X dengan nombor cakera yang diberikan kepada pemacu anda).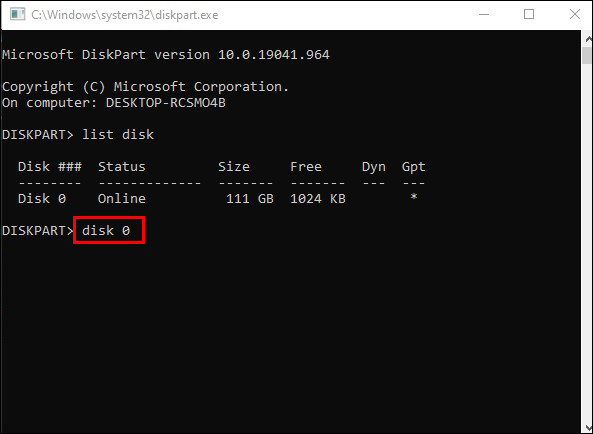 Gunakan arahan”bersih”dan tekan”Enter”dan tutup Prompt Perintah selepas menerima mesej kejayaan.
Gunakan arahan”bersih”dan tekan”Enter”dan tutup Prompt Perintah selepas menerima mesej kejayaan.
Penerima kini boleh memulakan, membahagi dan memformatkannya sesuka hati.
Format yang Betul
Sama ada memformat pemacu baharu, memformat semula pemacu sedia ada atau membahagikan pemacu untuk berbilang penggunaan OS, mengikut langkah ini membolehkan anda melalui pelayaran pemformatan tanpa perlu bersusah payah.
Apakah format pilihan anda untuk pemacu keras luaran anda? Beritahu kami tentang pengalaman pemformatan anda di bahagian ulasan di bawah.
Penafian: Beberapa halaman di tapak ini mungkin termasuk pautan ahli gabungan. Ini tidak menjejaskan editorial kami dalam apa jua cara.
