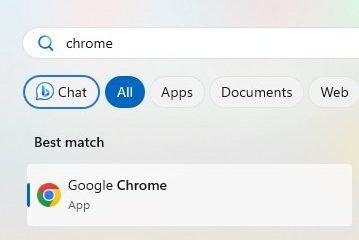Terima kasih kepada penambahbaikan baru-baru ini di seluruh dunia, alat ganti PC kini dijual di MSRP mereka yang telah mendorong ramai pengguna akhirnya membina PC impian mereka. Membina PC boleh menghadapi cabarannya dan antaranya ialah tugas untuk menyesuaikan skrin anda pada paparan monitor anda. Jika anda tidak dapat memuatkan skrin anda pada monitor anda pada Windows 11, maka inilah semua yang anda perlu tahu mengenainya. Mari mulakan.
Cara menyesuaikan skrin anda untuk memantau pada Windows 11 dalam 5 cara
Untuk menyesuaikan skrin anda dengan monitor anda, anda boleh melaraskan peleraian, penskalaan atau paparan anda. tetapan output bergantung pada persediaan semasa anda. Kami mengesyorkan anda cuba mengubah saiz resolusi anda untuk mengekalkan kualiti visual dan dpi. Walau bagaimanapun, jika ini tidak berfungsi untuk anda, anda boleh cuba menggunakan salah satu pilihan lain yang dinyatakan dalam panduan di bawah. Ikuti salah satu bahagian di bawah bergantung pada pilihan anda.
Kaedah 1: Menggunakan apl Tetapan
Tekan Windows + i pada papan kekunci anda untuk membuka apl Tetapan. Sekarang klik Paparan.
Klik menu lungsur turun untuk Skala.
Pilih 100% walaupun disyorkan pilihan.
Sekarang klik menu lungsur turun untuk peleraian paparan.
Pilih resolusi lalai monitor daripada senarai pada skrin anda.
Nota: Anda boleh mendapatkan resolusi monitor anda dalam manual produk atau pada halaman produk. Anda juga boleh mendapatkan maklumat yang sama pada tapak sokongan OEM.
Jika anda tidak dapat memilih resolusi pada ketika ini atau menghadapi masalah, tatal ke bawah dan klik Paparan lanjutan .
Klik Sifat penyesuai paparan untuk Paparan N di mana N ialah bilangan yang ditetapkan pada paparan semasa anda jika anda mempunyai persediaan berbilang monitor.
Klik Senaraikan Semua Mod.
Sekarang pilih kombo kombo resolusi, warna dan kadar segar semula tible dan relevan dengan monitor anda.
Klik OK.
Klik OK sekali lagi.
Dan itu sahaja! Anda kini sepatutnya memuatkan skrin anda pada monitor anda bergantung pada resolusi lalainya.
Kaedah 2: Laraskan penskalaan paparan
Jika anda masih tidak dapat memuatkan skrin anda pada monitor anda, kami kemudian mengesyorkan anda cuba melaraskan penskalaan dalam tetapan Windows. Penskalaan membolehkan anda menambah atau mengurangkan saiz elemen pada skrin tanpa mengira peleraian skrin anda. Ini boleh membantu meningkatkan keterlihatan dan dalam sesetengah kes, membantu menyesuaikan skrin pada monitor anda. Ikut langkah di bawah untuk membantu anda bersama-sama proses.
Tekan Windows + i untuk melancarkan apl Tetapan dan klik Paparan.
Sekarang klik menu lungsur turun untuk Skala dan pilih skala yang lebih tinggi daripada 100%.
Elemen pada skrin anda hendaklah diubah saiznya secara automatik sebaik sahaja anda membuat pemilihan. Teruskan mencuba pilihan lain sehingga anda menemui pilihan yang paling sesuai untuk paparan dan monitor anda. Anda kini sepatutnya memuatkan skrin anda pada monitor anda.
Kaedah 3: Menggunakan Panel Kawalan Nvidia
Jika anda mempunyai GPU Nvidia maka anda boleh menggunakan Panel Kawalan Nvidia untuk melaraskan resolusi anda , skala dan sifat paparan lain. Ini sepatutnya membantu anda menyesuaikan skrin anda dengan saiz paparan anda dengan mudah. Ikuti langkah-langkah di bawah untuk membantu anda bersama-sama dengan proses tersebut.
Shift + Klik kanan kawasan kosong pada desktop anda dan pilih Panel Kawalan NVIDIA.
Setelah Panel Kawalan dilancarkan, klik dan pilih Laraskan Saiz dan Kedudukan Desktop di sebelah kiri anda di bawah Paparan.
Klik dan pilih Nisbah Aspek di bawah Penskalaan.
Klik menu lungsur turun untuk Resolusi: dan pilih resolusi yang disokong oleh anda pantau.
Sekarang klik dan tukar ke tab Saiz dengan mengklik yang sama di bahagian atas.
Tandakan kotak untuk Dayakan saiz semula desktop.
Klik Ubah saiz… di bawah yang sama.
Sekarang gunakan Lebar dan Ketinggian gelangsar pada skrin anda untuk melaraskan kedudukan skrin anda. Anda boleh memperhalusi dan melaraskan skrin anda menggunakan skrin yang sama agar sesuai dengan sudut monitor anda dengan sempurna.
Klik OK setelah selesai.
Leraian tersuai baharu kini akan dicipta dan digunakan bergantung pada paparan anda. Mari sahkan perkara yang sama. Klik Tukar resolusi di sebelah kiri anda.
Leraian baharu anda kini sepatutnya disenaraikan dan dipilih di bawah Resolusi di sebelah kanan anda.
Dan itu sahaja! Anda kini akan memuatkan skrin anda pada monitor anda, menggunakan panel kawalan Nvidia.
Kaedah 4: Menggunakan Perisian AMD Radeon
Perisian AMD Radeon membolehkan anda memperhalusi saiz skrin anda dan laraskan kedudukannya menggunakan penskalaan HDMI. Ini boleh membantu anda dengan mudah menyesuaikan skrin anda dengan paparan monitor anda. Gunakan langkah di bawah untuk membantu anda bersama-sama dengan proses tersebut.
Shift + Klik kanan kawasan kosong pada desktop anda dan pilih Perisian AMD Radeon.
Sekarang klik Gear () di penjuru kanan sebelah atas.
Klik dan tukar ke tab Paparan .
Klik dan dayakan togol untuk penskalaan GPU jika belum didayakan.
Klik menu lungsur turun untuk Mod Penskalaan dan pilih Kekalkan nisbah bidang.
Sekarang tatal ke bawah dan gunakan peluncur untuk Penskalaan HDMI untuk melaraskan paparan anda. Anda kini boleh mengubah saiz paparan anda agar sesuai dengan monitor anda.
Anda kini akan mengubah saiz paparan anda agar muat monitor anda.
Walau bagaimanapun, jika ini tidak berkesan untuk anda, kami mengesyorkan anda mencuba menggunakan peleraian tersuai pada sistem anda. Gunakan langkah di bawah untuk membantu anda bersama-sama dengan proses tersebut.
Buka Perisian AMD Radeon seperti yang kami lakukan di atas dan klik Gear () ikon.
Klik dan pilih
Sekarang klik Baca & Terima EULA di bawah Resolusi Tersuai.
Klik Saya Terima. Sekarang klik Buat Baharu di bawah Resolusi Tersuai. Kami mengesyorkan anda meninggalkan kebanyakan tetapan pada nilai lalainya untuk mengelakkan isu paparan. Kita perlu fokus pada Resolusi (Px) nilai di bahagian atas.
Masukkan resolusi tersuai yang anda inginkan yang sesuai dengan monitor anda. Anda boleh mendapatkan maklumat lanjut tentang resolusi lalai anda untuk monitor sama ada dalam manual Produk, pada halaman produk atau halaman sokongan produk oleh OEM anda.
Nota: Anda boleh , walau bagaimanapun, pilih kadar muat semula yang anda inginkan apabila menetapkan peleraian tersuai bergantung pada paparan anda.
Setelah anda memasukkan peleraian yang dikehendaki, klik Buat.
Skrin anda kini akan menjadi kosong untuk beberapa saat. Ini adalah tingkah laku biasa kerana Perisian AMD Radeon kini menguji resolusi tersuai anda untuk keserasian. Jika semuanya berjalan lancar, resolusi tersuai anda akan digunakan dan ditambahkan sebagai pilihan di bawah Resolusi Tersuai.
Walau bagaimanapun, jika resolusi tersuai tidak serasi dengan paparan anda, anda akan dimaklumkan tentang perkara yang sama. Klik Ok dan cuba peleraian tersuai yang berbeza sehingga anda menemui peleraian yang paling sesuai dengan monitor semasa anda.
Kini anda akan memuatkan skrin anda pada monitor anda menggunakan Perisian AMD Radeon.
Kaedah 5: Menggunakan Intel Graphics Command Center
Jika anda menggunakan iGPU atau mempunyai komputer riba maka anda boleh menggunakan Intel Graphics Command Center untuk melaraskan skrin anda pada monitor anda. Ikuti langkah-langkah di bawah untuk membantu anda bersama-sama dengan proses tersebut.
Muat turun dan pasang Intel Graphics Command Center pada PC anda menggunakan pautan di atas. Setelah selesai, lancarkan perkara yang sama dan klik Paparan.
Sekarang pastikan Umum dipilih di bahagian atas dan tatal ke bawah dan klik menu lungsur turun untuk Skala.
Pilih Tersuai.
Nota: Jika anda menggunakan komputer riba, maka anda hanya akan dapat mengakses pilihan ini sebaik sahaja anda disambungkan ke paparan luaran anda.
Sekarang gunakan peluncur pada skrin anda untuk melaraskan skrin anda kepada monitor anda.
Simpan tetapan anda sebaik sahaja anda selesai dan anda kini akan memuatkan skrin anda dengan monitor anda menggunakan Pusat Perintah Grafik Intel.
Jika bagaimanapun, ini tidak berfungsi untuk anda, kami mengesyorkan anda cuba menggunakan peleraian tersuai. Kembalikan perubahan pada tetapan penskalaan anda dan klik + di sebelah Resolusi. Laraskan dan masukkan peleraian tersuai anda di bar sisi kiri. Jika anda menghadapi masalah Underscan, maka anda boleh mencuba nilai tersuai di sebelah Underscan %.
Setelah selesai, klik Baiklah.
Anda kini sepatutnya memuatkan skrin anda ke monitor anda menggunakan resolusi tersuai. Anda mungkin perlu mencuba beberapa nilai sebelum anda mencari nilai yang paling sesuai dengan monitor semasa anda.
Kaedah 6: Menggunakan tetapan monitor anda
Kebanyakan monitor pada masa kini datang dengan tetapan bebas terbina dalam untuk paparan anda yang membantu anda melaraskan skrin anda serta ciri khas yang ditawarkan oleh monitor anda.
Kami mengesyorkan anda mencuba menggunakan yang sama untuk melaraskan paparan anda ke skrin monitor anda. Walaupun anda tidak akan dapat menskalakan isyarat paparan yang diterima oleh monitor anda, anda sepatutnya boleh melaraskan kedudukannya pada skrin anda.
Kami mengesyorkan anda menggunakan resolusi tersuai yang sepadan dengan monitor anda dan kemudian gunakan Tetapan yang ditawarkan oleh monitor anda untuk meletakkan semula paparan pada skrin monitor anda. Anda boleh mendapatkan lebih banyak maklumat tentang perkara yang sama pada halaman sokongan OEM monitor anda.
Tidak dapat memuatkan skrin anda? Cuba pembetulan ini!
Jika anda masih tidak dapat memasangkan skrin anda pada paparan monitor anda, maka ia boleh menjadi isu yang berkaitan dengan pemacu grafik atau komponen perkakasan anda. Kami mengesyorkan anda menggunakan bahagian di bawah untuk membantu menyemak dan membetulkan perkara yang sama pada PC anda. Mari mulakan.
Betulkan 1: Kemas Kini Pemacu Grafik
Kebanyakan isu penskalaan dan penyelesaian berpunca daripada pemacu grafik yang sudah lapuk atau tidak berfungsi. Mengemas kini pemacu anda boleh membantu membetulkan perkara yang sama pada PC anda.
Kami, bagaimanapun, mengesyorkan anda memadamkan pemacu anda terlebih dahulu untuk memastikan bahawa Windows tidak menggunakan pemacu lama anda. Ikuti langkah-langkah di bawah untuk membantu anda bersama-sama dengan proses tersebut.
Muat turun dan ekstrak DriverStoreExplorer pada PC anda menggunakan pautan di atas. Setelah selesai, lancarkan perkara yang sama menggunakan .exe fail.
Klik Kelas Pemandu di bahagian atas dan gunakan yang sama untuk mengenal pasti pemacu grafik anda.
Setelah ditemui, pilih semua pemacu grafik anda dengan menandai kotak mereka.
Tandakan kotak untuk Pemadaman Paksa.
Sekarang klik Padam Pemacu.
Klik Ya untuk mengesahkan pilihan anda.
Pemacu grafik kini akan dialih keluar secara paksa daripada PC anda. Paparan anda akan menjadi kosong dan kabur semasa proses ini. Ini adalah perkara biasa, kerana Windows akan menggunakan pemacu paparan generik pada masa ini. Setelah proses selesai, tutup DriverStoreExplorer dan muat turun pemacu terkini untuk GPU anda menggunakan salah satu pautan di bawah.
Setelah dimuat turun, pasang pemacu paparan anda dan mulakan semula PC anda. Anda kini sepatutnya boleh menggunakan kaedah di atas untuk menyesuaikan skrin anda dengan paparan monitor anda.
Pembetulan 2: Tukar kabel anda
Kami kini mengesyorkan anda mencuba menggunakan kabel lain untuk menyambung ke monitor anda. Port paparan moden dan piawaian kabel menyukarkan untuk menilai keserasian terlebih dahulu melainkan anda sudah biasa dengan spesifikasinya.
Terdapat banyak piawaian kabel HDMI dan Port Paparan biasa di pasaran. Ketidakserasian dengan kabel paparan anda boleh menyebabkan masalah dengan penskalaan dan peleraian yang seterusnya boleh menghalang anda daripada melaraskannya pada PC anda. Kami mengesyorkan anda mencuba menggunakan kabel lain untuk menolak ketidakserasian kabel sebagai punca isu anda.
Pembetulan 3: Cuba port lain
Kami kini mengesyorkan anda mencuba menggunakan port paparan lain. Anda mungkin menghadapi ketidakserasian dengan monitor anda bergantung pada ciri dan keupayaannya. Menukar port boleh membantu anda mengenal pasti dan membetulkan perkara yang sama pada PC anda.
Anda boleh cuba menggunakan port HDMI yang berbeza atau beralih kepada port Paparan atau VGA bergantung pada ketersediaan. Jika anda tidak lagi menghadapi masalah dengan penskalaan pada monitor anda maka anda sedang melihat port paparan yang gagal pada PC anda. Kami mengesyorkan anda menghubungi juruteknik bertauliah untuk menimbang semua pilihan anda dalam kes sedemikian.
Pembetulan 4: Cuba monitor lain
Jika pada ketika ini anda masih menghadapi masalah, maka kami mengesyorkan anda cuba menggunakan monitor lain untuk menolak isu perkakasan sama ada dengan PC atau monitor anda. Jika anda tidak mempunyai akses kepada monitor kedua, anda boleh cuba menyambung ke TV anda menggunakan kabel HDMI.
Kebanyakan TV memerlukan anda melaraskan resolusi dan penskalaan agar muat pada skrin dengan betul. Jika anda boleh menyambung ke monitor TV/saat anda dan melaraskan tetapan ini seperti yang dimaksudkan maka monitor anda mungkin menghadapi masalah perkakasan. Dalam kes sedemikian, anda boleh mendapatkan monitor anda dibaiki oleh juruteknik bertauliah untuk menyelesaikan isu anda.
Jika bagaimanapun, anda tidak dapat melaraskan tetapan dan menyesuaikan skrin anda pada paparan kedua juga, maka kami mengesyorkan anda berhubung dengan pasukan sokongan PC anda untuk mendiagnosis dan mengenal pasti lebih lanjut isu anda.
Kami berharap siaran ini membantu anda dengan mudah menyesuaikan skrin anda pada monitor anda pada Windows 11. Jika anda menghadapi sebarang isu atau mempunyai lebih banyak soalan , jangan ragu untuk meletakkannya dalam ulasan di bawah.