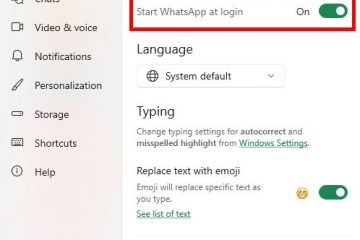Untuk memasang apl Android pada Windows 11, buka dan log masuk ke “Amazon Appstore,” pilih apl dan klik “Pasang.” Untuk memuatkan apl Android pada Windows 11, muat turun dan pasang “Pemasang ADB,” dayakan mod pembangun WSA dan gunakan perintah “pemasangan adb” daripada Prompt Perintah.
Selepas menyediakan Windows Subsystem untuk Android (WSA), anda boleh memasang apl Android pada Windows 11 daripada Amazon Appstore. Jika anda tidak lagi menggunakan apl tertentu, penyepaduan juga memudahkan anda menyahpasang mana-mana apl Android yang telah anda pasang, sama ada apl itu daripada Amazon Appstore atau sideload daripada mana-mana sumber.
Jika anda tidak Jika platform sudah dikonfigurasikan pada komputer anda, anda boleh menggunakan arahan ini untuk memasang WSA, dan kemudian anda boleh meneruskan arahan ini untuk memasang apl Android pada Windows 11.
Dalam panduan ini, anda akan mempelajari langkah untuk menambah dan mengalih keluar apl daripada Amazon Appstore pada Windows 11.
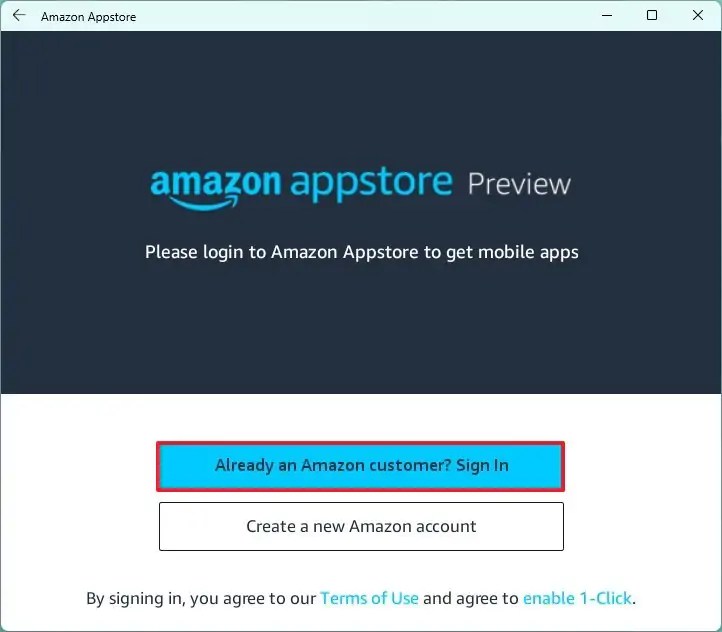
Pasang apl Android pada Windows 11
Untuk memasang apl Android pada Windows 11, gunakan langkah ini:
Buka Mula pada Windows 11.
Cari Amazon Appstore dan klik hasil teratas untuk membuka apl.
Log masuk dengan Akaun Amazon (berpangkalan di A.S.).
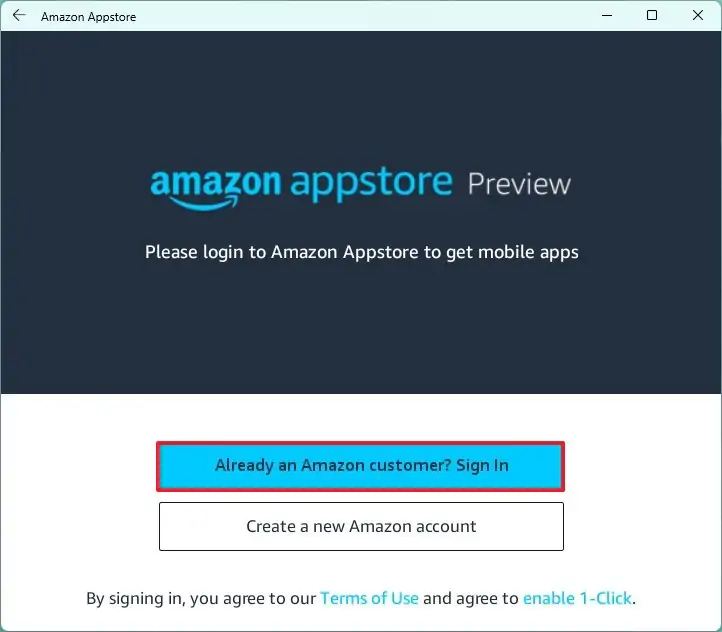
Cari dan pilih apl.
Klik butang Pasang untuk memasang apl Android.
Setelah anda melengkapkan langkah, anda boleh membuka apl Android daripada menu Mula. Jika apl itu tidak tersedia melalui Appstore, anda boleh sideload apl tersebut dengan arahan di bawah.
Sideload Android apps on Windows 11
Untuk sideload Android apps pada Windows 11, gunakan ini langkah:
Buka halaman web Pemasang ADB.
Di bawah bahagian”ADB dan fastboot”, klik butang Muat turun.
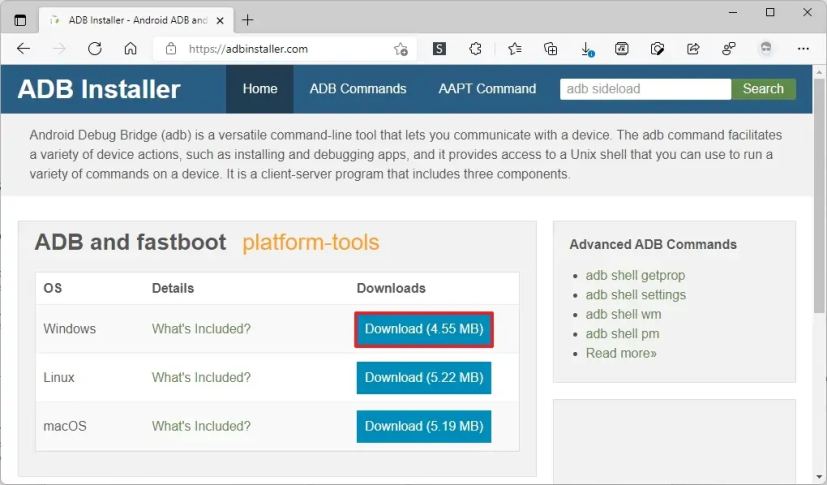
Simpan fail zip pada komputer.
Klik dua kali folder zip platform-tools.
Klik butang Ekstrak semua daripada bar arahan.
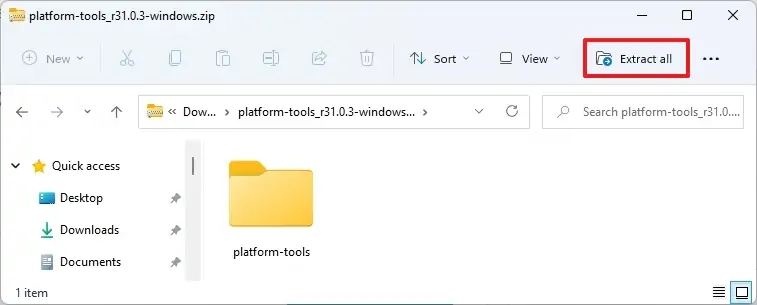
Pilih lokasi untuk diekstrak fail yang membenarkan pemuatan sisi apl Android.
Klik butang Ekstrak.
Buka Mula.
Cari Windows Subsystem untuk Android dan klik hasil teratas untuk membuka tetapan apl.
Klik pada Pembangun.
Hidupkan suis togol mod Pembangun.
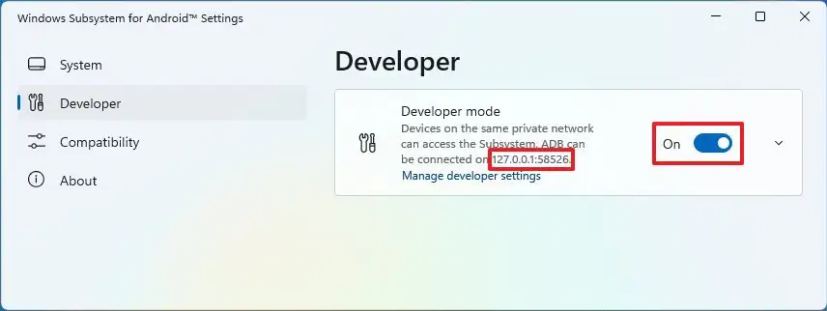
Klik pilihan “Urus tetapan pembangun” untuk memulakan WSA pada Windows 11 (jika berkenaan).
Klik alamat IP mesin maya “Windows Subsystem for Android” ke papan keratan.
Buka Mula
kuat>.
Cari Prompt Perintah, klik kanan pada hasil carian teratas dan pilih pilihan Jalankan sebagai pentadbir.
Taip arahan berikut untuk menavigasi ke t folder platform-tools dan tekan Enter:
cd C:\platform-tools
Dalam arahan, tukar laluan dengan lokasi tempat anda mengekstrak fail.
Taip perintah berikut untuk menyambung ke Windows Subsystem untuk apl Android dan tekan Enter:
adb connect 127.0.0.1:58526
Dalam arahan, tukar alamat IP yang sepadan ke tika WSA anda.
Taip perintah berikut untuk”memuat sisi apl Android pada Windows 11″dan tekan Enter:
adb install gmail.apk
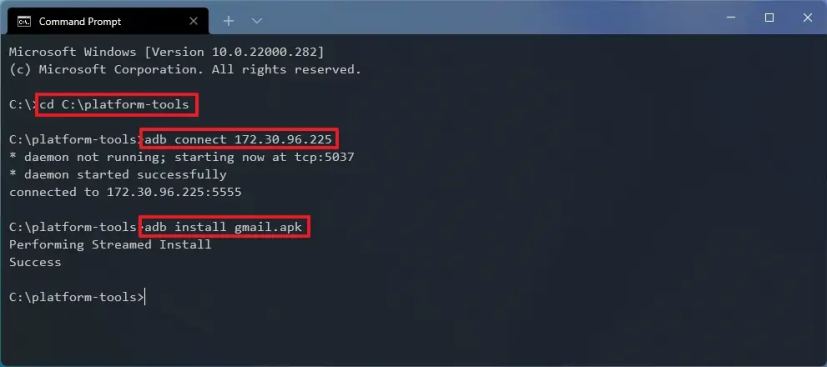
Dalam arahan, nyatakan nama pakej “apk”yang anda muat turun daripada sumber lain dan ingin pasang pada Windows 11. Selain itu,. apk harus disimpan dalam folder”platform-tools”untuk berfungsi.
Selepas anda melengkapkan langkah, apl akan dipasang pada Wind ows 11.
Walaupun anda boleh sideload mana-mana apl apl, Windows Subsystem untuk Android tidak akan membenarkan anda menjalankan apl yang memerlukan Perkhidmatan Google Play, seperti Gmail, Peta Google dan lain-lain, kerana ia tidak disokong.
Nyahpasang apl Android pada Windows 11
Untuk menyahpasang apl Android daripada komputer anda, gunakan langkah ini:
Buka Tetapan.
Klik pada Apl.
Klik halaman Apl & ciri dari sebelah kanan.
Pilih apl Android.
Klik butang menu (tiga titik) di sebelah kanan dan pilih Nyahpasang butang.
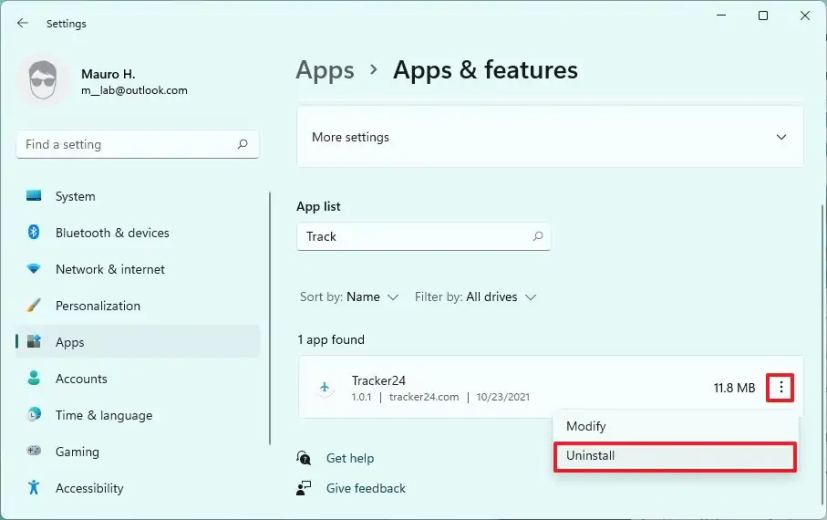
Sebagai alternatif, anda juga boleh klik kanan apl daripada menu Mula dan pilih butang Nyahpasang.
@med ia hanya skrin dan (lebar-min: 0px) dan (tinggi-min: 0px) { div[id^=”bsa-zone_1659356403005-2_123456″] { lebar-min: 300px; ketinggian min: 250px; } } @media sahaja skrin dan (min-lebar: 640px) dan (min-ketinggian: 0px) { div[id^=”bsa-zone_1659356403005-2_123456″] { min-width: 300px; ketinggian min: 250px; } }