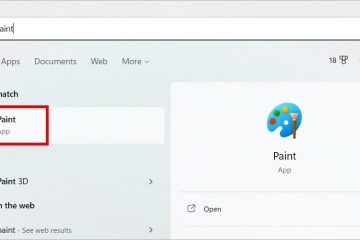IT Info
Roblox は Windows 11 で動作しますか?
Roblox は、現在市場で入手可能な最も人気のあるゲームの 1 つであり、5,000 万人のユーザー ベースを抱えています…
IT Info
Windows 11 でライト モードとダーク モードを簡単に切り替える方法 [6 つの方法]
With the amount of time an average human spends looking at screens, light and dark modes have become of utmost…
IT Info
Windows 11 のインストールにかかる時間: 知っておくべきこと
Microsoft が Windows 11 をリリースしてからほぼ 1 年が経ちました。 、それ以来、より多くの機能が廃止され、バグが修正されています。しかし…
IT Info
Windows 11 で停止コード「起動デバイスにアクセスできません」: 17 の修正と 5 つの確認事項
BSODs or Blue screens of death are dreaded Windows errors that can cause serious issues with your PC and prevent…
IT Info
Windows 11 で Bluetooth オーディオが機能しない問題を修正する 14 の方法
Bluetooth (Bluetooth) is one of the best ways to connect audio peripherals and play audio seamlessly on your device. Although…
IT Info
2 つの非常に簡単な方法で Windows 11 のデフォルト ゲートウェイを変更する多くの設定がコントロール パネルから設定アプリに移動されたため、通常の設定を見つけるのが少し難しくなっています。 Windows 11 でデフォルト ゲートウェイの IP アドレスを変更する場合は、次の手順で開始できます。 Windows 11 でデフォルト ゲートウェイを変更する方法 次のように変更できます。設定アプリまたは CMD を使用して、Windows 11 のデフォルト ゲートウェイを設定します。以下のセクションのいずれかに従って、現在のニーズと要件に応じてプロセスを進めてください。始めましょう。 関連: Windows 11 でフォントを変更する方法 方法 1: 設定を使用する キーボードで Windows + i を押して、 設定アプリを開きます。 [ネットワークとインターネット] をクリックします。 現在のネットワーク タイプをクリックして選択します。 Wi-Fi または イーサネット。このガイドでは、Wi-Fi を選択します。 クリック ハードウェア プロパティ。 <の横にある編集をクリックしますstrong>IP 割り当て. 上部のドロップダウン メニューをクリックして、 マニュアル. IPv4</のトグルをオンにします 好みに応じて、次の詳細を入力します。 IP アドレス サブネット マスク ゲートウェイ 好みに応じて、カスタム DNS を設定することもできます。下にスクロールして、必要に応じてデフォルトの IPv6 ゲートウェイを同様に設定します。 一度[保存] をクリックします。 以上です!これで、Windows 11 でデフォルト ゲートウェイが構成されました。 関連: Windows 11 でファイル タイプを変更する方法 方法 2: コマンド プロンプトを使用する(CMD) Windows + R を押して、ファイル名を指定して実行を起動します。 次のように入力して、Ctrl + Shift + Enter を押します。 cmd 次のコマンドを入力し、Enter キーを押します。 IP、MASK、DEFAULTGATEWAY を適切な値に置き換えます。 netsh int ip set address”Local Area Connection”address=IP mask=MASK gateway=DEFAULTGATEWAY Windows 11 でデフォルト ゲートウェイが構成されます。次のコマンドを使用して CMD を閉じます。 終了 CMD を使用してデフォルト ゲートウェイを構成する方法は次のとおりです。 この投稿が、Windows 11 でデフォルト ゲートウェイを簡単に変更するのに役立つことを願っています。 。問題が発生した場合は、以下のコメントを使用してお気軽にお問い合わせください。 関連
Windows
IT Info
Windows 11 でモニターに画面を合わせる 5 つの方法 (および修正)
世界中の最近の改善のおかげで、PC パーツは現在、多くの人を促しているメーカー希望小売価格で販売されています…
IT Info
Windows 11 の再起動後に Bitlocker 回復キーの問題を修正する方法
Windows 11 のセキュリティ更新プログラムは通常安全であり、発見されたエクスプロイトのパッチを提供して、デバイスを脆弱にする可能性があります…
IT Info
Windows 11 で Pages ファイルを開く 6 つの方法ただし、Apple デバイスには、デフォルトで.page 形式を使用してファイルをエクスポートする Pages という独自のワード プロセッサが付属しています。残念ながら、この形式は独自の形式であるため、Microsoft Word、メモ帳などの一般的に使用されているワード プロセッサでは開くことができません。では、Windows 11 で Pages ファイルを開くにはどうすればよいでしょうか。調べてみましょう! Windows 11 で Pages ファイルを開く 6 つの方法 Windows 11 で Pages ファイルを開くには多くの方法があります。そのほとんどは、ドキュメントの変換を伴います。サポートされている形式でドキュメントをネイティブにエクスポートできるものもあります。最初に iCloud を使用して、互換性のある形式でドキュメントを再度エクスポートすることをお勧めします。ただし、これがうまくいかない場合は、以下のガイドに記載されている代替方法のいずれかを選択できます。始めましょう。 方法 1: Web 用 iCloud を使用する お好みのブラウザで iCloud.com を開き、Apple アカウントにログインします。 ログインしたら、[ページ] をクリックして選択します。 ページ Web アプリがブラウザーで開きます。上部のクラウド アップロード アイコンをクリックします。 必要な ファイルがページ Web アプリで開かれます。ネットワークの速度と利用可能な帯域幅によっては、時間がかかる場合があります。ファイルが開いたら、ドキュメントをチェックして、すべてが意図したとおりであることを確認します。上部の設定アイコンをクリックします。 選択 コピーをダウンロードしてください。 クリックして、希望の形式を選択します。この時点でどうすればよいかわからない場合は、Word を使用することをお勧めします。 ファイルが変換され、ダウンロードが開始されます。 ドキュメントを便利な場所に保存し、Microsoft Word を使用して開くことができます。 方法 2: PDF リーダーを使用する Pages ファイルを.PDF 形式に変換するには、オンラインコンバーター。以下の手順に従って、プロセスを進めてください。 お好みのブラウザで上記のリンクにアクセスし、[ファイルを選択] をクリックします。 関連する Pages ファイルをローカル ストレージから選択します。 ドロップダウン メニューをクリックし、PDF を選択します。 [変換] をクリックします。 一度ファイル変換されますエド、同じのプレビューが表示されます。完了したら、ドキュメントとそのフォーマットを確認します。すべてが意図したとおりであれば、[ダウンロード] をクリックします。 ダウンロードしたファイルを 以上です!これで、Pages ファイルが.PDF 形式に変換されました。 PDFリーダーを使用して同じものを開いて読むことができるようになりました。専用のリーダーがない場合は、Chrome や Edge などの Chromium ブラウザーを使用してみてください。 方法 3: Zamzar を使用する Zamzar は、Pages ファイルをより互換性のある形式に変換するのに役立つもう 1 つのオンライン ドキュメント コンバーターです。以下の手順に従って、プロセスに役立ててください。 お好みのブラウザーで上記のリンクにアクセスして、Zamzar を開きます。 [ファイルを選択] をクリックします。 該当する Pages ファイルをダブルクリックして選択します 変換先. クリックして、希望の形式を選択します。 Microsoft Word でドキュメントを開く場合は、doc または docx を使用することをお勧めします。必要に応じて PDF を選択することもできます。 変換をクリック今. ファイルがアップロードされ、変換されます。完了したら、[ダウンロード] をクリックします。 以上です! Pages ファイルを互換性のある形式に変換してダウンロードしました。 方法 4: Google Drive の Cloud Convert を使用する Google Drive Pages のクラウド バックアップを保持したい場合ファイルまたは既に Google ドライブにアップロードされている場合は、同じファイルを使用してファイルを互換性のある形式に変換できます。以下の手順に従って、プロセスに役立ててください。 ヒント: ファイルが既に Google ドライブにアップロードされている場合は、最初のいくつかの手順を省略できます。 上のリンク。 [新規] をクリックします。 ファイルのアップロードをクリックして選択します ローカル ストレージから Pages ファイルをダブルクリックして選択します。 ファイルが Google ドライブにアップロードされます。完了したら、ファイルを見つけて右クリックします。 開くを選択>. CloudConvert を選択します。 プロンプトが表示されたら、目的の Google アカウントでサインインします。 [許可] をクリックして、CloudConvert が Google ドライブのファイルにアクセスできるようにします。 プロンプトが表示されます登録するために。好みのユーザー名を選択し、[登録] をクリックします。 ファイルが開くはずですあなたの画面に。その横にあるドロップダウン メニューをクリックして、目的の形式を選択します。 変換されたファイルをダウンロードする場合は、出力ファイルを Google ドライブに保存します。 [変換] をクリックします。 変換したら、[ダウンロード] をクリックします。 以上です!これで、Windows 11 PC で Pages ファイルを互換性のある形式に変換してダウンロードできました。 方法 5:.zip トリックを使用する Pages ファイルの名前を変更して、ドキュメントの最初のページを表示するには、ZIP アーカイブとして解凍します。残念ながら、これはドキュメントの最初のページのプレビューを表示することしかできず、古いバージョンの Pages アプリでのみ機能します。これは、Pages の最新バージョンを使用して Pages ファイルを作成した場合、この方法は機能しないことを意味します。ただし、プレビューしたい古いファイルがある場合は、以下のリンクを使用できます。 Windows + E を押してエクスプローラーを開きます。 3 ドット () をクリックします オプションを選択します。 クリックして表示タブに切り替えます。 [既知のファイル タイプの拡張子を非表示にする] チェックボックスをオフにします。 完了したら、[OK] をクリックします。 Pages ファイルに移動し、キーボードの F2 を押します。ファイルを右クリックして [名前の変更] を選択することもできます。 削除ページ に移動し、zip に置き換えます。完了したら、キーボードの Enter キーを押します。 はいをクリックします .ZIP アーカイブを解凍し、Preview。これで、文書の最初のページを画像形式で表示できるはずです。 方法 6: Windows 11 以外のデバイスを使用する この時点でどの方法もMac または iPhone (友人や家族から借りますか?) を使用してファイルを変換することをお勧めします。 iPhone、iPad、または Mac を使用できます。現在のデバイスに応じて、以下のいずれかのセクションに従ってください。 オプション 1: Mac を使用する macOS は、開いてさまざまな形式にエクスポートできる Pages ドキュメントをネイティブにサポートします。 Pages ドキュメントを互換性のある形式に変換するには、Mac で Finder アプリを開きます。 Finder 内で、別の形式に変換するドキュメントに移動します。このファイルを見つけたら、そのファイルを右クリックするか、Control キーを押しながらクリックして、[アプリケーションから開く] > [ページ] に移動します。 これにより、Mac の Pages アプリ内で選択したファイルが開きます。上部のメニューバーからファイルタブをクリックし、エクスポート先>Wordを選択します。 画面に [ドキュメントのエクスポート] ボックスが表示されます。 選択したファイルをパスワードで保護する場合は、[開くにはパスワードが必要] ボックスをオンにして、ドキュメントのパスワードとこのパスワードのヒント。 [詳細オプション] をクリックします。 これが展開されたら、[フォーマット] ドロップダウン メニューをクリックします。 このメニューから、.docx または .doc を選択します は、ドキュメントを変換するファイル形式です。 DOCX ファイルは新しいバージョンの Microsoft Word と互換性がありますが、DOC ファイルは Microsoft Word 1997 ~ 2004 エディションでのみ開くことができます。 ドキュメントをエクスポートする準備ができたら、[次へ] をクリックします。 次に、新しいドキュメント ファイルを開き、新しいファイルの適切な場所を選択します。完了したら、[エクスポート] をクリックします。 ページ ファイルがエクスポートされます選択した形式で。この新しいファイルを Mac から Windows 11 デバイスにコピーして、Windows コンピューターで直接開くことができます。 オプション 2: iPhone または iPad を使用する Pages には、関連するファイルをサポートされている形式にエクスポートおよび変換するのに役立つ、モバイル デバイス用の包括的なアプリです。以下の手順に従って、プロセスに役立ててください。 該当するファイルを iPhone または iPad に転送し、タップして開きます。 Pages アプリにリダイレクトされます。 3 ドット () をタップします。 右上隅のメニュー アイコン タップしてエクスポート. 使用したい互換性のある形式をタップして選択します。 ファイルが変換され、共有シートを使用して転送できるようになりました 共有シートが自動的に取得されない場合は、[共有] をタップすると同じシートにアクセスできるはずです。 iPhone または iPad を使用して Pages ファイルを Windows 11 と互換性のある形式に変換する方法は次のとおりです。 よろしくお願いします。上記のガイドを使用して、Windows 11 PC で Pages ファイルを簡単に開くことができました。さらに質問がある場合や問題が発生した場合は、下にコメントを残してください。
Windows,ハウツー,Windows 11