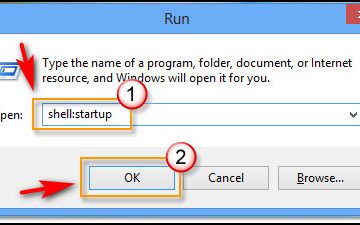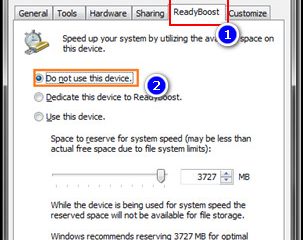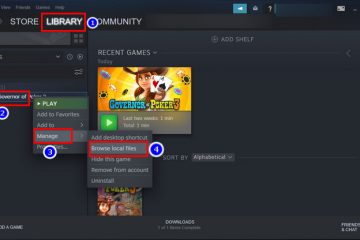IT Info
アクセス方法 #038; Windows 8 でスタートアップ フォルダーを使用する [ガイド 2022]
2012 年 10 月に発売された Windows 8 は、カラフルなタイル張りのインターフェイスを備えており、以前の OS (Windows 7 および Vista) と比べて根本的な変更が加えられています。この新しく設計された UI は、新しい Windows 8 ユーザーの間でさまざまな不快感を引き起こしました。 幸いなことに、Windows 8 には以前のバージョンの Windows と共通点があり、それは成熟への傾向です。スタートアップ フォルダーが見つからない問題を回避する簡単な方法があります。 最近、Microsoft コミュニティ フォーラムを徹底的に検索して監視し、最も簡単な方法を詳細にまとめました。 これ以上苦労することはありません。 Windows 11 でスタートアップ プログラムを有効または無効にする方法については、ガイドに従ってください Windows 8 でスタートアップ フォルダーを見つける方法 スタートアップ フォルダには、コンピュータが起動するたびに自動的に実行されるプログラムのショートカットが含まれています。 Windows 8 スタートアップ フォルダーを見つける方法は 2 つあります。 簡単なコマンド プロンプトを使用するか、Windows エクスプローラーから手動でフォルダーを見つけることで、スタートアップ フォルダーを見つけることができます。 Windows 8 Read more…