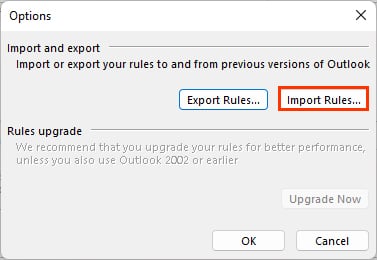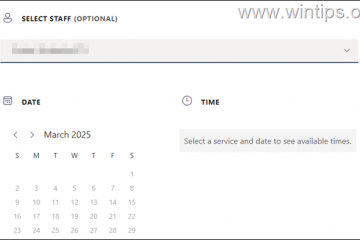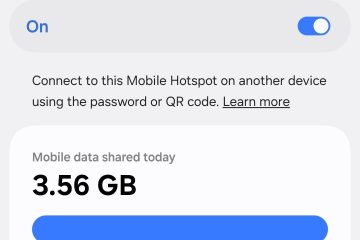Outlook のバージョンが異なる、または Windows/Mac などのプラットフォームが異なる新しいコンピュータに切り替える場合でも、Outlook データを簡単に移動できます。
Outlookコンテンツには、保存された下書き、カレンダー、連絡先などとともに、受信トレイと送信トレイからの電子メール メッセージが含まれます。さらに、ルール、フォント、テーマ、Outlook 署名などの特定の設定をエクスポートすることもできます。
Outlook を新しいコンピュータに移動する方法
基本的に、Outlook データはたった 2 つの手順で転送できます。まず、必要なデータをファイルにエクスポートします。次に、それらを新しいコンピューターにインポートします。
ただし、これを行うと、Outlook データのコピーが作成されるだけで、元のデータはそのままで、以前のシステムで利用できます。
古いコンピューター上のすべての Outlook データを削除するには、関連する電子メール アカウントをアカウント設定から削除します。 [ファイル] > [情報] > [アカウント設定] > [アカウント設定] に移動して、それを行うことができます。
アカウントを削除すると、そのコンピューターのOutlook に関連するすべてのアプリが削除されるため、少し手間がかかります。より危険です。代わりに、特定のコンテンツをフィルタリングして、エクスポート プロセス中にアイテムの重複を避けるように選択できます。
Outlook データをエクスポートする
電子メール、共有カレンダー、連絡先などの Outlook 情報を転送するには.、最初にエクスポートする必要があります。次に、USB などの外部ストレージ デバイスを使用して、それらを別のコンピュータに接続してインポートできます。
ただし、2 台の Windows マシンまたは Mac 間でのみ Outlook データを転送できます (一部のバージョンのみ) 異なる形式 (PST および OLM) でファイルをエクスポートするためです。これは、Microsoft Outlook に形式を変換するための組み込みツールが用意されていないためです。
ただし、他のさまざまなオンライン ツールやサードパーティ ソフトウェアを使用して形式を変換できます。
Windows の場合
Outlook アプリを起動します。上部のバーから [ファイル] メニューをクリックします。次に、サイドバーから [開いてエクスポート] を選択し、[インポート] をクリックします。右ペインの/Export。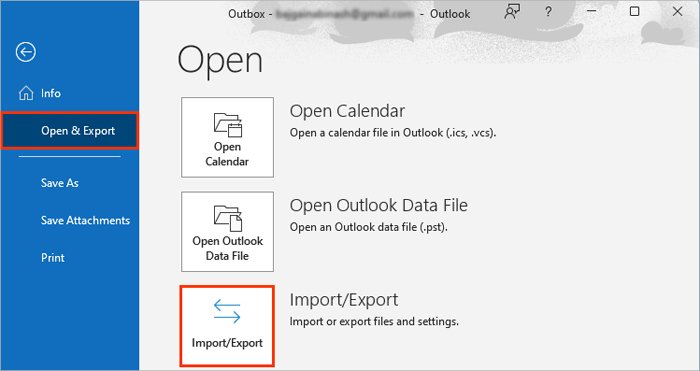
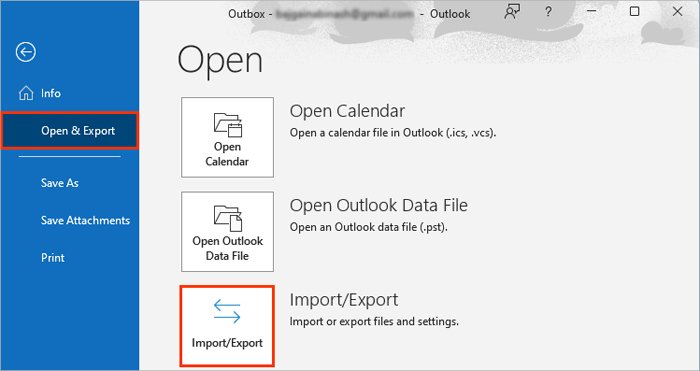 [実行するアクションを選択] セクションで、[ファイルにエクスポート] オプションを選択し、[次へ] をクリックします。
[実行するアクションを選択] セクションで、[ファイルにエクスポート] オプションを選択し、[次へ] をクリックします。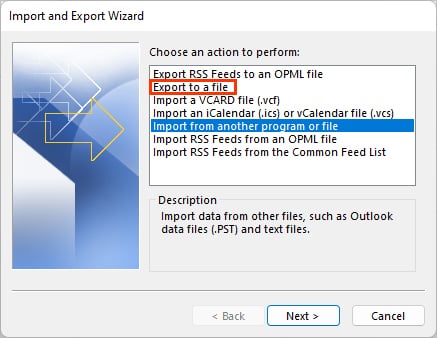
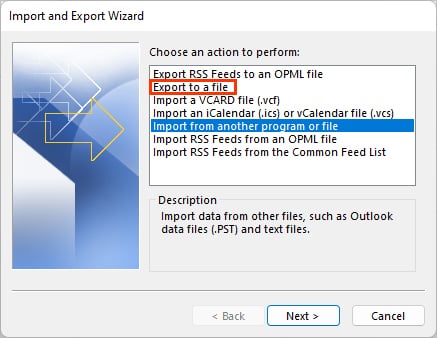 次のプロンプトで [Outlook データ ファイル (.pst)] オプションを選択し、[次へ] をクリックしますstrong>.
次のプロンプトで [Outlook データ ファイル (.pst)] オプションを選択し、[次へ] をクリックしますstrong>.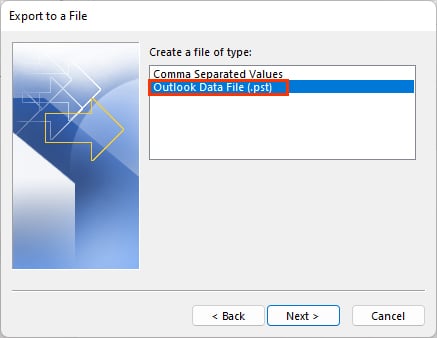
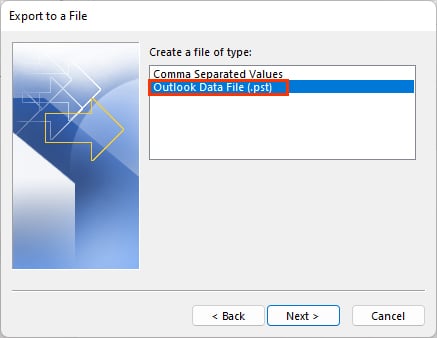 選択しますエクスポートするアイテム (カレンダー、連絡先、受信トレイなど)。一度にエクスポートできる項目は 1 つだけです。 Outlook アカウントのすべてをエクスポートするには、コンテンツをエクスポートする正しいメール アカウントを選択します。
選択しますエクスポートするアイテム (カレンダー、連絡先、受信トレイなど)。一度にエクスポートできる項目は 1 つだけです。 Outlook アカウントのすべてをエクスポートするには、コンテンツをエクスポートする正しいメール アカウントを選択します。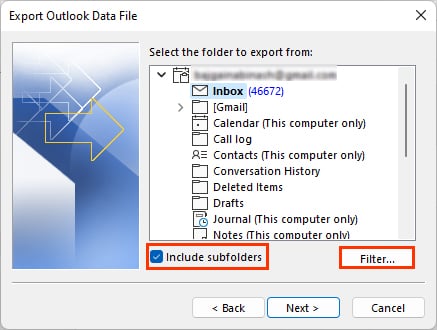
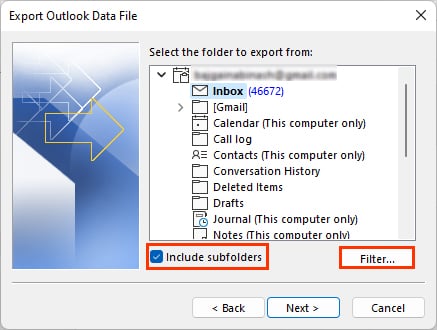 さらに、Outlook データから特定のものが必要な場合は、[フィルタ] をクリックします。また、[サブフォルダを含める] チェックボックスをオンにして、選択したフォルダ内のすべてのデータをコピーします。次に、[次へ] をクリックします。[Outlook データ ファイルのエクスポート] ウィンドウで、[参照 PST ファイルの保存場所を変更します。その場所をメモし、簡単に見つけられる場所に保存して、別のコンピューターにインポートします。
さらに、Outlook データから特定のものが必要な場合は、[フィルタ] をクリックします。また、[サブフォルダを含める] チェックボックスをオンにして、選択したフォルダ内のすべてのデータをコピーします。次に、[次へ] をクリックします。[Outlook データ ファイルのエクスポート] ウィンドウで、[参照 PST ファイルの保存場所を変更します。その場所をメモし、簡単に見つけられる場所に保存して、別のコンピューターにインポートします。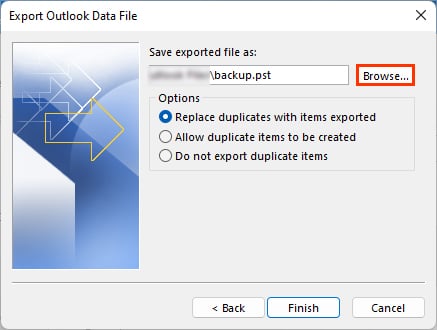
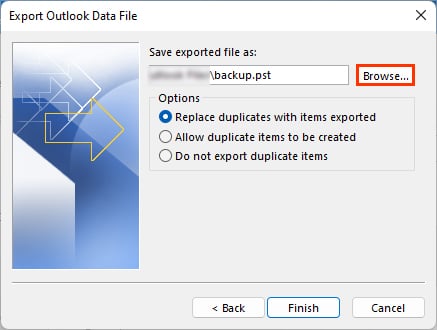 さらに、エクスポート pst ファイル内の重複アイテムを許可、置換、またはフィルター処理することを選択できます。必要に応じてオプションのいずれかを選択します。完了したら、[完了] をクリックします。[Outlook データ ファイルの作成] ウィンドウのプロンプトで、必要に応じてパスワードを追加します。それ以外の場合は、空のままにして [OK] をクリックします。
さらに、エクスポート pst ファイル内の重複アイテムを許可、置換、またはフィルター処理することを選択できます。必要に応じてオプションのいずれかを選択します。完了したら、[完了] をクリックします。[Outlook データ ファイルの作成] ウィンドウのプロンプトで、必要に応じてパスワードを追加します。それ以外の場合は、空のままにして [OK] をクリックします。
注: デフォルトでは、エクスポートされたファイルは backup.pst として保存され、次の場所にあります。 C:\Users\AppData\Local\Microsoft\Outlook
Mac の場合
Outlook では、PST ファイルの代わりにデータを OLM 形式でエクスポートできます。 PST 形式の Outlook データを Windows からインポートする場合は、変換が必要になる場合があります。
Outlook アプリを開きます。上部のバーから [ツール] メニューをクリックし、 エクスポートについて。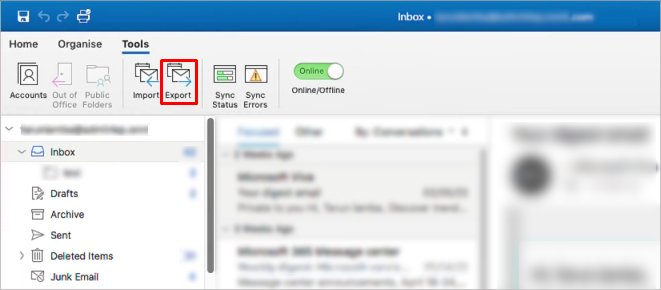
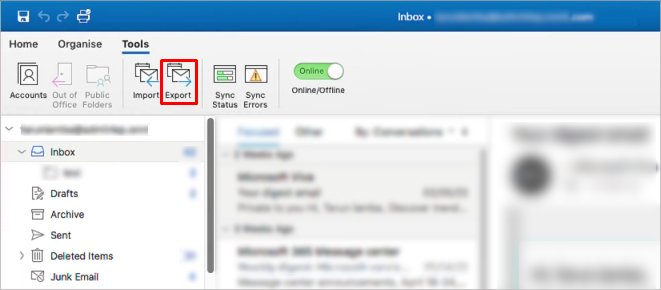 [アーカイブ ファイル (.olm) にエクスポート] ウィンドウ プロンプトで、エクスポートするアイテムを選択し、[続行] をクリックします。
[アーカイブ ファイル (.olm) にエクスポート] ウィンドウ プロンプトで、エクスポートするアイテムを選択し、[続行] をクリックします。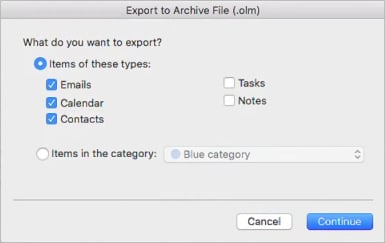
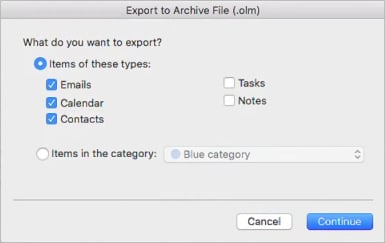 アーカイブ ファイルの保存 (.olm ) プロンプトとして、[名前を付けて保存] と [W] の横にある希望のファイル名と保存先を選択します。ここにそれぞれフィールドがあります。 保存場所に注意して、後で簡単にインポートできるようにします。
アーカイブ ファイルの保存 (.olm ) プロンプトとして、[名前を付けて保存] と [W] の横にある希望のファイル名と保存先を選択します。ここにそれぞれフィールドがあります。 保存場所に注意して、後で簡単にインポートできるようにします。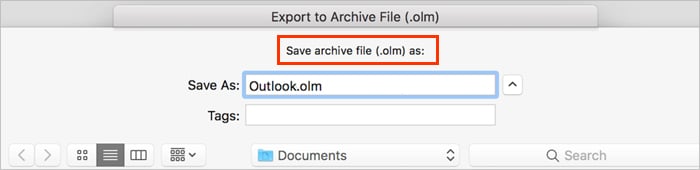
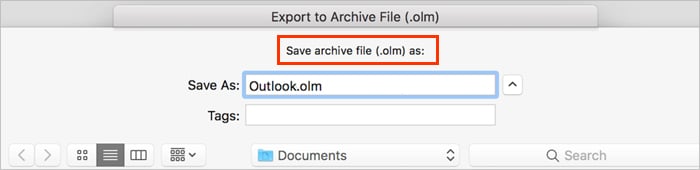 [保存] をクリックします。エクスポート プロセスが完了するまで待って、[完了] をクリックします。
[保存] をクリックします。エクスポート プロセスが完了するまで待って、[完了] をクリックします。
Outlook Web の場合
Outlook の Web バージョンでは PST ファイルをエクスポートするオプションはありませんが、Outlook の連絡先をエクスポートすることはできます。
Outlook Web アカウント。次に、左側のサイドバーにある People アイコンをクリックします。次に、管理 ボタンをクリックします。次に、[連絡先をエクスポート] オプションをクリックします。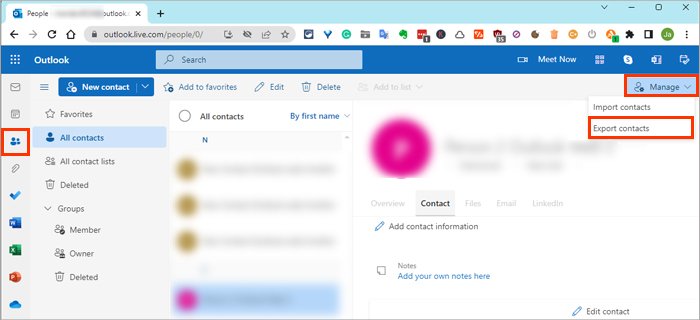
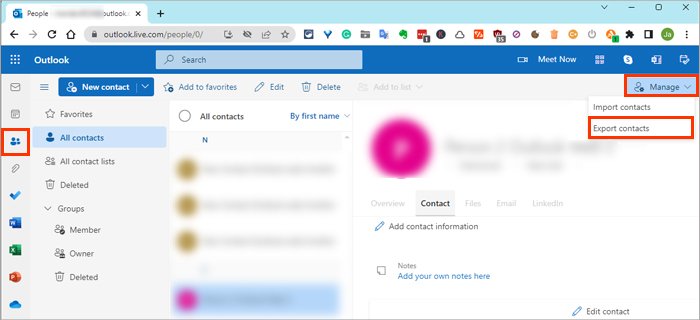 次のプロンプトで、このフォルダの連絡先の下にあるすべての連絡先を選択しますフィールド.jpg”>
次のプロンプトで、このフォルダの連絡先の下にあるすべての連絡先を選択しますフィールド.jpg”>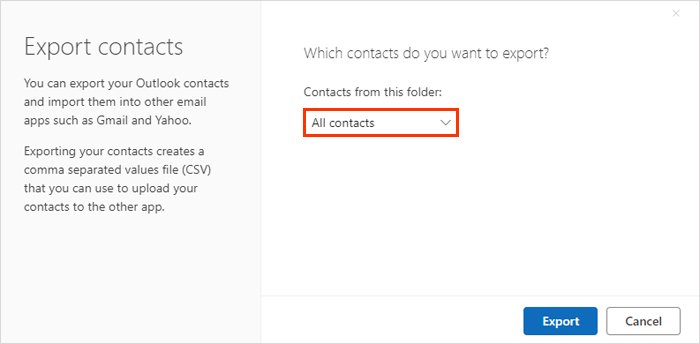 完了したら、[エクスポート] をクリックします。既定では、Outlook はファイルを contacts.csv としてエクスポートします。必要に応じて名前を変更し、[保存] をクリックしてローカル コンピュータにコピーを保存します。
完了したら、[エクスポート] をクリックします。既定では、Outlook はファイルを contacts.csv としてエクスポートします。必要に応じて名前を変更し、[保存] をクリックしてローカル コンピュータにコピーを保存します。
Outlook データ ファイルのインポート
必要な情報を含む Outlook ファイルのコピーを取得したら、それを新しいコンピュータにインポートする必要があります。
Windows の場合
Outlook を開き、[ファイル] > [開いてエクスポート] に移動します。右側のペインで [インポート/エクスポート] をクリックします。インポートおよびエクスポート ウィザードでウィンドウ プロンプトで、[別のプログラムまたはファイルからインポート] オプションを選択し、[次へ] をクリックします。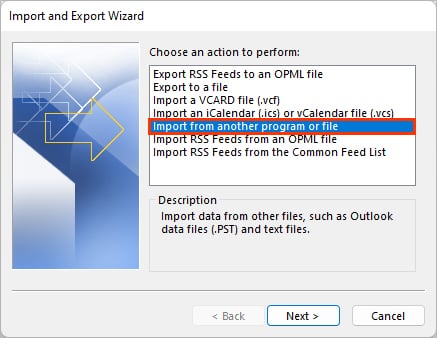 [ファイルのインポート] ウィンドウで、[Outlook データ ファイル (.pst)] オプションを選択し、 [次へ] をクリックします。
[ファイルのインポート] ウィンドウで、[Outlook データ ファイル (.pst)] オプションを選択し、 [次へ] をクリックします。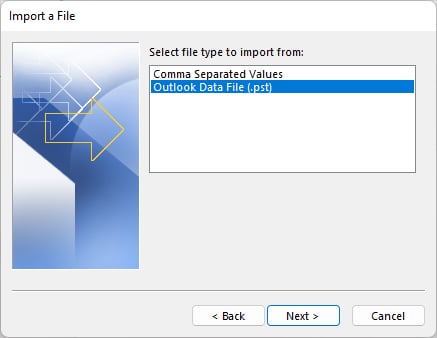
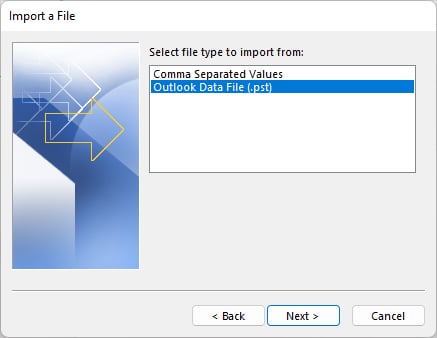 または、カンマ区切り値を選択します[次へ] をクリックします。[Outlook データ ファイルのインポート] ウィンドウで [参照] ボタンをクリックし、エクスポートするファイルを選択します。以前にエクスポートされました。また、重複したものを保持するか置き換えるかのオプションを 1 つ選択します。
または、カンマ区切り値を選択します[次へ] をクリックします。[Outlook データ ファイルのインポート] ウィンドウで [参照] ボタンをクリックし、エクスポートするファイルを選択します。以前にエクスポートされました。また、重複したものを保持するか置き換えるかのオプションを 1 つ選択します。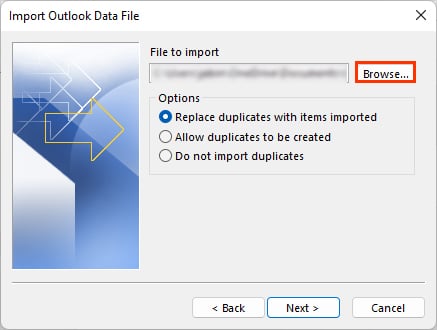
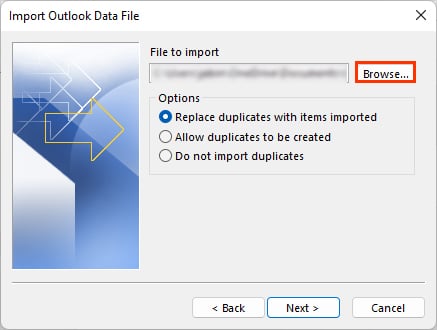 次に、[次へ] をクリックし、求められた場合はパスワードを入力します。
次に、[次へ] をクリックし、求められた場合はパスワードを入力します。
Mac の場合
Outlook アプリを開き、[ツール] メニューをクリックします。次に、[インポート] オプションを選択します。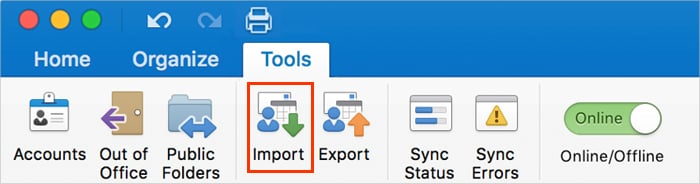
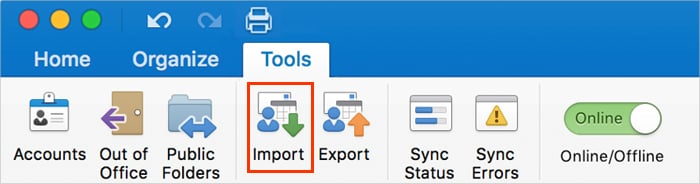 次に、Outlook for Mac アーカイブをクリックします。ファイル (.olm) オプション。
次に、Outlook for Mac アーカイブをクリックします。ファイル (.olm) オプション。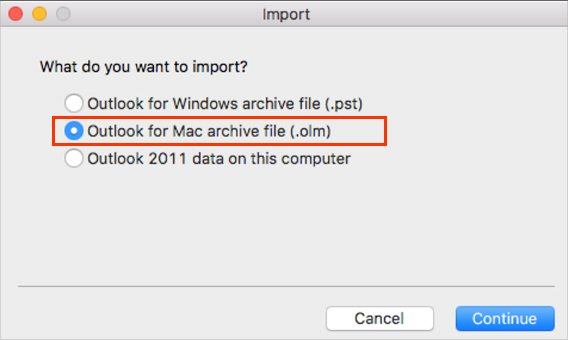
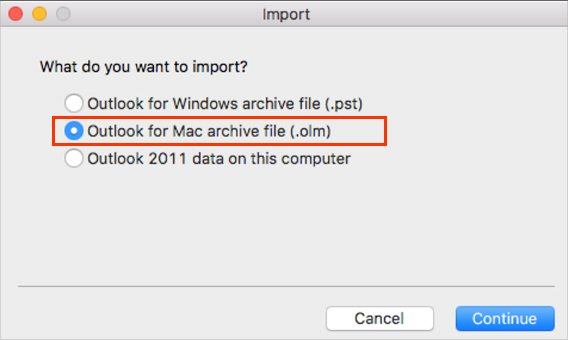 次に、[続行] をクリックします。Mac を参照して、以前にエクスポートした.olm ファイルを選択します。次に、[インポート] をクリックします。
次に、[続行] をクリックします。Mac を参照して、以前にエクスポートした.olm ファイルを選択します。次に、[インポート] をクリックします。
Outlook Web の場合
Outlook アカウントにサインインし、サイドバーの People アイコンをクリックします。次に、右上隅の [管理] をクリックします。 連絡先のインポートを選択します。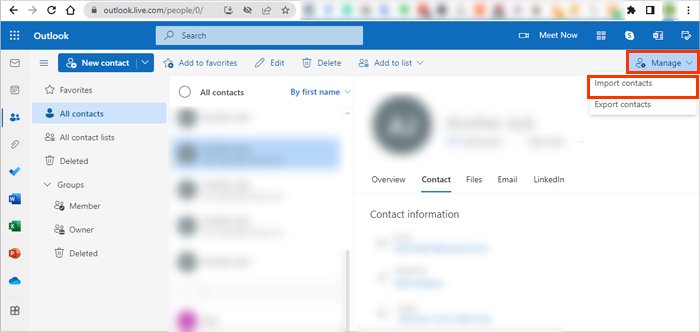
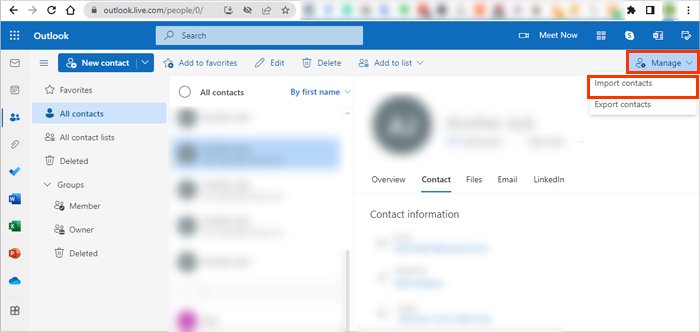 [CSV ファイルのアップロード] セクションの下で、[参照] ボタンをクリックします。別のファイルからコピーした CSV ファイル (連絡先) を選択します。 system.
[CSV ファイルのアップロード] セクションの下で、[参照] ボタンをクリックします。別のファイルからコピーした CSV ファイル (連絡先) を選択します。 system.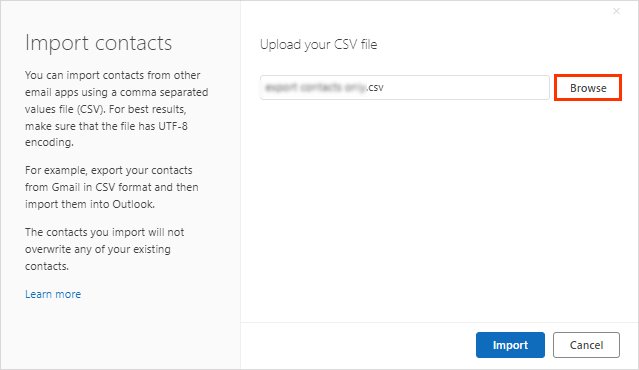
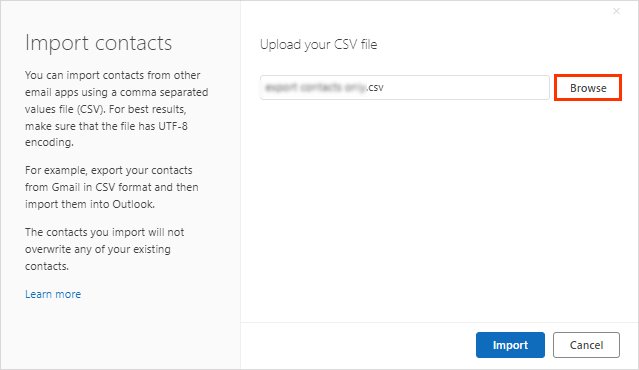 次にクリック開く。もう一度、[インポート] をクリックします。
次にクリック開く。もう一度、[インポート] をクリックします。
Outlook の署名とルールを新しいコンピュータにエクスポートする方法
上記の方法を使用して Outlook データをエクスポートすると、ルール などの Outlook 設定が含まれません、ひな形 (フォント と テーマ の設定)、既製の署名。それらを個別にコピーして、別のコンピューターに貼り付ける必要があります。
Windows + R を押して、appdata と入力し、[OK] をクリックします。次に、[ローミング] に移動します > Microsoft.Signature フォルダー内のすべてをコピーします。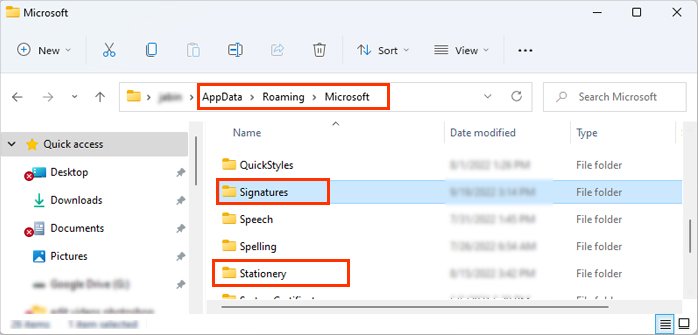
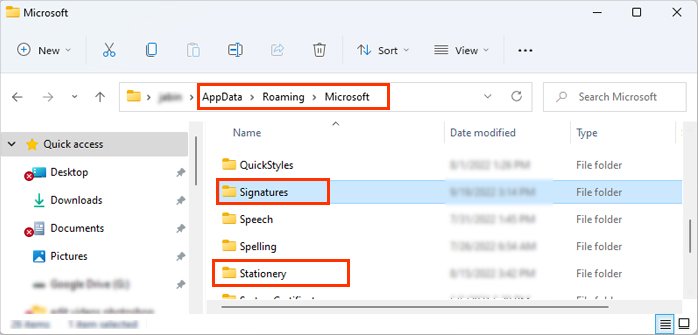 また、ひな形の設定を転送したい場合は、ひな形フォルダ内のすべてをコピーします。Outlook を開きます別の PC で上記の手順を繰り返して、それぞれの場所に貼り付けます。 (署名の内容を [署名] フォルダーに入れ、文房具アイテムについても同様にします。)既存のルールをエクスポートするには、Outlook を開き、[ファイル] > [情報] に移動します。次に、[ルールの管理] をクリックします。 ルールとアラートの横にある右側のペインの & アラート.
また、ひな形の設定を転送したい場合は、ひな形フォルダ内のすべてをコピーします。Outlook を開きます別の PC で上記の手順を繰り返して、それぞれの場所に貼り付けます。 (署名の内容を [署名] フォルダーに入れ、文房具アイテムについても同様にします。)既存のルールをエクスポートするには、Outlook を開き、[ファイル] > [情報] に移動します。次に、[ルールの管理] をクリックします。 ルールとアラートの横にある右側のペインの & アラート.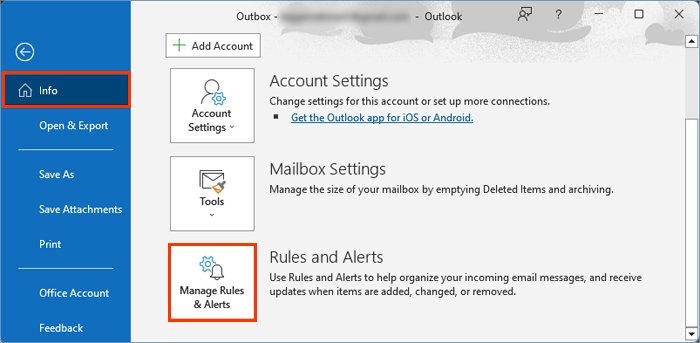
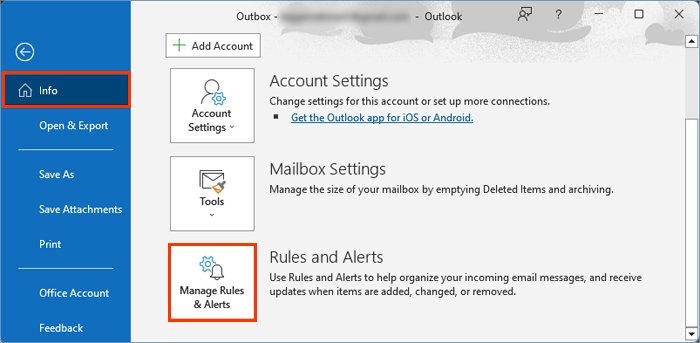 [メール ルール] タブで、右隅にある [オプション] ボタンをクリックします。
[メール ルール] タブで、右隅にある [オプション] ボタンをクリックします。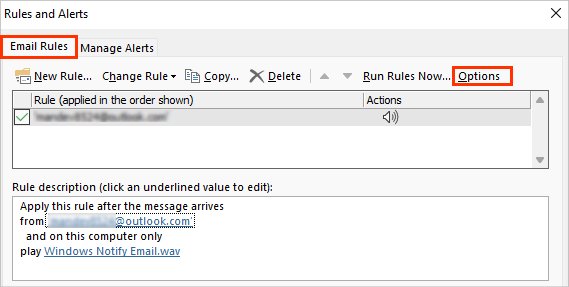
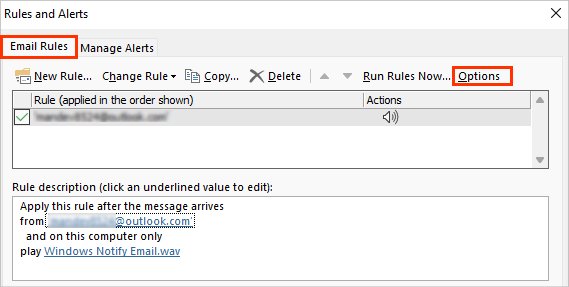 [エクスポート ルール] をクリックします。
[エクスポート ルール] をクリックします。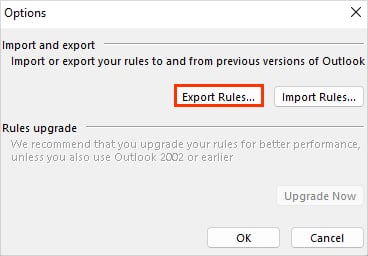 ファイル名と保存場所を選択してください。次に、[保存] をクリックします。デフォルトでは、次のアドレスに.rwz 形式で保存されます。
ファイル名と保存場所を選択してください。次に、[保存] をクリックします。デフォルトでは、次のアドレスに.rwz 形式で保存されます。
C:\Users\