Bluetooth は、世界で最も普及しているワイヤレス テクノロジの 1 つです。最近のほとんどのデバイスにはそれがあり、私たちのほとんどがそれを使用しています。スマートフォン、ラップトップ、デスクトップ コンピューターのいずれであっても、マウス、ヘッドセット、スピーカー、キーボードなどのデバイスを接続する必要がある場合、Bluetooth は非常に便利です。このチュートリアルでは、Windows 11 で Bluetooth を有効にするいくつかの異なる方法を紹介し、お気に入りを選択できるようにします。さっそく始めましょう:
注: まず、Bluetooth とは何か、その仕組みを知りたいと思うかもしれません。
1.設定を使用して Windows 11 で Bluetooth を有効にする方法
Windows 11 で Bluetooth をオンにする標準的な方法は、設定アプリから Bluetooth スイッチを切り替えることです。まず、Windows + I キーボード ショートカットを使用するか、[スタート] メニューからショートカットを押して [設定] を起動します。次に、左側のサイドバーで [Bluetooth とデバイス] を選択し、Bluetooth スイッチをオンにして Windows 11 コンピューターで有効にします。
Windows 11 の [設定] からの Bluetooth スイッチ
Windows 11 で Bluetooth を有効にする別のさらに長い方法もあります。設定アプリ。最初の手順は同じですが、[Bluetooth とデバイスの設定] ページで [その他のデバイスを表示] をクリックまたはタップします。
Bluetooth & デバイスでさらにデバイスを表示
[デバイス] ページに移動します。別の Bluetooth スイッチを見つけます。Windows 11 PC で Bluetooth を有効にするか無効にするかに応じて、Bluetooth をオンまたはオフに切り替えます。

[Bluetooth とデバイス] > [デバイス] で Bluetooth をオンまたはオフにする
ヒント: Bluetooth デバイスをペアリングして Windows 11 コンピューターに接続する場合は、そのためのチュートリアルをご覧ください: Bluetooth マウスまたはキーボードとその他のデバイスを Windows に接続します。
2. 方法クイック設定を使用して Windows 11 で Bluetooth をオンにする
最も速くて簡単な方法Windows 11 で Bluetooth を有効にするには、クイック設定を使用します。タスクバーからネットワークまたはサウンド アイコンをクリックまたはタップするか、Windows + A キーボード ショートカットを使用して、それらを開きます。次に、左の Bluetooth ボタンをクリックまたはタップしてオンにします。
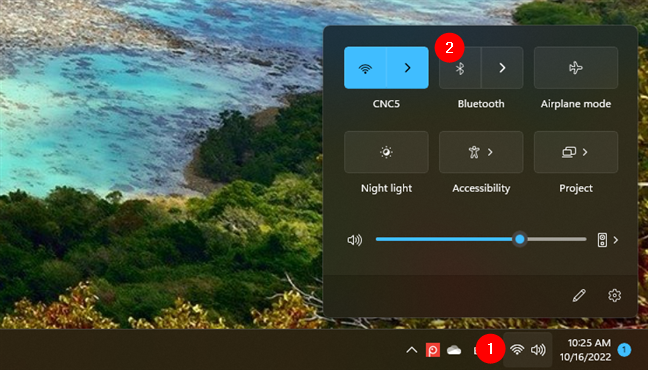
クイック設定から Windows 11 で Bluetooth を有効にします
Bluetooth を有効にすると、ボタンの色が変わり、オンになっていることがわかります。また、ボタンの下に単に Bluetooth を表示する代わりに、Windows 11 は接続されている Bluetooth デバイスの名前を表示します。または、さらに Bluetooth デバイスが接続されている場合は、その数が表示されます。
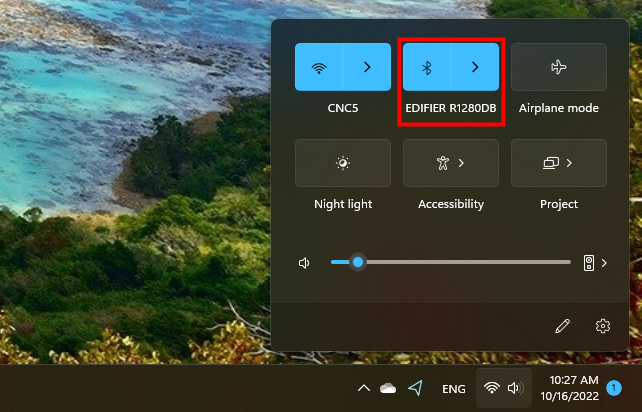
Windows 11 で Bluetooth がオンになっています
クイック設定には、Windows 11 で Bluetooth をオンにする別の方法もあります。左の Bluetooth ボタン、その右にあるキャレット アイコンをクリックまたはタップします。
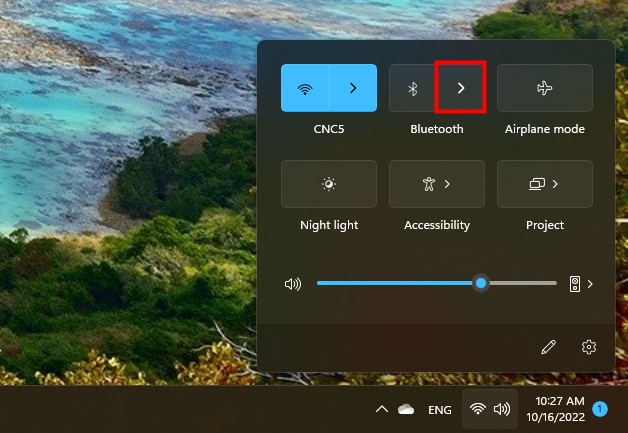
クイック設定から Bluetooth デバイスの詳細なリストにアクセスします
次に、Bluetooth がオンの場合、接続されているか利用可能な Bluetooth デバイスのリストを取得しますペアリングします。オフの場合は、その旨のメッセージが表示されます。どちらの方法でも、フライアウトの右上隅に Bluetooth スイッチがあり、Bluetooth のオンとオフを切り替えることができます。
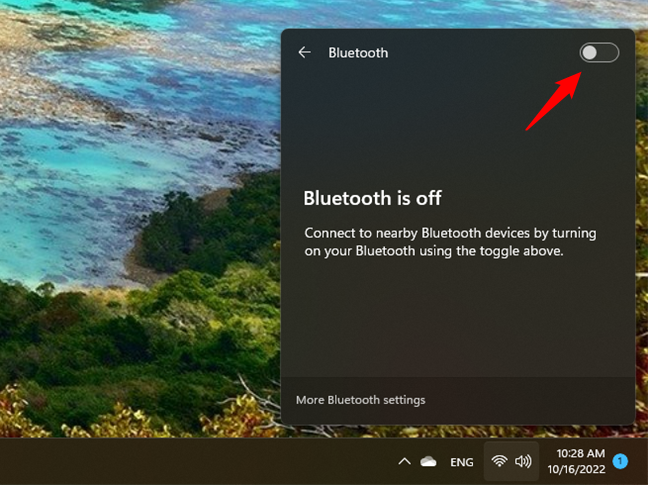
クイック設定のデバイス リストから Bluetooth を有効にします
ヒント: Bluetooth が Windows 11 のクイック設定にない場合は、追加できます。その方法は次のとおりです。Windows 11 のクイック設定を使用およびカスタマイズする方法。
3.キーボードのみを使用して Windows 11 で Bluetooth を有効にする方法
状況によっては、キーボードのみを使用して Bluetooth をオンにする必要がある場合があります。たとえば、Bluetooth マウスしか持っておらず、何らかの理由で Windows 11 PC で Bluetooth が無効になっているとします。幸いなことに、キーボードだけを使用して Bluetooth を有効にすることができます。
キーボードで Windows + I を押して設定を起動し、開いたら「bluetooth」と入力し始めます。これにより、検索結果のリストが設定アプリ: 下矢印キーを押して、[Bluetooth とその他のデバイスの設定] に移動します。次に、Enter キーを押します。
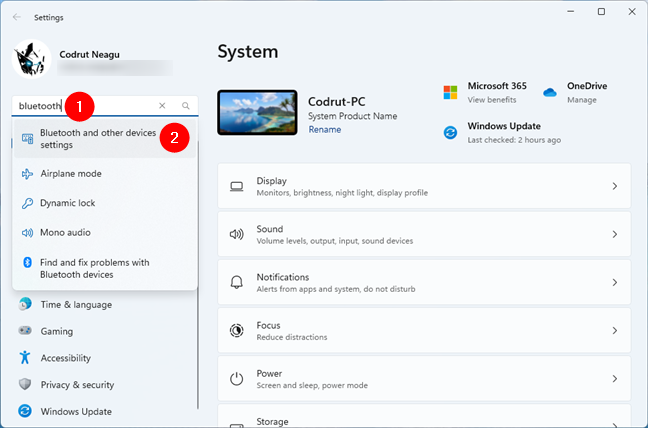
Bluetooth とその他のデバイスの設定
これにより、[設定] から [Bluetooth とその他のデバイス > デバイス] ページが表示されます。Bluetooth スイッチが強調表示されるまで、Tab キーを繰り返し押します。最後に、 Windows 11 PC で Bluetooth を有効または無効にするには、キーボードのスペースを空けてください。
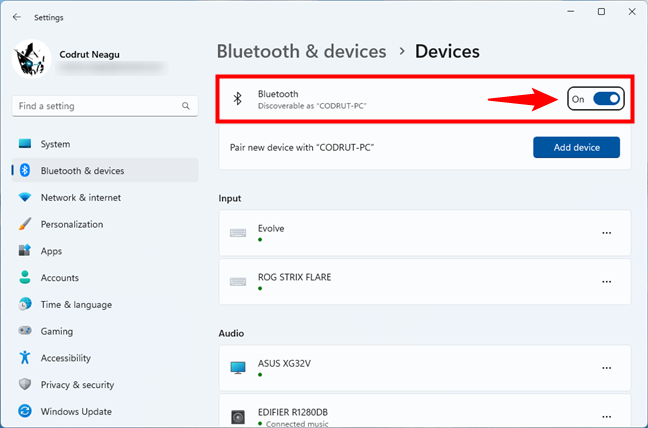
マウスを使わずに Windows 11 で Bluetooth をオンにする方法
キーボードのみを使用して Bluetooth をオンにするもう 1 つの方法は、クイック設定を使用することです。 Windows + A キーボード ショートカットでそれらを開き、クイック設定の最初のボタンが強調表示されるまで Tab キーを押します。次に、右矢印キーを押して Bluetooth ボタンに移動し、Space キーを押してオンにします。
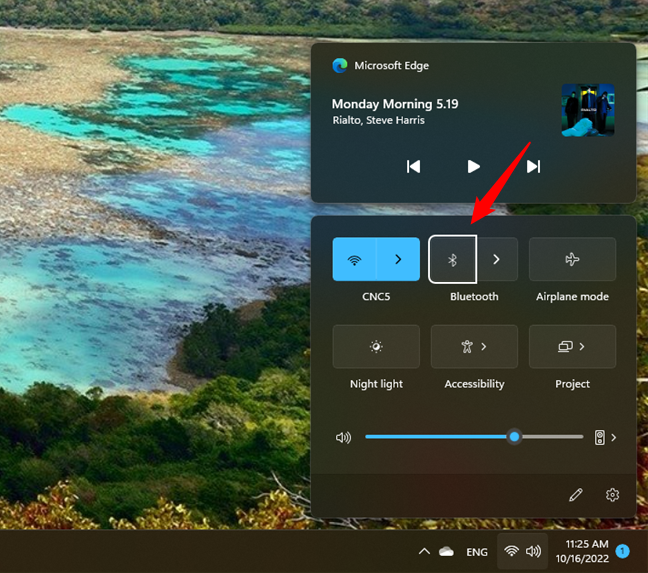
Windows 11 でキーボードのみを使用して Bluetooth を有効にする方法
ヒント: Windows 11 コンピューターで Cortana も構成している場合は、Cortana を使用して Bluetooth 設定にアクセスすることもできます。そのためには、このチュートリアルの最後のセクションの手順を確認してください。
4.機内モード設定から Windows 11 で Bluetooth を有効にする方法
Bluetooth スイッチは、設定の機内モード ページでも使用できます。設定 (Windows + I) を起動し、左側のサイドバーで [ネットワークとインターネット] を選択します。次に、右側の [機内モード] をクリックまたはタップします。
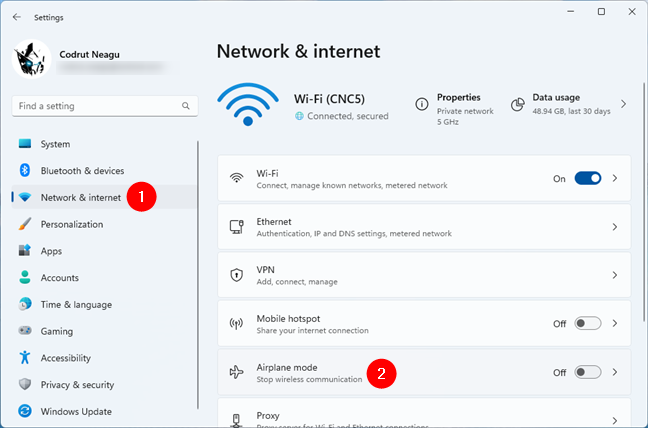
Windows 11 の機内モード設定
ロードには Bluetooth スイッチが含まれるようになりました。これを切り替えて、必要に応じて Bluetooth をオンまたはオフにします。
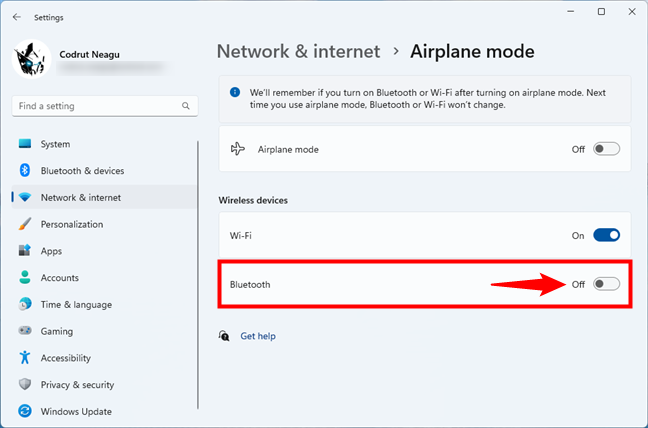
機内モード設定からの Bluetooth スイッチ
注: 飛行機からの Bluetooth スイッチモードは、機内モードを有効にしているかどうかに関係なく、Bluetooth を有効または無効にします。ただし、機内モードを有効にすると Bluetooth がオフになることに注意してください。
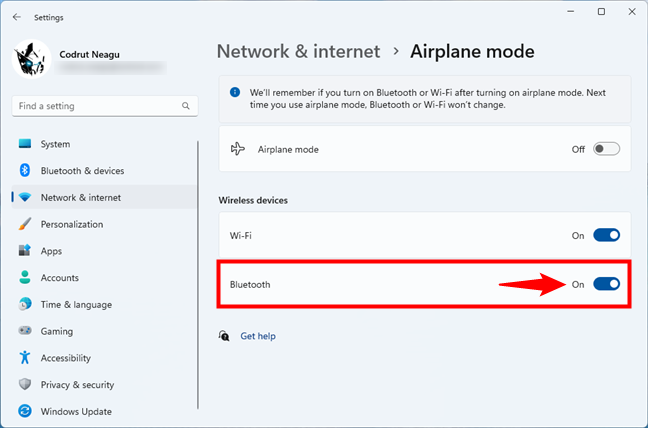
ターニング機内モードから Windows 11 の Bluetooth で
5. Cortana を使用して Windows 11 で Bluetooth 設定を開く方法
Cortana は、Bluetooth を有効または無効にするのにも役立ちます。直接行うことはできませんが、Windows 11 の Bluetooth 設定にすばやくアクセスできるようにすることができます。Cortana を開いて、「Bluetooth をオンにする」、「Bluetooth を有効にする」、「Bluetooth を開始する」、または「 Bluetooth を有効にしてください。」それらのいずれかにより、Cortana は Bluetooth 設定を開きます。
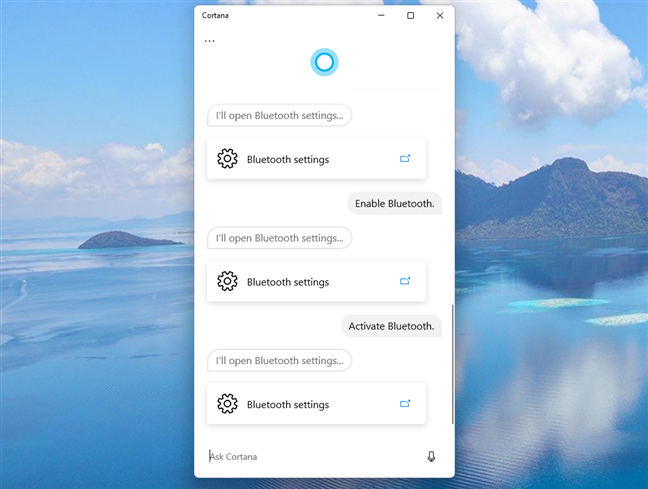
Cortana を使用して Bluetooth 設定を開く
次に、[Bluetooth 設定] ページで、マウスまたはキーボードを使用して Bluetooth スイッチのオンとオフを切り替えることができます。
p> 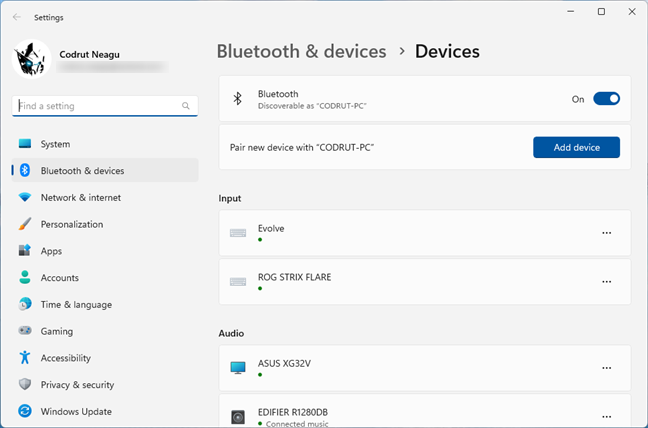
Bluetooth 設定Windows 11 から
Windows 11 で Bluetooth が機能しない場合は?消えましたか?
Windows 11 コンピューターで Bluetooth が機能しない場合は、Bluetooth がないか、Bluetooth が機能しなくなった可能性が 2 つあります。それで、あなたは本当にBluetoothを持っていますか?何よりもまず、ラップトップまたはデスクトップ コンピューターに Bluetooth チップまたは Bluetooth をサポートする Wi-Fi カードが搭載されているかどうかを確認する必要があります。そうでない場合、Bluetooth がないという理由だけで、このチュートリアルの手順は Windows 11 PC では機能しません。その場合、このような Bluetooth アダプターを購入する必要があります。

PC 用 TP-Link USB Bluetooth アダプター
ただし、Windows 11 PC に Bluetooth が搭載されているのに Bluetooth が消えた場合は、違う。この場合、できる最善の方法は、Windows 11 の組み込みツールを使用して Bluetooth のトラブルシューティングを行うことです。このツールは、適切には「Bluetooth: Bluetooth デバイスの問題を見つけて修正する」と呼ばれています。それを見つけるには、タスクバーの検索ボタンをクリックまたはタップし、次のように入力します。 「Bluetooth トラブルシューティング」という検索用語を使用して、「Bluetooth デバイスの問題を見つけて修正する」という結果を選択します。
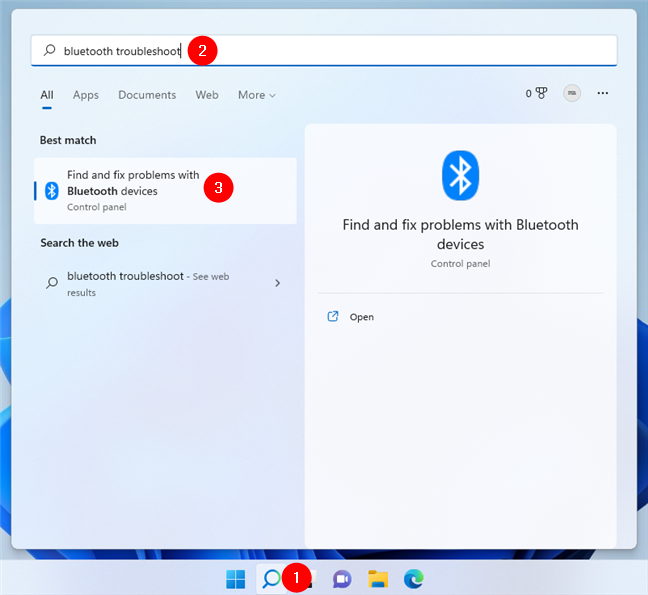
Bluetooth: Bluetooth デバイスの問題を見つけて修正します
これにより、Bluetooth トラブルシューティング ツールが起動し、Bluetooth がオンになっているかどうかを確認できます、そのサービスが実行中などです。[次へ] を数回押すだけで、完了すると Bluetooth が再び機能するはずです。
Windows 11 の Bluetooth トラブルシューティング ツール
Bluetooth をオンまたはオフにしていますか?
これまで見てきたように、o を有効にするとWindows 11 で Bluetooth をオフにするのは簡単です。さらに、やり方も複数あるので、お好きな方をお選びいただけます。なぜこの情報が必要だったのですか? Bluetooth をオンにする方法を、今まで使っていた方法よりも早く知りたかったからですか? Bluetooth を常にオンにしていて、オフにする方法を知りたかったからですか?コメント セクションでお知らせください。